
In this manual, it is detailed to turn off the screen speaker - how easy it is to turn off the sound when it is running or completely disable Windows 10 screen speaker without the possibility of repeatedly launching the key combination.
- Ways to turn off the sound speaker
- How to completely disable Windows 10 screen speaker
- Video instruction
How to turn off the on-screen speaker
If you accidentally press the keys Win + Ctrl + Enter Automatically starts the screen speaker and starts to voice the elements of the programs and the Windows interface of Windows 10. Sometimes the screen speaker starts immediately when logging in and does not turn off. In all these cases, you can relatively easily turn off it with the following methods:
- Press keys Windows + Enter. - It will not turn it off completely, but it will shut down and stop visiting the current element until you move the focus to another location.
- Hold the Caps Lock and press ESC - This will turn off the screen speaker.
- Enter Windows 10 (Win + I keys), go to the Special Features section - on-screen speaker and translate the "Turn on the screen speaker" switch to the "Off" position.
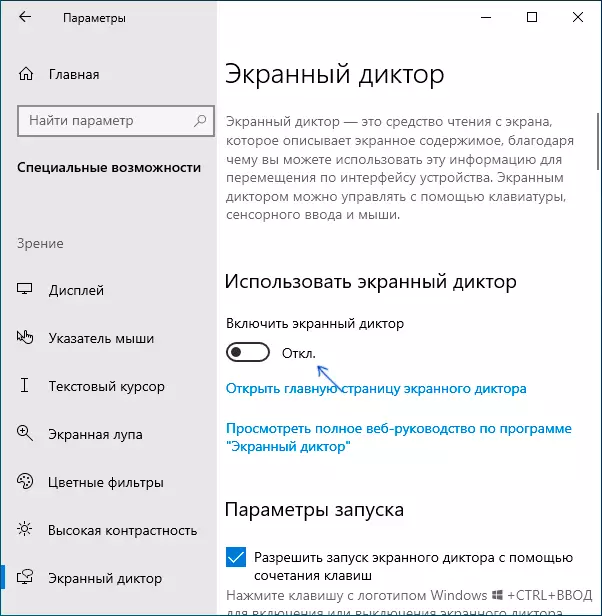
- If the on-screen speaker icon is displayed in the notification area, you can click on it with the right mouse button and turn it off.
- As a last resort, if nothing helps, you can open the Windows 10 task manager (for example, through the right click on the "Start" button and remove the task from the process of reading from the screen or narrator.exe
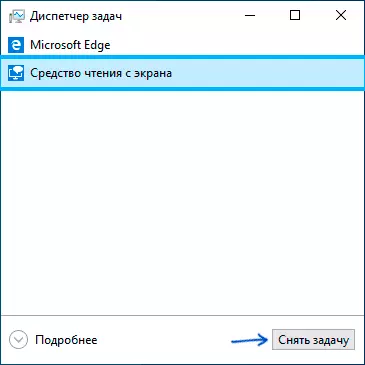
How to completely disable Windows 10 screen speaker
There are two methods of complete shutdown of the screen speaker - without special interference in the system, by changing the number of settings and by renaming or changing the rights to the Narrator.exe file, which is the executable screen of the screen speaker. Let's start with the first method:
- Go to parameters - Special features - Screen Speaker, make sure that the screen speaker is disabled, remove the "Allow the start of the screen speaker using the key combination".
- Go to the Control Panel - the center of special features - use the computer without display. Make sure that all the voicing marks are removed, otherwise, remove them and apply the settings.
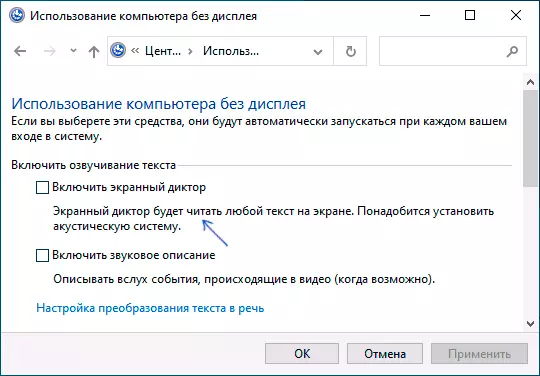
- Return to the main page of the special features center and go to the section "Facilitate work". Check if the screen speaker is not enabled there, if turned on - disable and apply the settings.
Just in case, I will note that the first item of this instruction can also be performed by going to the Registry section
HKEY_CURRENT_USER \ SOFTWARE \ Microsoft \ Narrator \ Noroam and changing the value of the parameter WINENERLAUNCHENABLED on 0.The second method involves renaming the Narrator.exe file so that Windows 10 cannot run it when it tries to turn on the screen speaker or changing permissions for the launch of this file with the same purpose. The process consists of the following steps:
- It is necessary to become the owner and get full access to the file C: \ Windows \ System32 \ Narrator.exe.
- Rename the file into anything else, or in permissions to prohibit reading and executing the file for the current user (the process of the Narrator.exe screen speaker is started on behalf of the user).
- A 2nd step can be done manually by analogy with the following in the instructions. Request the permission from TrustedInstaller, but I would recommend speeding up the process by setting the Easy Context Menu program and turning the file of the context menu of files - "become the owner", and then using this item on the Narrator file. .exe.
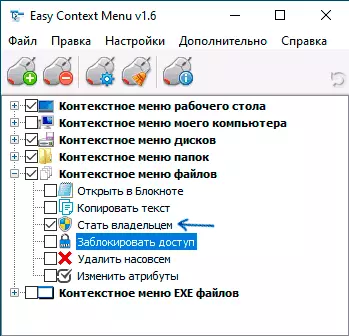
- After you become the owner of the file, go to its properties, open the Safety tab, and click the Edit button. Select your username and set the "Disable" mark in the read and execution item, apply settings.
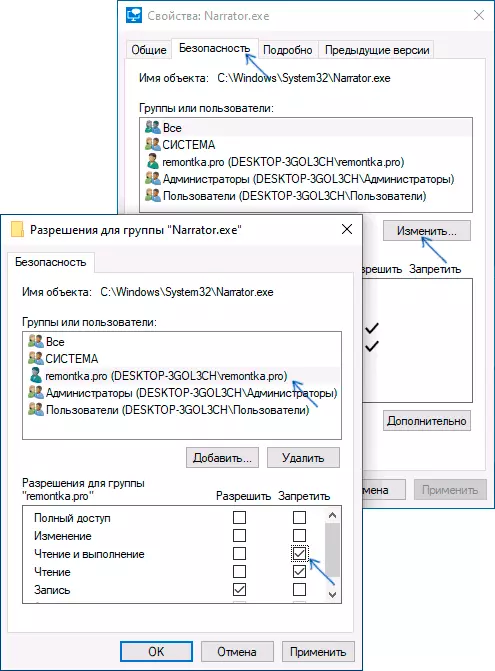
Now the file will not be able to run, and accordingly, the screen speaker will be completely disabled. However, consider that when Windows 10 updates, especially if the version is updated, the file resolution can be restored.
Disable on-screen speaker - video instruction
I hope you got everything that was required. If something worked in no way, as expected, share information in the comments may be able to find an additional solution to the problem.
