
في هذا الدليل، هو مفصل لإيقاف المتحدث الشاشة - كم هو سهل لإيقاف الصوت عند تشغيله أو تعطيل تماما ويندوز 10 شاشة المتحدث دون إمكانية إطلاق مرارا وتكرارا على تركيبة المفاتيح.
- طرق لإيقاف المتكلم الصوت
- كيفية تعطيل تماما ويندوز 10 شاشة رئيس
- تعليمات الفيديو
كيفية إيقاف تشغيل مكبر الصوت على الشاشة
إذا ضغطت عن طريق الخطأ مفاتيح فوز + مفتاح Ctrl + أدخل يبدأ تلقائيا المتحدث الشاشة ويبدأ في التعبير عن عناصر برامج واجهة ويندوز من ويندوز 10. في بعض الأحيان يبدأ رئيس الشاشة مباشرة عند تسجيل الدخول ولا إيقاف. في كل هذه الحالات، يمكنك بسهولة تحويل نسبيا عنه مع الطرق التالية:
- اضغط على مفاتيح ويندوز + أدخل. - انها لن إيقافها تماما، ولكن سوف تغلق وتتوقف عن زيارة العنصر الحالي حتى يتم نقل التركيز إلى موقع آخر.
- عقد قفل قبعات واضغط ESC - يؤدي ذلك إلى إيقاف رئيس الشاشة.
- أدخل ويندوز 10 (مفاتيح فوز + I)، انتقل إلى القسم الخاص ملامح - على الشاشة، ومكبر الصوت ترجمة "بدوره على رئيس شاشة" التحول إلى موقف "معطلة".
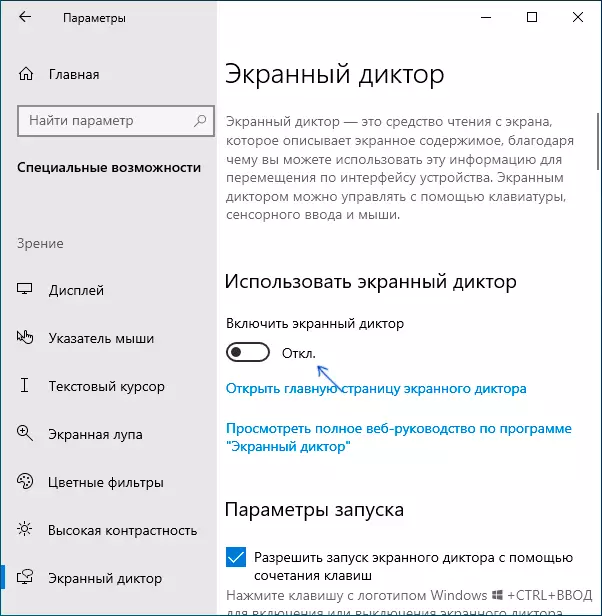
- إذا تم عرض رمز مكبر الصوت على الشاشة في منطقة الإعلام، يمكنك النقر عليه مع زر الفأرة الأيمن وإيقاف تشغيله.
- كملاذ أخير، إذا كان أي شيء يساعد، يمكنك فتح مدير المهام ويندوز 10 (على سبيل المثال، من خلال النقر بزر الماوس الأيمن على زر "ابدأ" وإزالة المهمة من عملية القراءة من الشاشة أو narrator.exe
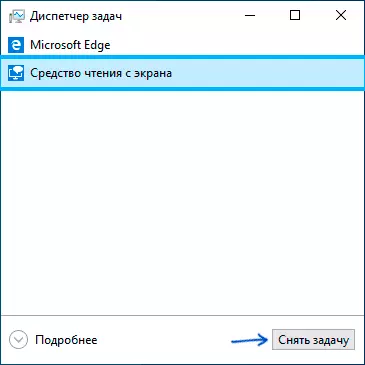
كيفية تعطيل تماما ويندوز 10 شاشة رئيس
هناك طريقتان لاغلاق كامل للرئيس الشاشة - دون تدخل خاص في النظام، عن طريق تغيير عدد من الإعدادات وإعادة تسمية أو تغيير الحقوق في الملف Narrator.exe، التي هي الشاشة القابلة للتنفيذ المتكلم الشاشة. دعونا نبدأ مع الطريقة الأولى:
- الذهاب إلى المعلمات - مميزات الخاصة - شاشة رئيس المجلس، تأكد من أن يتم تعطيل المتحدث الشاشة، وإزالة "السماح بداية المتحدث الشاشة باستخدام تركيبة المفاتيح".
- انتقل إلى لوحة التحكم - مركز ميزات خاصة - استخدام الكمبيوتر بدون عرض. تأكد من أن تتم إزالة كافة علامات معربا، وإلا إزالتها وتطبيق الإعدادات.
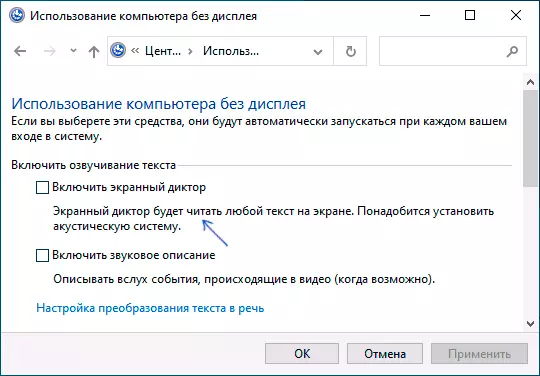
- الرجوع إلى الصفحة الرئيسية للخاص يتميز مركز وتذهب إلى قسم "تسهيل العمل". تحقق إذا لم يتم تمكين رئيس الشاشة هناك، إذا قيد التشغيل - تعطيل وتطبيق الإعدادات.
فقط في حالة، وسوف نلاحظ أن البند الأول من هذه التعليمات يمكن أيضا أن يؤديها عن طريق الذهاب إلى قسم التسجيل
HKEY_CURRENT_USER \ SOFTWARE \ مايكروسوفت \ الراوي \ Noroam وتغيير قيمة المعلمة WINENERLAUNCHENABLED تشغيل 0.الأسلوب الثاني ينطوي على إعادة تسمية الملف Narrator.exe حتى أن ويندوز 10 لا يمكن تشغيله عند محاولة تشغيل مكبر الصوت الشاشة أو أذونات تغيير لإطلاق هذا الملف مع نفس الغرض. وتتألف هذه العملية من الخطوات التالية:
- فمن الضروري أن تصبح المالك والحصول على حق الوصول الكامل إلى ملف C: \ ويندوز \ SYSTEM32 \ Narrator.exe.
- إعادة تسمية الملف إلى أي شيء آخر، أو في أذونات لمنع قراءة وتنفيذ الملف للمستخدم الحالي (عملية الشاشة المتحدث Narrator.exe بدء نيابة عن المستخدم).
- خطوة 2ND يمكن القيام به يدويا قياسا على ما يلي في تعليمات طلب الإذن من TrustedInstaller، ولكن أنصح تسريع هذه العملية عن طريق وضع البرنامج سهل السياق القائمة وتحويل الملف من قائمة سياق الملفات - "تصبح مالك "، ومن ثم استخدام هذا البند على الملف الراوي. إكس.
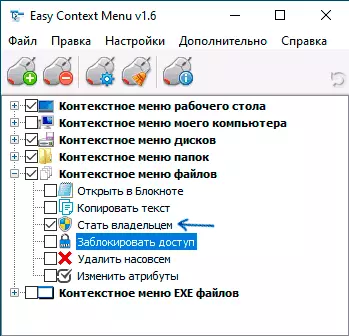
- بعد أن تصبح صاحب الملف، انتقل إلى خصائصه، افتح علامة التبويب أمان، وانقر على زر تحرير. اختر اسم المستخدم الخاص بك وتعيين "تعطيل" علامة في القراءة وتنفيذ البند، وتطبيق الإعدادات.
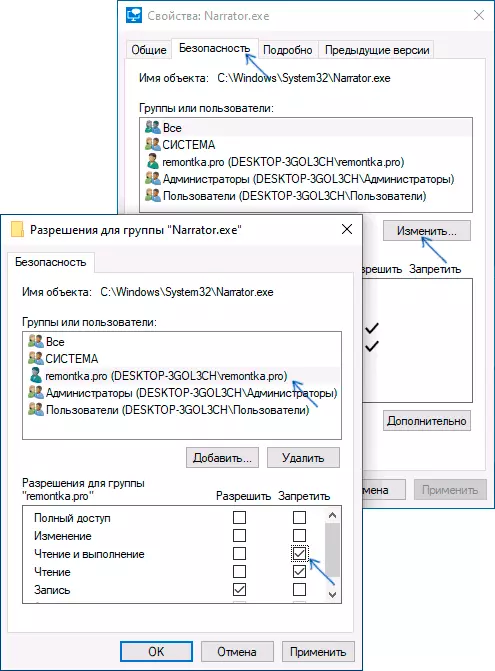
الآن الملف لن تكون قادرة على تشغيل، وتبعا لذلك، واللغة الشاشة سيتم تعطيل تماما. ومع ذلك، نرى أن عند Windows 10 التحديثات، وخصوصا إذا تم تحديث النسخة، يمكن استعادة القرار الملف.
تعطيل مكبر الصوت على الشاشة - فيديو التدريس
أرجو أن حصلت على كل ما هو مطلوب. إذا كان هناك شيء عملت بأي حال من الأحوال، كما هو متوقع، قد يكون تبادل المعلومات في التعليقات قادرة على إيجاد حل إضافي لهذه المشكلة.
