
In hierdie handleiding, is dit uiteengesit die skerm spreker af te draai - hoe maklik dit is die geluid wanneer dit loop of heeltemal afskakel Windows 10 screen spreker sonder die moontlikheid van herhaling aanvang van die sleutel kombinasie af te skakel.
- Maniere die klank spreker af te skakel
- Hoe om heeltemal afskakel Windows 10 screen spreker
- Video-instruksie
Hoe die spreker op die skerm om te draai af
Indien jy per ongeluk druk die sleutels Win + Ctrl + Enter Outomaties begin die skerm spreker en begin om die elemente van die programme en die Windows-koppelvlak van Windows 10. stem Soms is die skerm spreker begin dadelik toe te meld in en nie uit te skakel. In al hierdie gevalle, kan jy redelik maklik afdraai dit met die volgende metodes:
- Press sleutels Windows + Enter. - Dit sal nie heeltemal draai dit af, maar dit sal gesluit en stop die besoek van die huidige element totdat jy die fokus na 'n ander plek te beweeg.
- Hou die Caps Lock en pers ESC - Dit sal afskakel die skerm spreker.
- Tik Windows 10 (Win + Ek sleutels), gaan na die Spesiale kenmerke artikel - op die skerm spreker en vertaal die "Draai op die skerm spreker" oorskakel na die "Off" posisie.
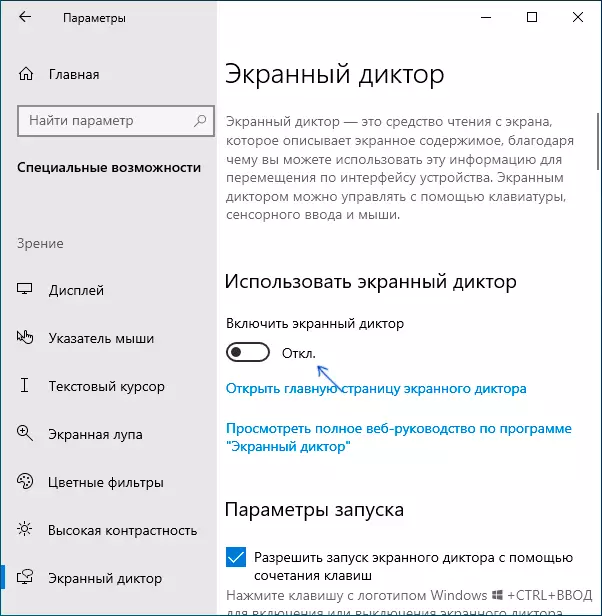
- As die spreker ikoon op die skerm vertoon word in die kennisgewing gebied, kan jy kliek op dit met die regter muis knoppie en draai dit af.
- As 'n laaste uitweg, as niks help nie, kan jy die Windows 10 task manager oop (byvoorbeeld, deur die regs kliek op die knoppie "Start" en die taak te verwyder uit die proses van die lees van die skerm of narrator.exe
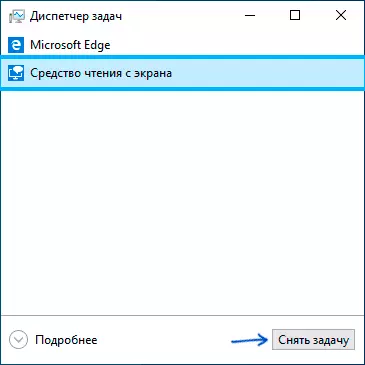
Hoe om heeltemal afskakel Windows 10 screen spreker
Daar is twee metodes van volledige afsluiting van die skerm spreker - sonder spesiale inmenging in die stelsel, deur die verandering van die aantal instellings en deur die hernoeming of die verandering van die regte op die Narrator.exe lêer, wat is die uitvoerbare skerm van die skerm spreker. Kom ons begin met die eerste metode:
- Gaan na parameters - Spesiale funksies - Screen Speaker, maak seker dat die skerm spreker is afgeskakel, verwyder die "Laat die begin van die skerm spreker met behulp van die sleutel kombinasie".
- Gaan na die Configuratiescherm - die sentrum van spesiale funksies - gebruik die rekenaar sonder vertoon. Maak seker dat al die verwoording punte verwyder, anders, verwyder hulle en die instellings toe te pas.
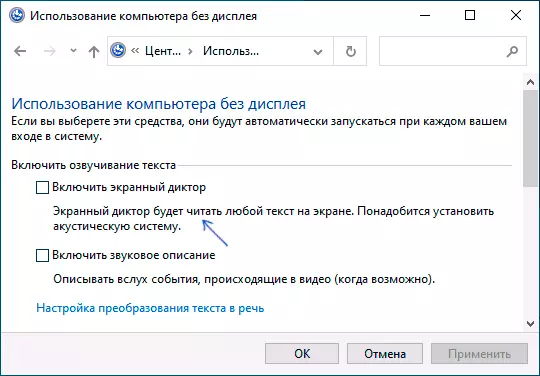
- Keer terug na die hoofblad van die spesiale kenmerke sentrum en gaan na die afdeling "Fasiliteer werk". Kyk of die skermspreker nie daar geaktiveer is nie, indien aangeskakel - deaktiveer en pas die instellings toe.
Net in geval sal ek daarop let dat die eerste item van hierdie opdrag ook uitgevoer kan word deur na die Registerafdeling te gaan
HKEY_CURRENT_USER \ SOFTWARE \ Microsoft \ verteller \ noroam en die verandering van die waarde van die parameter WinenerLaunchEned op 0.Die tweede metode behels die hernoeming van die verteller.exe-lêer sodat Windows 10 dit nie kan bestuur wanneer dit die skermspreker of veranderende toestemmings vir die bekendstelling van hierdie lêer met dieselfde doel probeer aanskakel nie. Die proses bestaan uit die volgende stappe:
- Dit is nodig om die eienaar te word en kry volle toegang tot die lêer C: \ Windows \ System32 \ narator.exe.
- Hernoem die lêer in enigiets anders, of in toestemmings om die lêer te lees en uitvoer vir die huidige gebruiker (die proses van die verteller.exe skermspreker word namens die gebruiker begin).
- 'N 2de stap kan met die analogie met die volgende in die instruksies gedoen word. Versoek die toestemming van Trustedinstaller, maar ek sal aanbeveel om die proses te bespoedig deur die maklike konteks kieslysprogram te stel en die lêer van die konteks kieslys van lêers te verander - "Word Die eienaar ", en dan gebruik hierdie item op die verteller lêer. .exe.
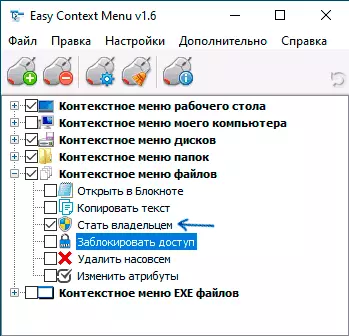
- Nadat u die eienaar van die lêer geword het, gaan na sy eiendomme, maak die Veiligheids oortjie oop en klik op die knoppie EDIT. Kies jou gebruikersnaam en stel die "Disable" -punt in die lees- en uitvoeringsitem in, pas instellings toe.
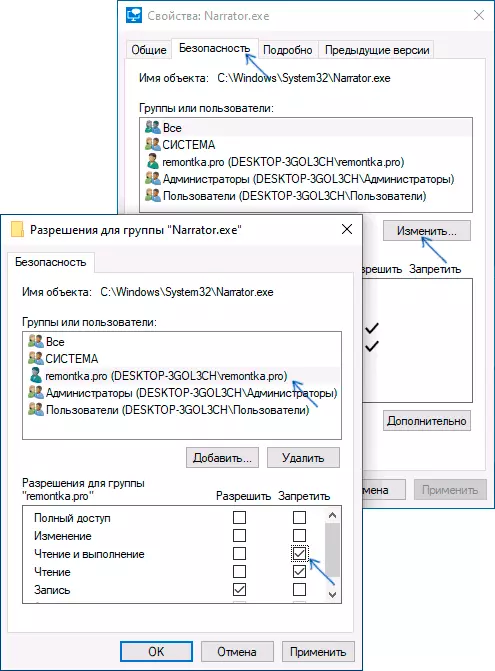
Nou sal die lêer nie kan hardloop nie, en dus sal die skermspreker heeltemal gedeaktiveer word. Dink egter aan dat wanneer Windows 10 updates, veral as die weergawe opgedateer word, kan die lêerbesluit herstel word.
Deaktiveer op die skerm luidspreker - video instruksie
Ek hoop jy het alles wat nodig was. As iets op geen manier gewerk het nie, soos verwag, kan die inligting in die kommentaar 'n addisionele oplossing vir die probleem kan vind.
