
En este manual, se detalla a apagar el altavoz de la pantalla, lo fácil que es apagar el sonido cuando se ejecuta o desactiva completamente el altavoz de la pantalla de Windows 10 sin la posibilidad de iniciar repetidamente la combinación de teclas.
- Formas de apagar el altavoz de sonido
- Cómo deshabilitar completamente el altavoz de la pantalla de Windows 10
- Instrucción de video
Cómo desactivar el altavoz en pantalla
Si presionas accidentalmente las teclas Ganar + ctrl + entrar Inicia automáticamente el altavoz de la pantalla y comienza a visitar los elementos de los programas y la interfaz de Windows de Windows 10. A veces, el altavoz de la pantalla comienza inmediatamente al iniciar sesión y no se apaga. En todos estos casos, puede apagarlo con relativa fácilmente con los siguientes métodos:
- Presione las teclas Windows + Enter. - No lo apagará completamente, pero se apagará y dejará de visitar el elemento actual hasta que mueva el enfoque a otra ubicación.
- Sostenga la cerradura de las tapas y presione ESC - Esto apagará el altavoz de la pantalla.
- Ingrese Windows 10 (Win + i Keys), vaya a la sección Características especiales: Altavoz en pantalla y traduce el interruptor "Encienda el altavoz de la pantalla" a la posición "OFF".
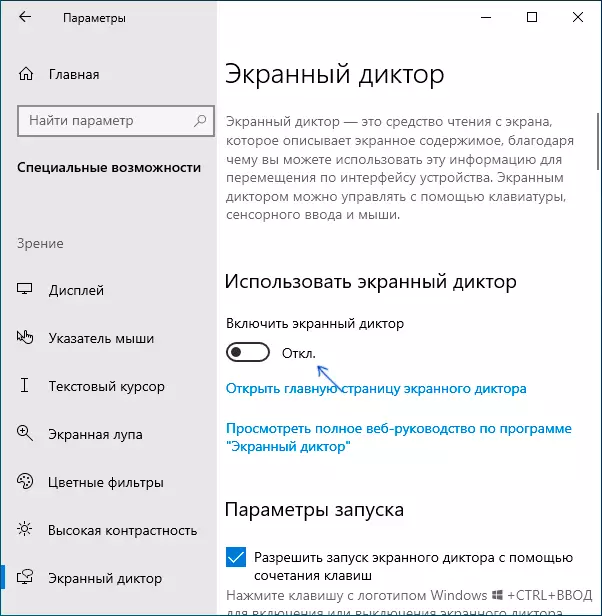
- Si el icono del altavoz en pantalla se muestra en el área de notificación, puede hacer clic en él con el botón derecho del ratón y apagarlo.
- Como último recurso, si nada ayuda, puede abrir el Administrador de tareas de Windows 10 (por ejemplo, a través del botón derecho en el botón "Inicio" y eliminar la tarea desde el proceso de lectura desde la pantalla o Narrator.exe
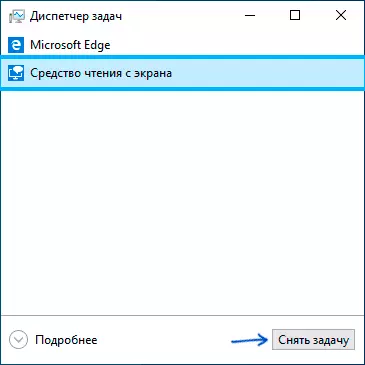
Cómo deshabilitar completamente el altavoz de la pantalla de Windows 10
Hay dos métodos de apagado completo del altavoz de la pantalla, sin interferencia especial en el sistema, cambiando el número de configuraciones y cambiando el nombre del nombre o cambiando los derechos al archivo narrator.exe, que es la pantalla ejecutable del altavoz de la pantalla. Vamos a empezar con el primer método:
- Ir a los parámetros: características especiales: altavoz de pantalla, asegúrese de que el altavoz de la pantalla esté deshabilitado, elimine "Permitir el inicio del altavoz de la pantalla usando la combinación de teclas".
- Vaya al panel de control: el centro de características especiales: use la computadora sin pantalla. Asegúrese de que todas las marcas de voz se eliminen, de lo contrario, elimínelas y apliquen la configuración.
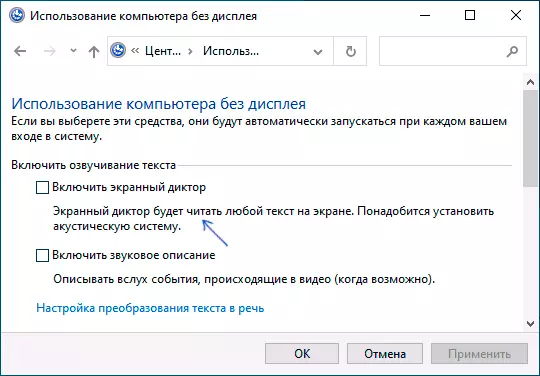
- Vuelva a la página principal del centro de características especiales y vaya a la sección "Facilitar el trabajo". Compruebe si el altavoz de la pantalla no está habilitado allí, si se enciende, se desactiva y aplica la configuración.
Por si acaso, notaré que el primer elemento de esta instrucción también se puede realizar al ir a la sección de registro
HKEY_CURRENT_USER \ Software \ Microsoft \ Narrator \ Noroam y cambiando el valor del parámetro WeenerlaunchEnabled sobre 0.El segundo método implica renombrar el archivo narrator.exe para que Windows 10 no pueda ejecutarlo cuando intente encender el altavoz de la pantalla o cambiar los permisos para el lanzamiento de este archivo con el mismo propósito. El proceso consiste en los siguientes pasos:
- Es necesario convertirse en el propietario y obtener acceso completo al archivo. C: \ Windows \ System32 \ Narrator.exe.
- Renombra el archivo en cualquier otra cosa, o en permisos para prohibir la lectura y ejecutar el archivo para el usuario actual (el proceso del orador de pantalla Narrator.exe se inicia en nombre del usuario).
- Se puede hacer un segundo paso manualmente por analogía con lo siguiente en las instrucciones. Solicite el permiso de TrustedInstaller, pero recomendaría acelerar el proceso configurando el programa de menú de contexto Easy y convertir el archivo del menú contextual de los archivos: "Conviértete El propietario ", y luego usando este artículo en el archivo narrador. .exe.
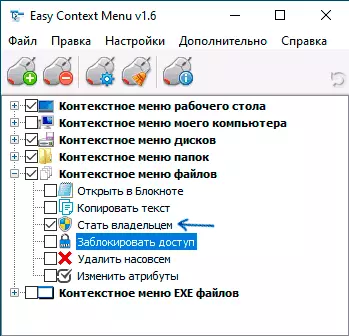
- Después de que se convierta en el propietario del archivo, vaya a sus propiedades, abra la pestaña Seguridad y haga clic en el botón Editar. Seleccione su nombre de usuario y configure la marca "Deshabilitar" en el elemento de lectura y ejecución, aplique Configuración.
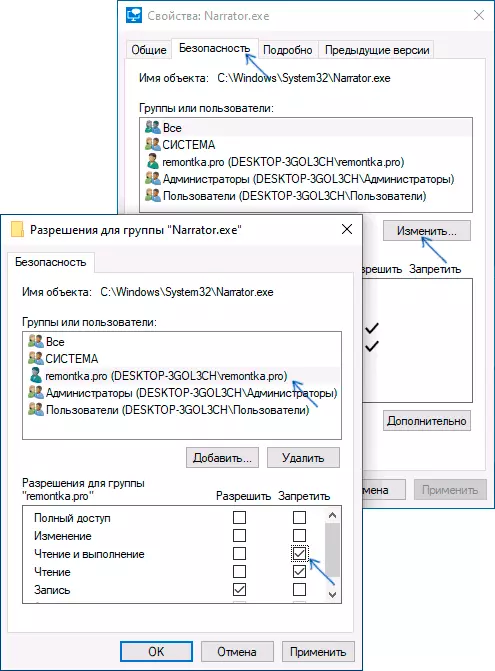
Ahora el archivo no podrá ejecutarse, y en consecuencia, el altavoz de la pantalla estará completamente deshabilitado. Sin embargo, considere que cuando se actualice las actualizaciones de Windows 10, especialmente si la versión se actualiza, la resolución de archivos se puede restaurar.
Deshabilitar el altavoz en pantalla - Instrucción de video
Espero que tengas todo lo que se requirió. Si algo funcionó de ninguna manera, como se esperaba, la información de la acción en los comentarios puede encontrar una solución adicional al problema.
