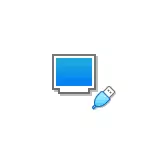
Tässä käsikirjassa on ohjeita latauksen lataamisesta Fyysisestä USB-muistitikusta VirtualBoxin vanhanaikaan ja UEFI-latauksiin Windows, Linux ja Mac OS-isäntä. Harkitse, ettei se ole aina lataus ilmenee ilman vikoja ja toimii vakaana (samanaikaisesti, jos sinulla ei ole ongelmia tavalliseen ISO).
Lataa lataaminen USB-asemasta VirtualBoxissa (Windows-isäntäjärjestelmällä)
Jotta toteutettaisiin suunniteltu, meidän on käytettävä VirtualBox-toimintoa, jonka avulla voit "herättää" fyysisen aseman virtuaaliseen koneeseen.
Meidän tapauksessamme se on USB-muistitikku tai ulkoinen kiintolevy ja toteutusvaiheet ovat seuraavat:
- Klikkaus Win + R. Tulla sisään diskmgmt.msc. Ja selvitä levyn numero, jonka haluat muodostaa yhteyden virtuaalikoneen. Esimerkkinä on levy 2.
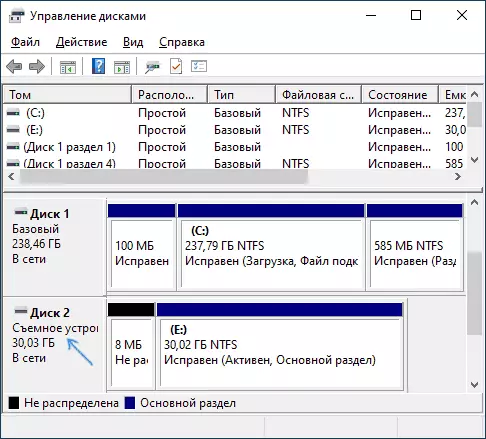
- Suorita komentokehote järjestelmänvalvojan puolesta ja anna seuraavat kaksi komentoa järjestyksessä. Toisessa komennolla viimeinen kirjain n korvaa levyn numero ensimmäisestä vaiheesta ja virtuaalisen levyn polku, joka itse asiassa on linkki USB-muistitikkuun (C: \ usbfrive.vmdk) voi määrittää Mikä tahansa - Tiedosto tallennetaan sijaintiin, jossa määrität: CD% ohjelmoitit% \ Oracle \ VirtualBox VboxMmanage SisäisetCommands CreaTeraWVMDK -Filename C: \ usbdrive.vmdk -rewdisk \ fyysinen
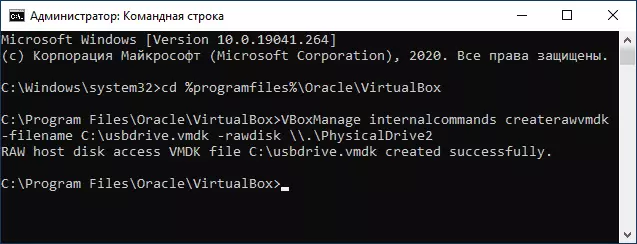
- Sulje komentorivi ja Suorita VirtualBoxin puolesta järjestelmänvalvojan puolesta (se on välttämätöntä). Järjestelmänvalvojan puolesta aloittaminen voidaan suorittaa hiiren oikealla napsauttamalla kontekstivalikon kautta.
- Luo uusi tai käytä käytettävissä olevaa VirtualBox-virtuaalikonetta ja siirry "Media" -välilehdelle. Valitse nykyinen ohjain ja napsauta Lisää uusi laite -painiketta, valitse "kiintolevy" (huomiota: Jos luot uuden virtuaalikoneen, voit valita käytettävissä olevan virtuaalisen kiintolevyn liitännän ja määrittää tiellä luotu tiedosto toinen vaihe).
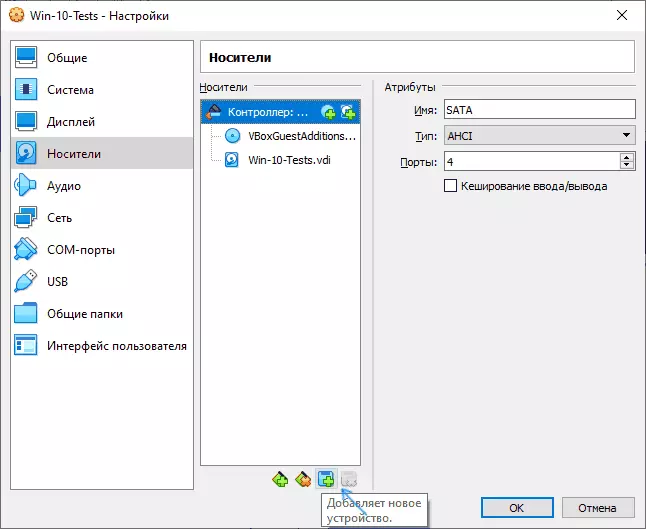
- Napsauta seuraavassa ikkunassa "Lisää" ja määritä polku virtuaalisen levytiedostoon, minun koteloon - C: \ USBDrive.vmdk, se lisätään luetteloon ja valitse se ja napsauta Select-painiketta.
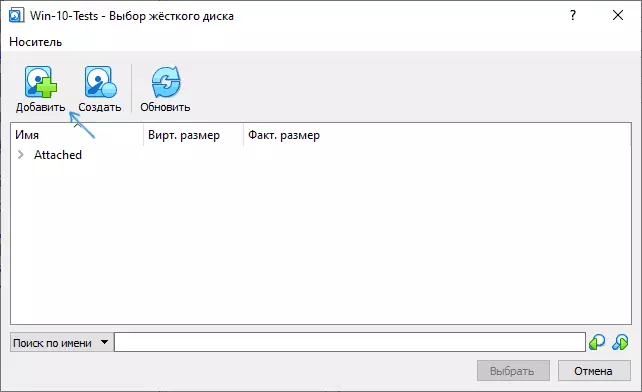
- Oletusarvoisesti liitetty levy on viimeinen liitetyn luettelon, eli virtuaalikoneen lataaminen ei ole tehty. Jos haluat muuttaa sekvenssin, muuta SATA-portin numeroa mediaasetuksissa.
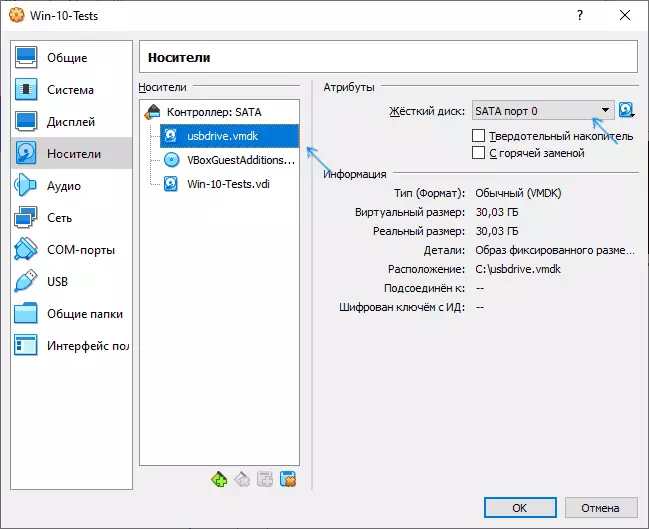
- Valmis, nyt virtuaalinen kone voi käynnistää fyysisen USB-aseman. Jos Boot Flash -laite ottaa latauksen UEFI-tilassa, siirry virtuaalikoneiden asetuksiin "Järjestelmä" -osioon ja tarkista "Ota EFI" -asetus.
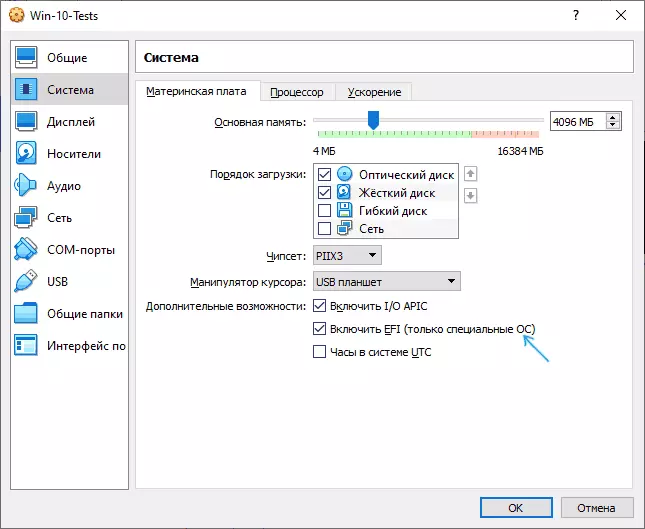
Ja tulos: alla olevassa kuvakaappauksessa - valikko, kun lataat virtuaalikoneen fyysisen monikuormituksen flash-aseman kanssa.
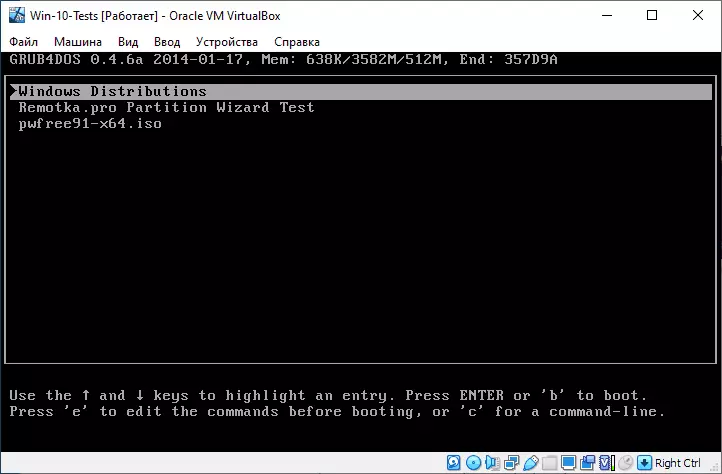
Ladataan Flash-asemasta VirtualBoxissa Linux ja Mac OS-isännät
Check Work for Linux ja Mac OS Minulla ei ollut mahdollisuutta, mutta logiikka on seuraava. Oletetaan fyysisen flash-aseman - dev / SDB-asema Linuxissa ja / dev / Disk2S1: ssa Mac OS: ssä, sitten Linuxissa:
DF VboxManage SisäisetCommands CreeraWVMDK -Filename ~ / .virtualbox / harddisks / usb.vmdk -rewdisk / dev / sdb-REGISTER sudo chmod 666 / dev / sdb * sudo / sdb * sudo chown`Mac OS:
Df sudo discutil unmiount / dev / disk2s1 VboxManage SisäisetCommands Createrewvmdk -Filename / Users / Words> Käyttäjä / Desktop / USB.vmdk -rewdiskJäljellä olevat vaiheet ovat samat kuin Windowsissa. Jos Mac OS Virtualbox raportoi, että se ei pääse levylle, irrota se Finderissa.
Toivon, että kaikki osoittautui, ja opetus oli hyödyllinen niille tavoitteille, joiden kanssa löysit sen.
