
Kannettavalle tietokoneelle löydät paljon erilaisia sovelluksia. Voit pelata suosikkipelejä, katsella elokuvia ja tv-ohjelmia sekä käyttää työkalua. Mutta riippumatta siitä, miten käytät kannettavaa tietokonetta, on pakollista asentaa kaikki kuljettajat. Näin ollen sinun ei ainoastaan lisää sitä suorituskykyyn, vaan myös kaikki kannettavan tietokoneen laitteet ovat oikein vuorovaikutuksessa keskenään. Ja tämä puolestaan auttaa välttämään erilaisia virheitä ja ongelmia. Tämä artikkeli on hyödyllinen Lenovon kannettaville omistajille. Tässä oppitunnissa se tulee olemaan malli Z580. Kerromme yksityiskohtaisesti menetelmistä, joiden avulla voit asentaa kaikki ohjaimet määritettyyn malliin.
Lenovo Z580 Laptop-asennusmenetelmät
Kuljettajan asentaminen kannettavalle tietokoneelle viittaa ohjelmiston etsimiseen ja asentamiseen kaikkiin sen osiin. Alkaen USB-portteista ja päättyy grafiikka-sovittimeen. Tuomme huomionne muutamia tapoja auttaa sinua selviytymään tästä vaikeasta ensimmäisellä silmäyksellä.Tapa 1: Virallinen lähde
Jos etsit kuljettajaa kannettavalle tietokoneelle, ei välttämättä Lenovo Z580, sinun on ensin tarkasteltava valmistajan virallista verkkosivustoa. On olemassa, että usein löydät harvinaisen ohjelmiston, joka on erittäin tarpeellinen laitteen vakaalle toiminnalle. Analysoi yksityiskohtaisesti toimet, jotka on suoritettava Lenovo Z580 kannettavan tietokoneen tapauksessa.
- Menemme Lenovon viralliseen resurssiin.
- Sivuston yläosassa näet neljä osaa. Muuten ne eivät katoa, vaikka vierittäisit sivua alaspäin, koska sivuston hattu on kiinteä. Tarvitsemme osion "tuki". Napsauta vain sen nimeä.
- Tämän seurauksena kontekstivalikko näkyy hieman alla. Se sisältää ylimääräiset osuudet ja linkit sivuille, joissa on usein kysyttyjä kysymyksiä. Yleisluettelosta on painettava vasemmalla hiiren painikkeella nimeltään "Päivitä ohjaimet".
- Seuraava sivun keskellä näet sivuston etsinnän. Tällä alalla sinun on syötettävä Lenovon tuotemalli. Tällöin annamme kannettavan tietokoneen mallin - Z580. Tämän jälkeen pudotusvalikko näkyy hakujonon alapuolella. Näyttöön tulee välittömästi hakukyselyn tulokset. Valitse tarjolla olevien tuotteiden luettelosta ensimmäinen rivi, kuten alla olevassa kuvassa on mainittu. Voit tehdä tämän napsauttamalla nimeä.
- Seuraavaksi löydät itsesi Lenovo Z580 -tuotepalvelulla. Täältä löydät erilaisia tietoja kannettavaan tietokoneeseen: dokumentaatio, käsikirjat, ohjeet, vastaukset kysymyksiin ja niin edelleen. Mutta emme ole kiinnostuneita tästä. Sinun täytyy mennä "Ajurit ja ohjelmistot" -osiossa.
- Nyt kaikki kannettavan tietokoneen soveltuvat kuljettajista tulee näkyviin. Siellä on välittömästi kokonaismäärä löydetty. Voit ennalta valita käyttöjärjestelmän luettelosta, joka on asennettu kannettavaan tietokoneeseen. Tämä vähentää hieman käytettävissä olevaa ohjelmistoa. Voit valita OS: n erityisestä avattavasta ikkunasta, painike sijaitsee itse kuljettajaluettelon yläpuolella.
- Lisäksi voit myös rajoittaa laiteryhmän ohjelmistohaku (videokortti, ääni, näyttö ja niin edelleen). Se tehdään myös erillisessä pudotusluettelossa, joka sijaitsee ennen kuljettajien luetteloa.
- Jos laitteen luokka ei määritä, näet luettelon kaikista käytettävissä olevista ohjelmistoista. Se on jonkin verran kätevää. Luettelossa näet luokan, johon ohjelmisto kuuluu, sen nimi, koko, versio ja julkaisupäivä. Jos olet löytänyt haluamasi ohjain, sinun on napsautettava painiketta sinisen nuolen suuntaan.
- Näiden toimien avulla voit ladata ohjelmiston asennustiedoston kannettavaan tietokoneeseen. Sinun tarvitsee vain odottaa, kunnes tiedosto ladataan, suorita se sitten.
- Tämän jälkeen sinun on noudatettava asennusohjelman ohjeita ja ohjeita, jotka auttavat sinua asentamaan valitun ohjelmiston. Vastaavasti sinun täytyy mennä kaikkien kuljettajien kanssa, jotka eivät ole kannettavaa tietokoneesta.
- Kun olet tehnyt tällaisia yksinkertaisia toimia, asetat ohjaimet kaikkiin kannettavan tietokoneen laitteisiin, ja voit alkaa täysin käyttää.
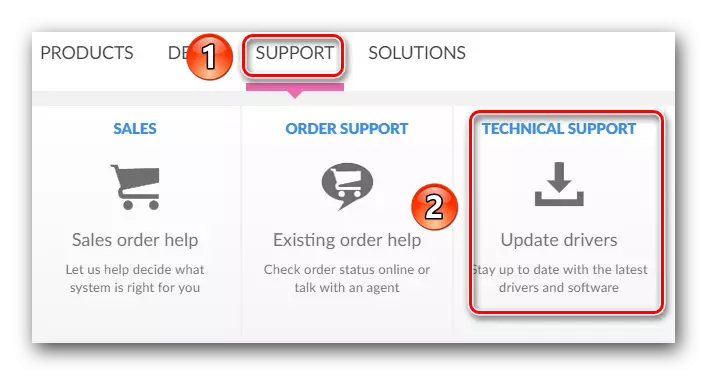
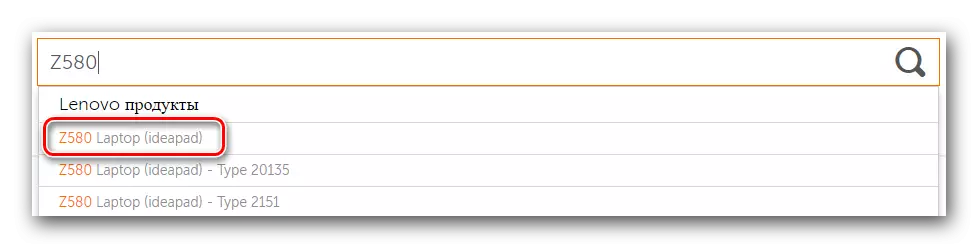

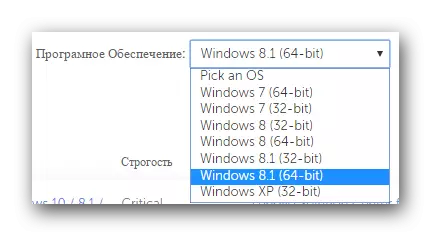
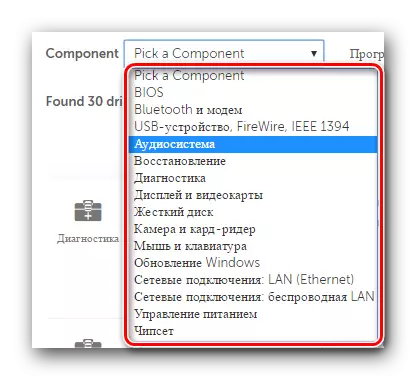
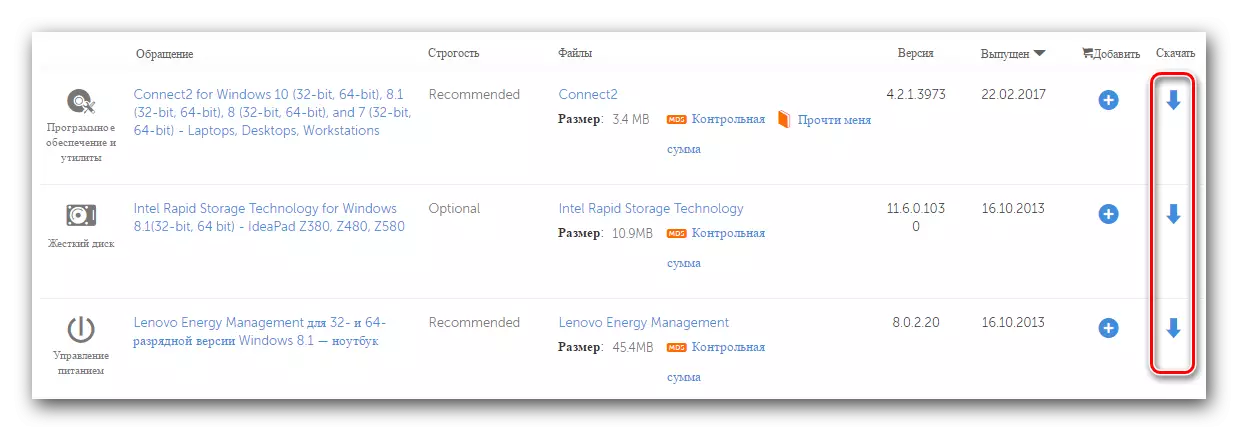
Tapa 2: Automaattinen tarkistus sivustolla Lenovo
Seuraavassa kuvattu menetelmä auttaa sinua löytämään vain ne kuljettajat, jotka todella puuttuu kannettavaan tietokoneeseen. Sinun ei tarvitse määrittää puuttuvaa ohjelmistoa tai asentaa ohjelmistoa uudelleen. Lenovossa sijaitsevalla verkkosivuilla on erityinen palvelu, jonka kerrostamme.
- Siirry alla olevan linkin alla Siirry Z580 kannettavan tietokoneen lataussivulle.
- Sivun yläosassa on pieni suorakulmainen osa viitaten automaattiseen skannaukseen. Tässä osiossa sinun on napsautettava "Start Scan" tai "Start Scan" -painiketta.
- Alustava tarkistus alkaa erityisten komponenttien läsnäolosta. Yksi näistä osista on Lenovon palvelussillan apuohjelma. On tarpeen kannettavan tietokoneen Lenovon oikean skannauksen kannalta. Jos tarkistuksen aikana käy ilmi, että sinulla ei ole apuohjelmaa, näet alla olevan seuraavan ikkunan. Tällaisessa ikkunassa sinun on napsautettava "samaa mieltä" -painiketta.
- Näin voit ladata apuohjelman tiedoston tietokoneeseen. Kun hänet ladataan, käynnistä se.
- Ennen asennusta näet turvajärjestelmäjärjestelmän. Tämä on vakiomenettely ja tässä ei ole mitään kauheaa. Paina vain "Suorita" tai "Suorita" -painiketta samanlaisessa ikkunassa.
- Lenovon huoltolillan asennus on erittäin yksinkertainen. Yhteensä näet kolme ikkunaa - tervetuliaisikkuna, ikkuna, jossa on asennusprosessi ja ikkuna prosessin loppuun. Siksi emme pysähdy tässä vaiheessa yksityiskohtaisesti.
- Kun Lenovon palvelussilla on asennettu, päivitä sivu, jonka annoimme linkin menetelmän alussa. Päivityksen jälkeen paina uudelleen "Aloita skannaus" -painiketta.
- Skannauksen aikana näkyy ikkunassa seuraava viesti.
- Lyhennän TVSU tarkoittaa ThinkVantage-järjestelmän päivitystä. Tämä on toinen komponentti, jota tarvitaan kannettavan tietokoneen oikeaan skannaukseen Lenovon sivuston kautta. Kuvassa näkyvä viesti tarkoittaa, että ThinkVantage System Update -apuohjelma puuttuu kannettavaan tietokoneeseen. Se on asennettava napsauttamalla "Asennus" -painiketta.
- Seuraavaksi seuraa tarvittavien tiedostojen automaattista lataamista. Sinun täytyy nähdä vastaava ikkuna.
- Kun kannettava tietokone uudelleenkäynnistyy, siirry linkkiin lataussivulle ja napsauta valintapainiketta, joka on jo tuttu. Jos kaikki oli onnistunut, näet kannettavan tietokoneen skannauksen edistymisen tällä paikalla.
- Kun se on valmis, näet alla olevan ohjelmiston luettelon, jota suosittelemme. Ohjelmiston ulkonäkö on sama kuin ensimmäisessä menetelmässä kuvattu. Sinun on ladattava se ja asentaa se samanaikaisesti.
- Tämä kuvattu menetelmä valmistuu. Jos sinusta tuntuu liian monimutkaiselta, suosittelemme käyttämään muita ehdotettuja menetelmää.
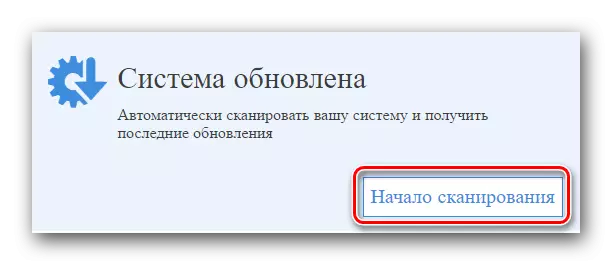
Huomaa, että kuten he sanovat Lenovossa, tätä menetelmää ei suositella käyttää reuna-selainta, joka on läsnä Windows 10: ssä.
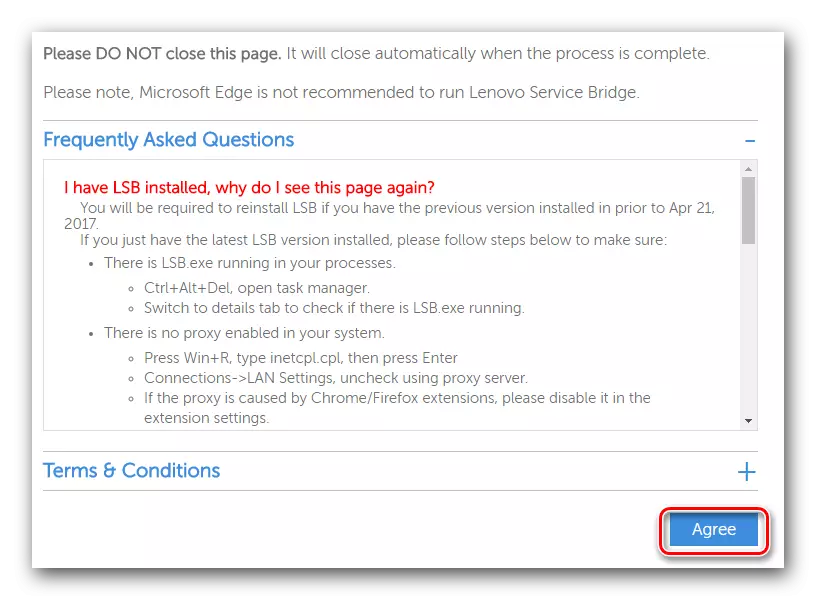
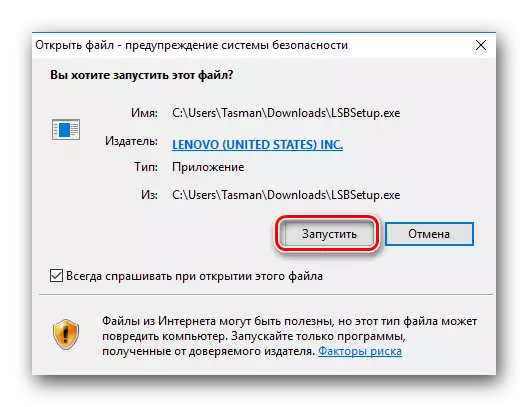
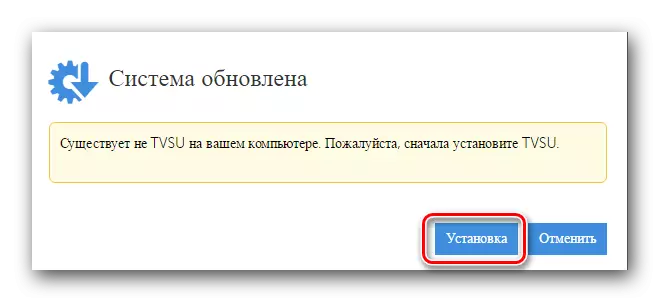
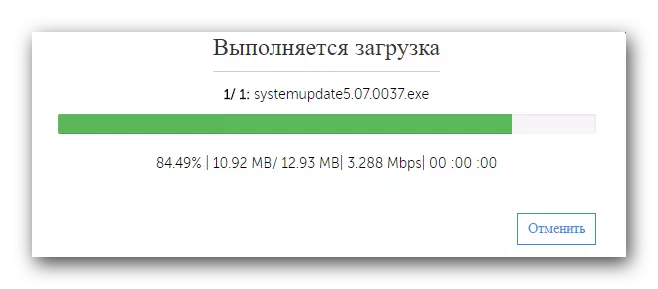
Huomaa, että datatiedostojen lataamisen jälkeen asennus käynnistyy automaattisesti taustalla. Tämä tarkoittaa, että et näe mitään ponnahdusikkunoita näytöllä. Asennuksen päätyttyä järjestelmä käynnistyy itsenäisesti ilman ennakkovaroitusta. Siksi suosittelemme, että pidät kaikki tarvittavat tiedot ennen tätä askelta menetyksen välttämiseksi.
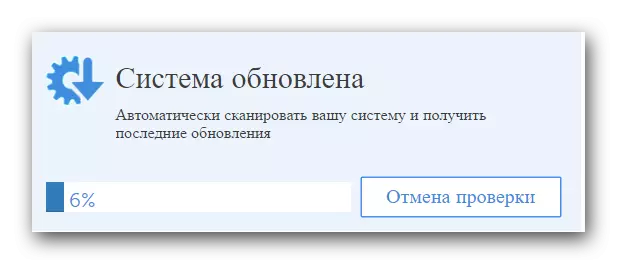
Tapa 3: Jaetun lastauksen ohjelma
Tätä menetelmää varten sinun on asennettava yksi kannettavan tietokoneen erityisohjelmista. Tällainen ohjelmisto on yhä suosittu tietokonelaitteiden käyttäjien keskuudessa, eikä tämä ole yllättävää. Tällainen ohjelmisto diagnoosi itsenäisesti järjestelmän ja havaitsee vanhentuneita laitteita tai ei ole kuljettajia. Siksi tämä menetelmä on erittäin monipuolinen ja samanaikaisesti on helppokäyttöinen. Teimme tarkastelemaan mainittuja ohjelmia jollakin erikoisartikkelissamme. Siinä löydät kuvauksen tällaisen ohjelmiston parhaista edustajista ja myös oppia niiden puutteista ja hyveistä.Lue lisää: Paras ohjelmat kuljettajien asentamiseen
Millainen ohjelma valita on ratkaista vain sinä. Mutta suosittelemme tarkastelemaan DriverPack Solution -ohjelmistoa. Tämä on ehkä suosituin ohjelma kuljettajien etsimiseen ja asentamiseen. Tämä johtuu siitä, että tämä ohjelmisto kasvaa jatkuvasti oman ohjelmiston ja tuettujen laitteiden pohjalta. Lisäksi on olemassa online-versio että offline-sovellus, joka ei välttämättä ole aktiivinen internetiin. Jos lopetat valintasi tässä ohjelmassa, koulutusopetus voi olla hyödyllinen, jotta voit auttaa ilman ongelmia sen kanssa.
Oppitunti: Miten päivittää ajurit tietokoneella käyttäen DriverPack-ratkaisua
Tapa 4: Laitteen tunnisteen käyttö
Valitettavasti tämä menetelmä ei ole yhtä maailman kuin kaksi aiempaa. Hänellä on kuitenkin etuja. Esimerkiksi tämän menetelmän avulla voit helposti löytää ja asentaa ohjelmiston tunnistamattomille laitteille. Tämä auttaa tilanteissa, kun vastaavia kohteita pysyvät "Laitehallinta". Ei aina he onnistuu tunnistamaan. Päätyökalu kuvatulla menetelmällä on laitteen tunniste tai tunnus. Kuinka selvittää hänen merkityksensä ja mitä tehdä tämän merkityksen jälkeen sanotaan yksityiskohtaisesti erillisessä oppitunnissa. Jotta voisimme toistaa jo ilmaisi tietoa, me vain neuvomme vain mennä alla olevaan linkkiin ja tutustu siihen. Siinä löydät täydelliset tiedot tästä haku- ja latausmenetelmästä.
Oppitunti: Hae ajureita laitteiden tunnuksella
Tapa 5: Vakio Windows-ohjaimen hakutyökalu
Tällöin sinun on viitattava laitteen lähettäjään. Sen avulla voit katsella laitteiden luetteloa, vaan myös harjoittaa manipulaatioita hänen kanssaan. Let's kaikki kunnossa.
- Työpöydällä löydämme "Oma tietokone" -kuvakkeen ja napsauttamalla sitä oikealle hiiren painikkeella.
- Toimintaluettelossa löytyy "hallinta" -merkkijono ja napsauta sitä.
- Avaa ikkunan vasemmassa osassa näet "Device Manager" -merkkijonon. Siirry tämän linkin kautta.
- Näet luettelon kaikista laitteista, jotka on liitetty kannettavaan tietokoneeseen. Kaikki se on jaettu ryhmiin ja on erillisissä oksissa. Sinun pitäisi avata haluttu haara ja tiettyyn laitteeseen hiiren kakkospainikkeella hiiren kakkospainikkeella.
- Valitse Context-valikosta "Päivitä ohjaimet" -kohdan.
- Tämän seurauksena käynnistetään kuljettajan hakutyökalu, joka on integroitu Windows-järjestelmään. Valinta on kaksi hakutilaa "Automaattinen" ja "manuaalinen". Ensimmäisessä tapauksessa käyttöjärjestelmä yrittää löytää kuljettajia ja komponentteja Internetissä itsenäisesti. Jos valitset "Manuaalinen" haku, sinun on määritettävä polku kansioon, jossa ohjaintiedostot tallennetaan. "Manuaalinen" haku käyttää erittäin harvinaista hyvin konflikti laitteille. Useimmissa tapauksissa on tarpeeksi "automaattista".
- Määritä hakutyyppi tässä tapauksessa "Automaattinen", näet ohjelmistohakuprosessin. Pääsääntöisesti se ei vie paljon aikaa ja kestää kirjaimellisesti muutaman minuutin.
- Huomioithan, että tällä menetelmällä on sen haittapuoli. Ei kaikissa tapauksissa hallita ohjelmistoa tällä tavalla.
- Lopulta näet lopullisen ikkunan, jossa tämän menetelmän tulos näkyy.
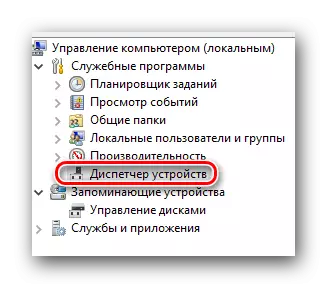
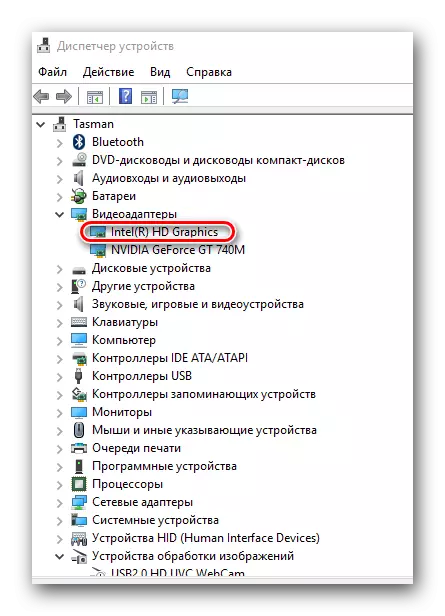
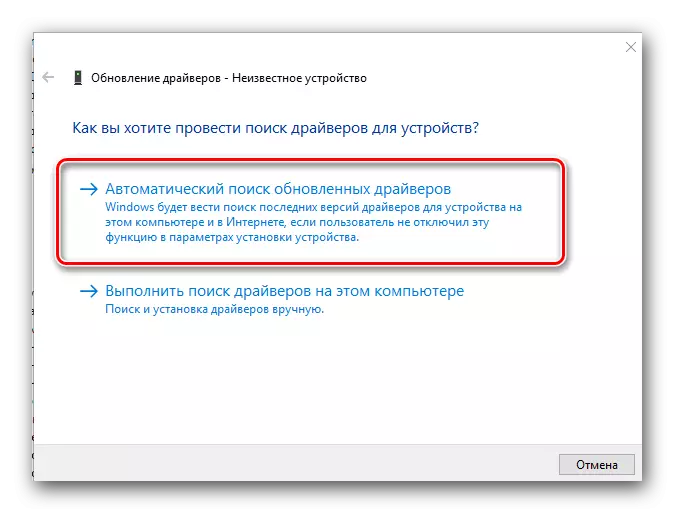
Tästä päätämme artikkelimme. Toivomme, että yksi kuvatuista menetelmistä auttaa sinua ilman erityisiä ongelmia, asenna ohjelmisto Lenovo Z580: lle. Jos kysytään - kirjoita kommentteihin. Yritämme antaa heille yksityiskohtaisen vastauksen.
