
Eskuliburu honetan agertzen da pantailaren bozgorailua desaktibatzeko. Zein erraza da soinua desaktibatzea Windows 10 pantaila-bozgorailua exekutatzen denean edo erabat desgaitu tekla konbinazioa behin eta berriz abiarazteko aukerarik gabe.
- Soinu bozgorailua itzaltzeko moduak
- Nola desgaitu Windows 10 pantailaren bozgorailua
- Bideo instrukzioa
Nola desaktibatu pantailako bozgorailua
Gakoak ustekabean sakatzen badituzu Irabazi + Ctrl + Sartu Pantailaren bozgorailua automatikoki abiaraziko da eta Windows 10.-en programen eta Windows interfazearen elementuak ahots hasten da. Batzuetan, pantailaren bozgorailua berehala hasten da saioa hastean eta ez da itzaltzen. Kasu horietan guztietan, nahiko erraz desaktibatu dezakezu metodo hauekin:
- Sakatu teklak Windows + Sartu. - Ez du erabat itzaliko, baina itzali egingo da eta uneko elementua bisitatzeari utzi egingo dio fokua beste kokapen batera eraman arte.
- Eutsi txapelak blokeatu eta sakatu Esc - Honek pantailaren bozgorailua itzaliko du.
- Sartu Windows 10 (Irabazi + I teklak), joan Ezaugarri berezietara - pantailan bozgorailua eta itzuli "Pantailaren bozgorailua" aldatu "itzali" posiziora.
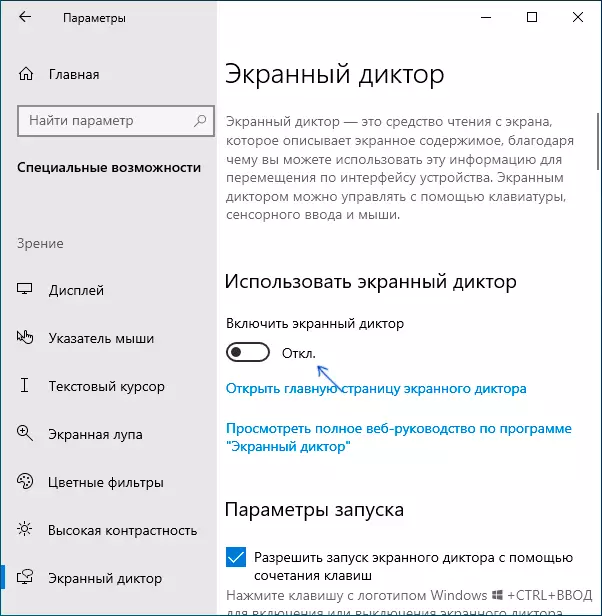
- Pantailako bozgorailuaren ikonoa jakinarazpen-eremuan bistaratzen bada, saguaren eskuineko botoiarekin klik egin dezakezu eta itzali.
- Azken estazio gisa, ezer laguntzen ez baduzu, Windows 10 Task Manager ireki dezakezu (adibidez, "Hasi" botoian klik egin eta zeregina pantailatik edo narratzaileari irakurtzeko prozesutik kendu.
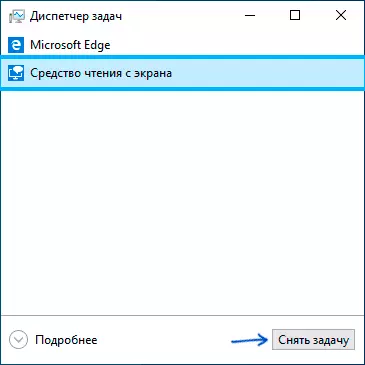
Nola desgaitu Windows 10 pantailaren bozgorailua
Pantailaren bozgorailuaren itxiera osorako bi metodo daude. Sisteman interferentzia berezirik gabe, ezarpen kopurua aldatuz eta Narrator.exe fitxategiaren eskubideak aldatuz edo aldatuz gero, hau da, pantailaren bozgorailuaren pantaila exekutagarria. Has gaitezen lehen metodoarekin:
- Joan parametroetara - Ezaugarri bereziak - Pantaila bozgorailua, ziurtatu pantailaren bozgorailua desgaituta dagoela, kendu "Baimendu pantailaren hastapena gako konbinazioa erabiliz".
- Joan Kontrol Panelera - Ezaugarri berezien erdigunea - Erabili ordenagailua pantailarik gabe. Ziurtatu ahots-marka guztiak kentzen direla, bestela, kendu eta aplikatu ezarpenak.
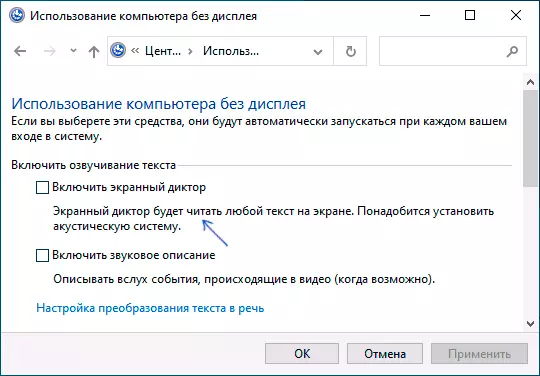
- Itzuli Ezaugarri Berezien Zentroko orrialde nagusira eta joan "Prozesatu lana" atalera. Egiaztatu pantailaren bozgorailua gaituta dagoen ala ez, aktibatuta badago - desgaitu eta ezarpenak aplikatu.
Badaezpada, kontuan hartuko dut instrukzio honen lehen elementua Erregistroaren atalera joan daitekeela ere
HKEY_CURRENT_USER \ Software \ Microsoft \ Narrator \ NOREOAM eta parametroaren balioa aldatuz Winenerlaunchenbabled -en gainean 0.Bigarren metodoak narratzaile.exe fitxategia aldatzea dakar, Windows 10-ek ezin du exekutatu pantailaren bozgorailua aktibatzeko edo fitxategi hau abiarazteko baimenak aldatzeko xede berarekin. Prozesua honako urratsak dira:
- Jabea bihurtu eta fitxategian sarbide osoa lortu behar da C: \ Windows \ System32 \ Narrator.exe.
- Aldatu fitxategia beste edozeinetan edo uneko erabiltzailearen fitxategia irakurtzea eta debekatzeko baimenak (Narrator.exe pantailaren bozgorailua erabiltzailearen izenean hasi da).
- 2. urratsa eskuz egin daiteke analogiarekin, argibideekin. Eskatu baimena TrustedInstaller-en, baina prozesua azkartzea gomendatuko nuke testuinguruko menuko programa erraza ezarriz eta fitxategien testuinguruko menuko fitxategia ezarriz. "Bihurtu jabea ", eta gero elementu hau narratzaile fitxategian erabiliz. .exe.
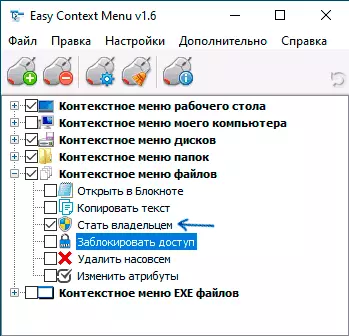
- Fitxategiaren jabea bihurtu ondoren, joan bere propietateetara, ireki segurtasun fitxa eta egin klik Editatu botoian. Hautatu zure erabiltzaile izena eta ezarri "Desgaitu" marka irakurri eta exekutatzeko elementuan, aplikatu ezarpenak.
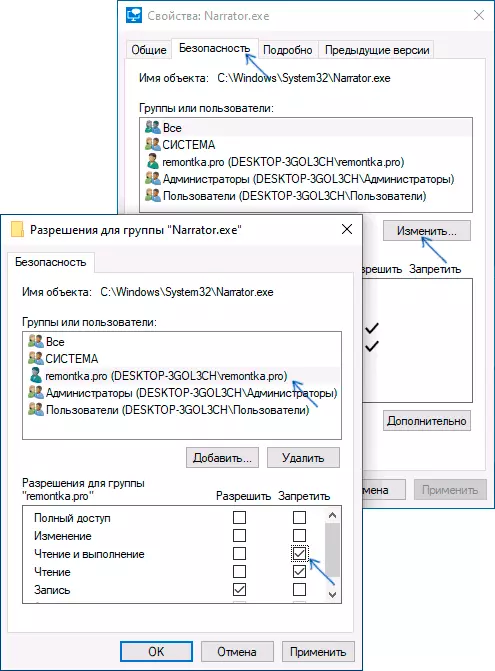
Orain fitxategiak ezin izango du exekutatu, eta horren arabera, pantailaren bozgorailua erabat desgaituta egongo da. Hala ere, kontuan hartu Windows 10 eguneratzeak, batez ere bertsioa eguneratzen bada, fitxategiaren bereizmena leheneratu daitekeela.
Desgaitu pantailan bozgorailua - Bideo instrukzioa
Espero dut behar zen guztia lortzea. Zerbait inolaz ere lan eginez gero, espero bezala, iruzkinetan informazioa partekatzea arazoari irtenbide gehigarria bilatu ahal izango zaio.
