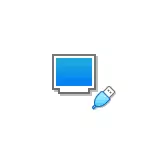
En este manual. Detalles Cómo descargar la descarga de la unidad flash física USB en VirtualBox para las descargas de Legacy y UEFI en Windows, Linux y Mac OS host. Considere que no siempre se produce la descarga sin fallas y trabaja estable (al mismo tiempo, si no tiene problemas cargados con la ISO habitual).
Configuración de la descarga de la unidad USB en VirtualBox (en Windows Host System)
Para implementar el concebido, debemos usar la función VirtualBox, que le permite "despertar" una unidad física en una máquina virtual.
En nuestro caso, será una unidad flash USB o un disco duro externo, y los pasos para la implementación son los siguientes:
- Hacer clic Win + R. Ingresar diskmgmt.msc. Y averigüe el número de disco que desea conectarse a la máquina virtual. En mi ejemplo es un disco 2.
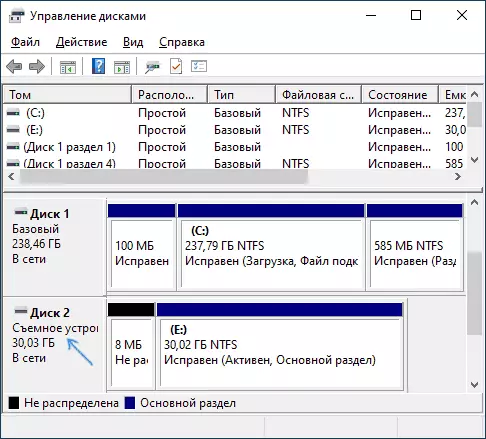
- Ejecute el símbolo del sistema en nombre del administrador e ingrese los siguientes dos comandos en orden. En el segundo comando, la última letra n reemplaza el número del disco desde el primer paso, y la ruta al disco virtual, que, de hecho, será un enlace a la unidad flash USB (C: \ USBfrive.vmdk) puede especificar Cualquiera: el archivo se guardará en la ubicación que especifique: CD% ProgramFiles% \ Oracle \ VirtualBox VBoxManage Campands createrawvmdk -filename C: \ usbdrive.vmdk -rewdisk \\. \ Physicaldriven
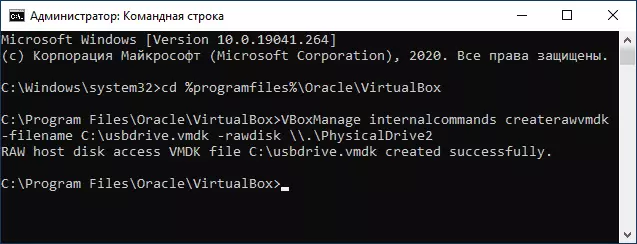
- Cierre la línea de comando y Ejecutar virtualBox en nombre del administrador (es necesario). A partir de nombre del administrador se puede realizar a través del menú contextual en el clic derecho en la etiqueta.
- Cree uno nuevo o use la máquina virtual de VirtualBox disponible y vaya a la pestaña "Medios". Seleccione el controlador actual y haga clic en el botón Agregar nuevo dispositivo, seleccione "Disco duro" (Atención: si crea una nueva máquina virtual, simplemente puede seleccionar la conexión del disco duro virtual disponible y especificar la ruta al archivo creado en el segundo paso).
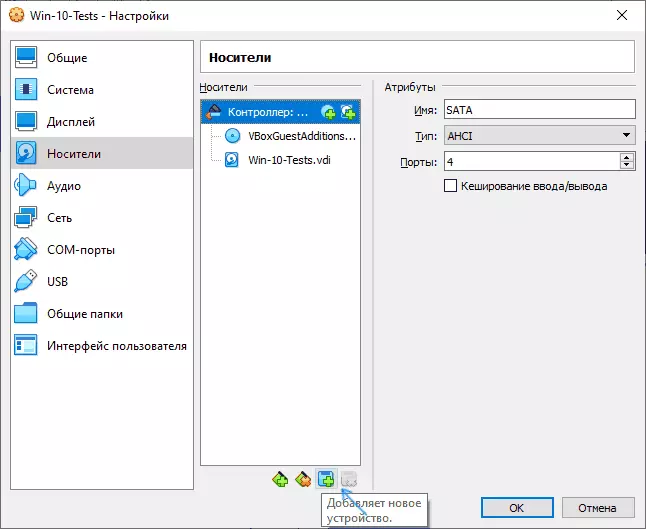
- En la siguiente ventana, haga clic en "Agregar" y especifique la ruta al archivo de disco virtual, en mi caso - C: \ usbdrive.vmdk, se agregará a la lista, selecciónela y haga clic en el botón Seleccionar.
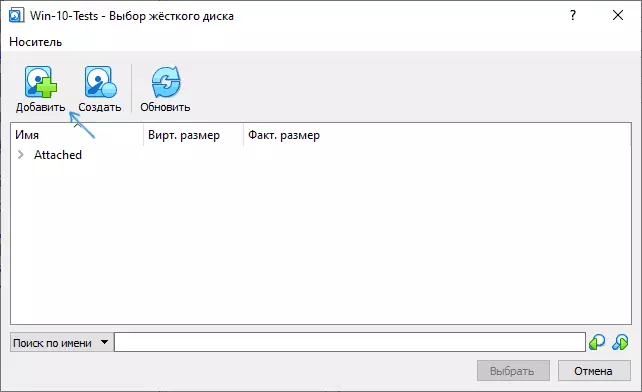
- De forma predeterminada, el disco conectado será el último en la lista de conectados, es decir, la descarga de la máquina virtual no se hará de ella. Para cambiar la secuencia, cambie el número de puerto SATA en la configuración de los medios.
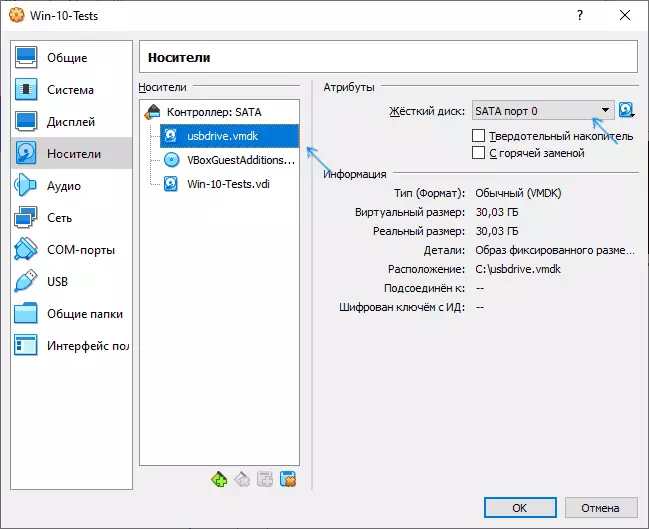
- Listo, ahora la máquina virtual puede arrancar desde la unidad USB física. Si la unidad Flash de arranque asume la descarga en el modo UEFI, vaya a la sección "Sistema" en la configuración de la máquina virtual y marque el elemento "Habilitar EFI".
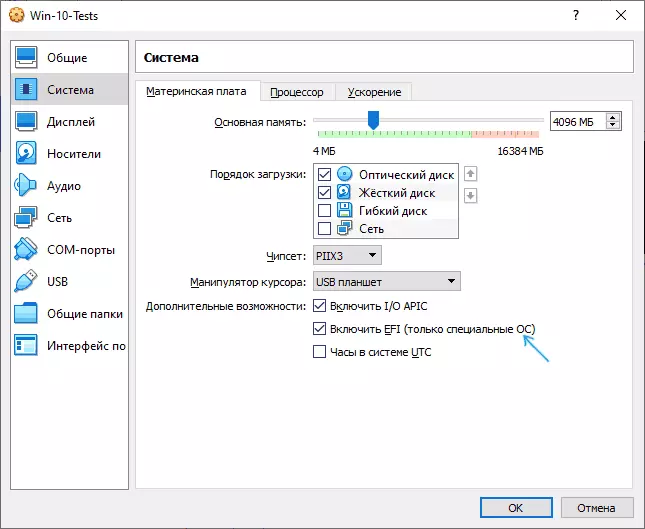
Y el resultado: en la captura de pantalla a continuación: el menú al cargar una máquina virtual con una unidad flash de carga múltiple física.
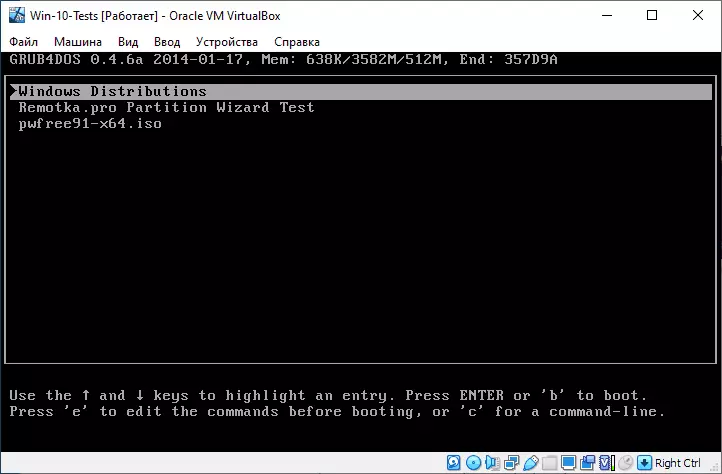
Cargando desde una unidad flash en VirtualBox en Linux y Mac OS hosts
Verifique el trabajo en Linux y Mac OS no tuve oportunidad, pero la lógica es la siguiente. Supongamos que una unidad flash física - Drive dev / SDB en Linux y / Dev / Disk2S1 en Mac OS, luego en Linux:
Df vboxmanage internaCommands createrawvmdk -filename ~ / .virtualbox / harddisks / usb.vmdk -rewdisk / dev / sdb -Register sudo Chmod 666 / dev / sdb * sudo Chown`En Mac OS:
Df sudo diskutil unmount / dev / disk2s1 vboxmanage internaCommands creerewvmdk -filename / ussers / words> usuario / escritorio / usb.vmdk -rewdiskLos pasos restantes serán los mismos que en Windows. En caso de que Mac OS VirtualBox informa que no puede acceder al disco, desactivarlo en el buscador.
Espero que todo salga, y la instrucción fue útil para esas metas con las que la encontró.
