
No device will work correctly without properly selected drivers, and in this article we decided to consider how to establish software on the Epson L350 multifunction device.
Installation of software for Epson L350
There is far from one way to install the necessary software for the Epson L350 printer. Below will be a review of the most popular and convenient options, and you already choose what you like more.Method 1: Official Resource
Search for any device is always worth starting from an official source, because each manufacturer supports its products and provides drivers in free access.
- First of all, visit the official Epson resource according to the link provided.
- You will go to the main page of the portal. Here, from above, find the "Drivers and Support" button and click on it.

- The next step must be specified for which device you need to choose software. You can implement it in two ways: specify the printer model in a special field or select the equipment using the special drop-down menu. Then just click "Search".
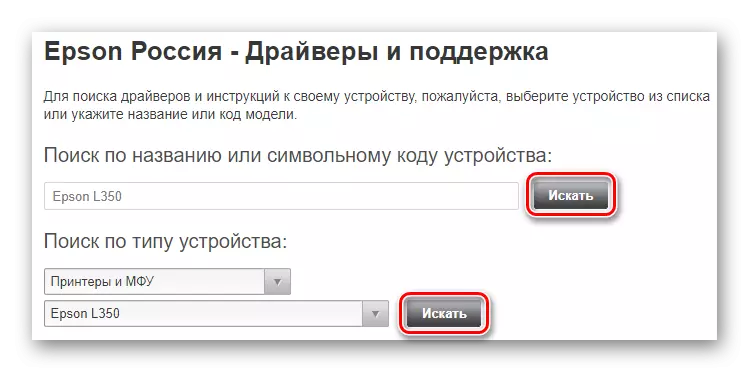
- The new page will be displayed in the query results. Click on your device in the list.

- The equipment support page will appear. Scroll slightly lower, find the "Drivers and Utilities" tab and click on it to view its contents.

- In the drop-down menu, which is slightly lower, specify your OS. Once you do this, a list of available software will appear. Click the "Download" button opposite each item to start downloading software for a printer and for a scanner, since the model is the multifunctional device.
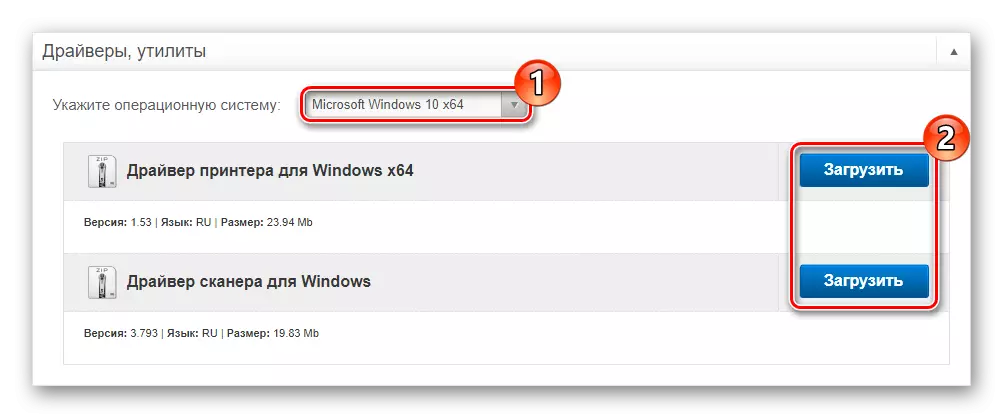
- On the example of the driver for the printer, consider how to install software. Remove the contents of the downloaded archive into a separate folder and start the installation by double click on the installation file. A window will open in which you will be asked to install Epson L350 by default printer - simply mark the corresponding Checkbox checkbox if you agree, and click OK.
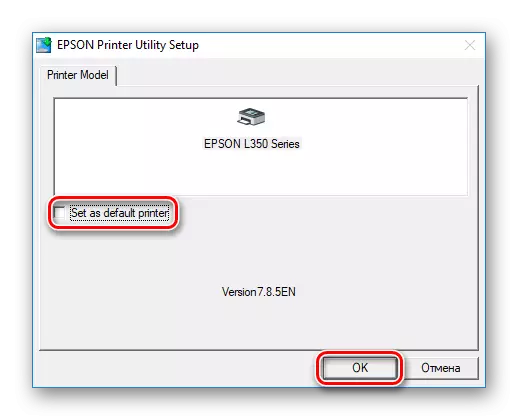
- The next step is to select the installation language and again the left click on OK.

- In the window that will appear, you can explore the license agreement. To continue, you need to highlight the item "Agree" and click the "OK" button.

Finally, just wait for the installation of the installation process and select the driver for the scanner in the same way. You can now use the device.
Method 2: Universal Software
Consider a method involving the use of the loaded software that independently checks the system and notes the devices, the required installations, or the driver updates. This method is distinguished by its versatility: you can use it when searching for software for any equipment from any brand. If you do not know what kind of software tool to use, especially for you, we have prepared the following article:
Read more: The best programs for installing drivers
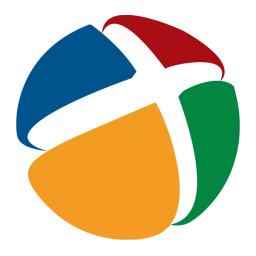
For our part, we recommend that you pay attention to one of the most famous and convenient programs of this plan - DriverPack Solution. With it, you can choose the software for any device, and in case of an unforeseen error you will always have the opportunity to recover the system and return everything as it was before making changes to the system. On our site we also published a lesson to work with this program, so that you feel more easier to start working with it:
Lesson: How to update drivers on a computer using DriverPack Solution
Method 3: Using the identifier
All equipment has a unique identification number using which you can also find software. This method is recommended to use if the two above did not help. You can find out the ID in the Device Manager, simply by studying the Printer Properties. Or you can take one of the meanings that we picked up for you in advance:USBPRINT \ EpsonL350_SERIES9561.
Lptenum \ EpsonL350_SERIES9561.
What to do now with this meaning? Just enter it in the search field on a special site that can find software for the device by its identifier. There are no such resources and there should be no problems. Also for your convenience, we published a detailed lesson on this topic a little earlier:
Lesson: Search for Drivers by Equipment ID
Method 4: Control Panel
And finally, the last way - you can update the drivers without referring to any third-party programs - just use the "Control Panel". This option is more often used as a temporary solution when there is no possibility to be installed differently. Consider how to do it.
- To begin with, go to the "Control Panel" most convenient for you.
- Lay here in the "Equipment and Sound" section, the "View device and printers" item. Click on it.

- If you do not find your own in the list of already known printers, then click on the "Adding Printer" string above the tabs. Otherwise, this means that all the necessary drivers are installed and the device can be used.
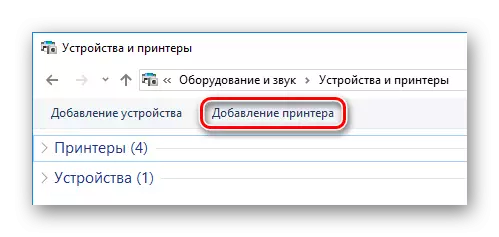
- The computer research starts and all the hardware components will be defined for which you can install or update the software. As soon as you notice in the list of your printer - Epson L350 - click on it, and then on the "Next" button to start the installation of the required software. If your equipment does not appear in the list, at the bottom of the window, find the string "The required printer is missing in the list" and click on it.
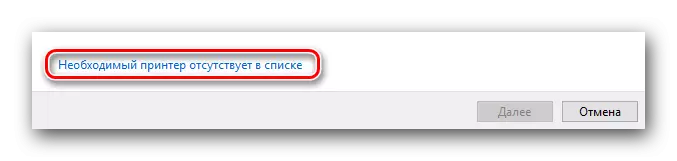
- In the displayed window to add a new local printer, mark the appropriate item and click on the Next button.

- Now, from the drop-down menu, select the port through which the device is attached (if necessary, create a new port manually).

- Finally, we will specify our MFP. In the left half of the screen, select the manufacturer - Epson, and in the other, check the model - Epson L350 SERIES. Let us turn to the next step using the "Next" button.
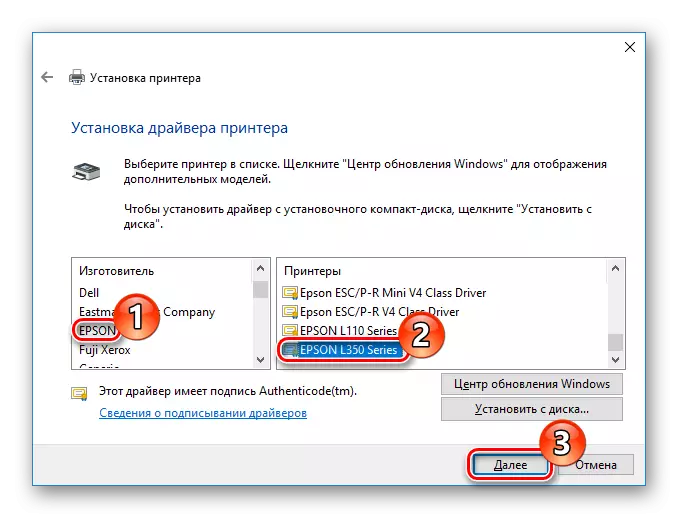
- And last step - enter the name of the device and click "Next".
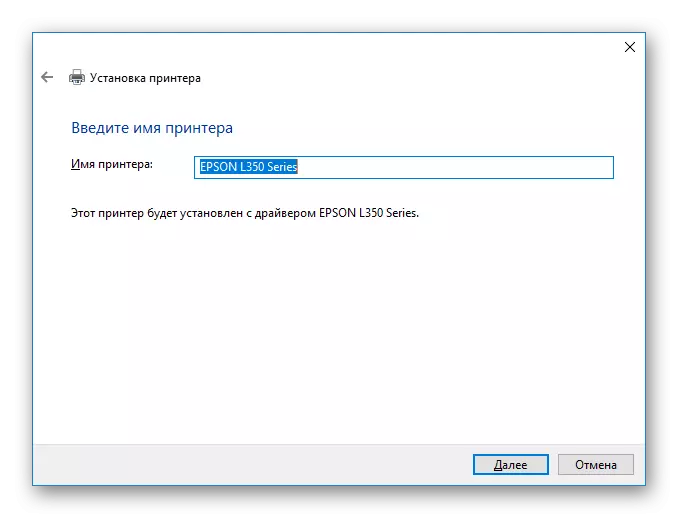
Thus, install the software for MFP Epson L350 is quite simple. You only need an Internet connection and attentiveness. Each of the ways we have examined in their own way is effective and has its advantages. We hope we managed to help you.
