
ドライバが適切に選択されていないデバイスは正しく機能しません。この記事では、EPSON L350複合機器にソフトウェアを確立する方法を検討することにしました。
EPSON L350用ソフトウェアのインストール
Epson L350プリンタに必要なソフトウェアをインストールするための1つの方法があります。以下は最も人気があり便利なオプションのレビューになり、あなたはすでにあなたがもっと好きなものを選びます。方法1:公式リソース
各製造業者はその製品をサポートし、自由なアクセスでドライバを提供するため、任意のデバイスを検索することは常に公式の情報源から始まります。
- まず第一に、提供されたリンクに従って公式のエプソンリソースを参照してください。
- ポータルのメインページに行きます。ここで、上から、「ドライバとサポート」ボタンを見つけてクリックします。

- ソフトウェアを選択する必要があるデバイスに次の手順を指定する必要があります。 2つの方法で実装できます。特別なフィールドでプリンタモデルを指定するか、特別ドロップダウンメニューを使用して機器を選択します。その後、「検索」をクリックしてください。
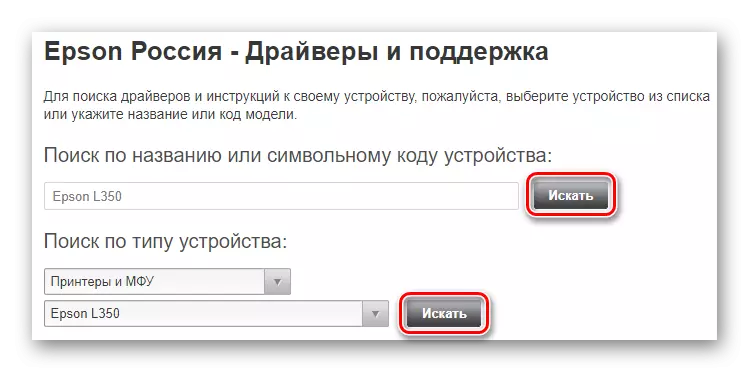
- 新しいページがクエリ結果に表示されます。リスト内のデバイスをクリックしてください。

- 機器のサポートページが表示されます。少し低くスクロールし、「ドライバとユーティリティ」タブを見つけて、その内容を表示します。

- やや低いドロップダウンメニューで、OSを指定します。これを行うと、利用可能なソフトウェアのリストが表示されます。モデルは多機能デバイスであるため、各項目の反対側の「ダウンロード」ボタンをクリックしてプリンタ用のソフトウェアとスキャナのダウンロードを開始します。
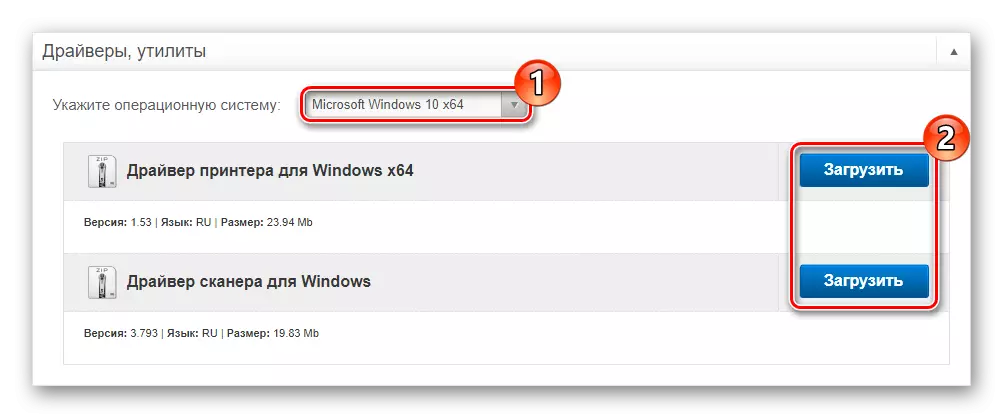
- プリンタ用のドライバの例では、ソフトウェアをインストールする方法を検討してください。ダウンロードしたアーカイブの内容を別のフォルダに取り外し、インストールファイルをダブルクリックしてインストールを開始します。デフォルトのプリンタでEPSON L350をインストールするように求められるウィンドウが開きます。
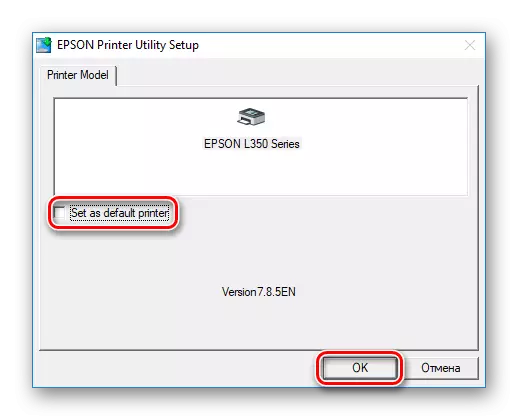
- 次のステップは、インストール言語を選択し、もう一度[OK]をクリックします。

- 表示されるウィンドウで、使用許諾契約を調べることができます。続行するには、「同意する」アイテムを強調表示して「OK」ボタンをクリックする必要があります。

最後に、インストールプロセスのインストールを待って、同じ方法でスキャナのドライバを選択します。これでデバイスを使用できます。
方法2:ユニバーサルソフトウェア
システムを独立してチェックし、デバイス、必要なインストール、またはドライバの更新を個別にチェックするロードされたソフトウェアの使用方法を考慮してください。この方法はその多様性によって区別されます。ブランドからの機器のソフトウェアを検索するときに使用できます。あなたが特にあなたのためにどのようなソフトウェアツールを使用するかわからない場合は、次の記事を準備しました。
もっと読む:ドライバーをインストールするための最良のプログラム
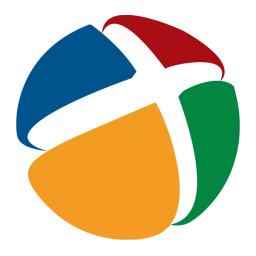
私たちの部分のために、あなたがこの計画 - DriverPackソリューションの最も有名で便利なプログラムの1つに注意を払うことを勧めます。これにより、任意のデバイス用のソフトウェアを選択できます。予期しないエラーの場合は、システムを回復する機会があり、システムを変更する前にすべてを返す機会があります。私たちのサイトでは、このプログラムと協力するためのレッスンも公開しましたので、それを使って作業を始める方が簡単になりました。
レッスン:DriverPackソリューションを使用してコンピュータでドライバを更新する方法
方法3:識別子を使用する
すべての機器には、ソフトウェアを見つけることができるユニークな識別番号があります。上記の2つが役立っていない場合に使用することをお勧めします。プリンタのプロパティを調べるだけで、デバイスマネージャのIDを見つけることができます。あるいは、私たちが拾った意味の1つを事前に取ることができます。USBPRINT \ EPSONL350_SERIES9561。
lptenum \ epsonl350_series9561。
この意味で今何をすべきか?識別子によってデバイスのソフトウェアを見つけることができる特別なサイトの検索フィールドに入力するだけです。そのようなリソースはありません、そして問題はないはずです。あなたの便宜のためにも、このトピックに関する詳細なレッスンをもう少し早く発表しました。
レッスン:機器IDによるドライバを検索します
方法4:コントロールパネル
そして最後の方法 - あなたはサードパーティのプログラムを参照せずにドライバを更新することができます - 「コントロールパネル」を使うだけです。このオプションは、異なる方法でインストールされる可能性がない場合に一時的な解決策として使用されます。それをする方法を検討してください。
- まず、あなたにとって最も便利な「コントロールパネル」にアクセスしてください。
- 「機器とサウンド」のセクションでは、「デバイスとプリンタ」の項目にあります。クリックして。

- 既知のプリンタのリストに自分のものが見つからない場合は、タブの上の「プリンタの追加」文字列をクリックしてください。それ以外の場合、これはすべての必要なドライバがインストールされており、デバイスを使用できることを意味します。
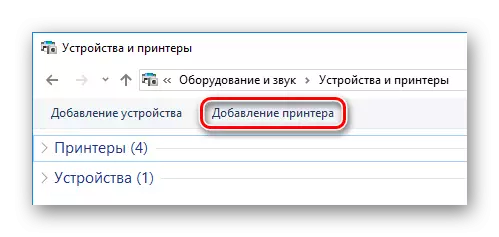
- コンピュータの調査は開始され、ソフトウェアをインストールまたは更新できるすべてのハードウェアコンポーネントが定義されます。あなたのプリンタのリストに気付くとすぐに - Epson L350 - クリックしてから「次へ」ボタンをクリックして必要なソフトウェアのインストールを開始します。あなたの機器がリストに表示されない場合は、ウィンドウの下部にある文字列 "リストに必要なプリンタが欠落している"を見つけてクリックします。
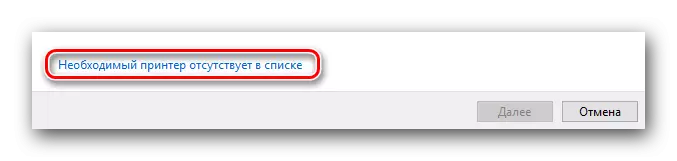
- 表示されたウィンドウで新しいローカルプリンタを追加するには、適切な項目をマークして[次へ]ボタンをクリックします。

- これで、ドロップダウンメニューから、デバイスが接続されているポートを選択します(必要な場合は、手動で新しいポートを作成します)。

- 最後に、MFPを指定します。画面の左半分に、製造元 - エプソンを選択し、もう一方の場合はモデル - EPSON L350シリーズを確認してください。 「次へ」ボタンを使って次の手順に進みましょう。
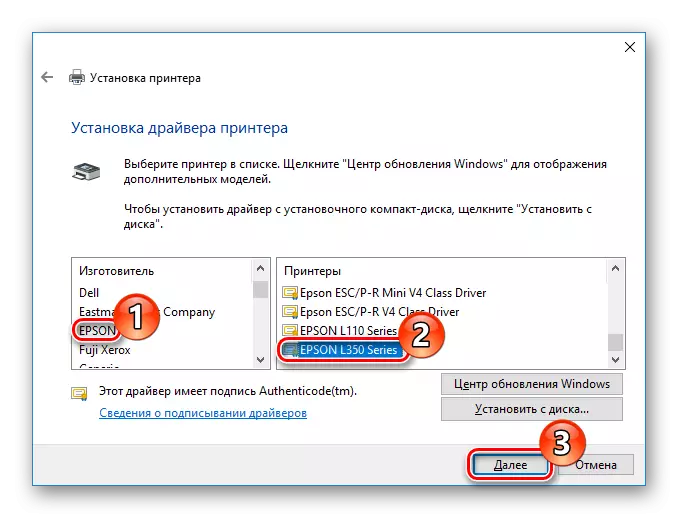
- 最後のステップ - デバイスの名前を入力して[次へ]をクリックします。
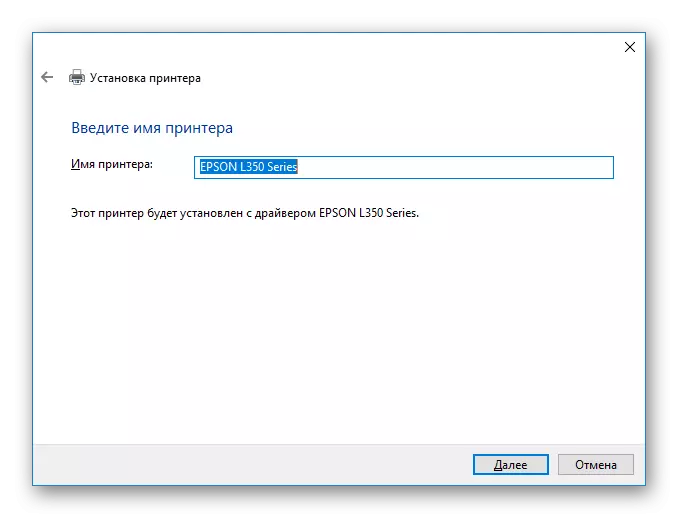
したがって、MFP Epson L350のソフトウェアをインストールすることは非常に簡単です。インターネット接続と注意力が必要です。私たちが自分の方法で検査したそれぞれの方法は効果的であり、その利点があります。私たちはあなたを助けることに成功したことを願っています。
