
कोई डिवाइस ठीक से चयनित ड्राइवरों के बिना सही तरीके से काम नहीं करेगा, और इस लेख में हमने ईपीएसन एल 350 मल्टीफंक्शन डिवाइस पर सॉफ़्टवेयर स्थापित करने पर विचार करने का निर्णय लिया।
ईपीएसन एल 350 के लिए सॉफ्टवेयर की स्थापना
ईपीएसन एल 350 प्रिंटर के लिए आवश्यक सॉफ्टवेयर स्थापित करने के लिए एक तरह से बहुत दूर है। नीचे सबसे लोकप्रिय और सुविधाजनक विकल्पों की समीक्षा होगी, और आप पहले से ही चुनते हैं कि आपको और क्या पसंद है।विधि 1: आधिकारिक संसाधन
किसी भी डिवाइस की खोज हमेशा आधिकारिक स्रोत से शुरू होने के लायक है, क्योंकि प्रत्येक निर्माता अपने उत्पादों का समर्थन करता है और ड्राइवरों को मुफ्त पहुंच प्रदान करता है।
- सबसे पहले, प्रदान किए गए लिंक के अनुसार आधिकारिक ईपीएसन संसाधन पर जाएं।
- आप पोर्टल के मुख्य पृष्ठ पर जाएंगे। यहां, ऊपर से, "ड्राइवर और समर्थन" बटन ढूंढें और उस पर क्लिक करें।

- अगला चरण निर्दिष्ट किया जाना चाहिए जिसके लिए आपको सॉफ़्टवेयर चुनने की आवश्यकता है। आप इसे दो तरीकों से लागू कर सकते हैं: प्रिंटर मॉडल को किसी विशेष फ़ील्ड में निर्दिष्ट करें या विशेष ड्रॉप-डाउन मेनू का उपयोग करके उपकरण का चयन करें। फिर बस "खोज" पर क्लिक करें।
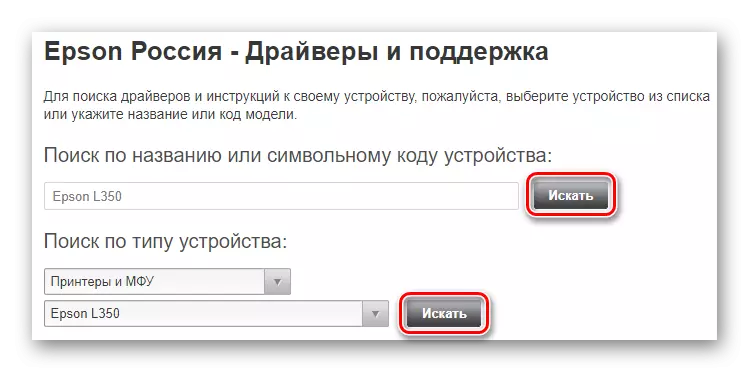
- नया पृष्ठ क्वेरी परिणामों में प्रदर्शित किया जाएगा। सूची में अपने डिवाइस पर क्लिक करें।

- उपकरण समर्थन पृष्ठ दिखाई देगा। थोड़ा कम स्क्रॉल करें, "ड्राइवर और उपयोगिता" टैब ढूंढें और इसकी सामग्री को देखने के लिए उस पर क्लिक करें।

- ड्रॉप-डाउन मेनू में, जो थोड़ा कम है, अपने ओएस को निर्दिष्ट करें। एक बार ऐसा करने के बाद, उपलब्ध सॉफ़्टवेयर की एक सूची दिखाई देगी। प्रिंटर और स्कैनर के लिए सॉफ़्टवेयर डाउनलोड करने के लिए प्रत्येक आइटम के विपरीत "डाउनलोड" बटन पर क्लिक करें, क्योंकि मॉडल मल्टीफंक्शनल डिवाइस है।
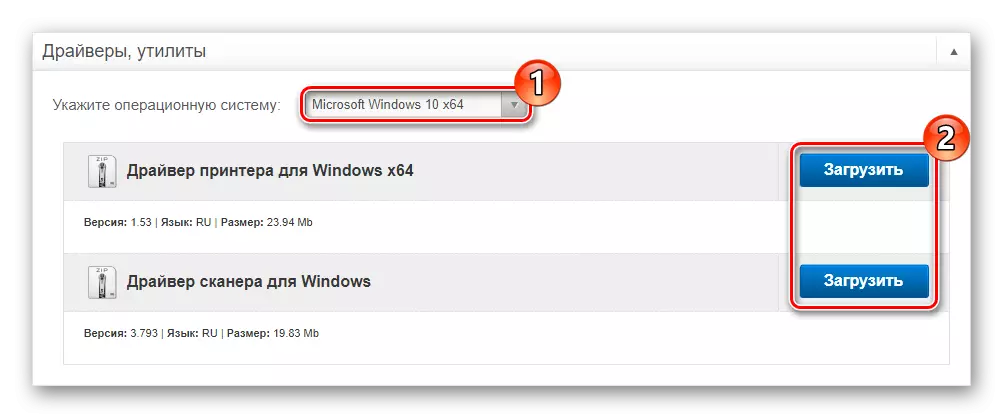
- प्रिंटर के लिए ड्राइवर के उदाहरण पर, सॉफ़्टवेयर को कैसे स्थापित करें पर विचार करें। डाउनलोड किए गए संग्रह की सामग्री को एक अलग फ़ोल्डर में हटाएं और स्थापना फ़ाइल पर डबल क्लिक करके स्थापना प्रारंभ करें। एक विंडो खुल जाएगी जिसमें आपको डिफ़ॉल्ट प्रिंटर द्वारा Epson L350 इंस्टॉल करने के लिए कहा जाएगा - यदि आप सहमत हैं, तो बस संबंधित चेकबॉक्स चेकबॉक्स को चिह्नित करें, और ठीक क्लिक करें।
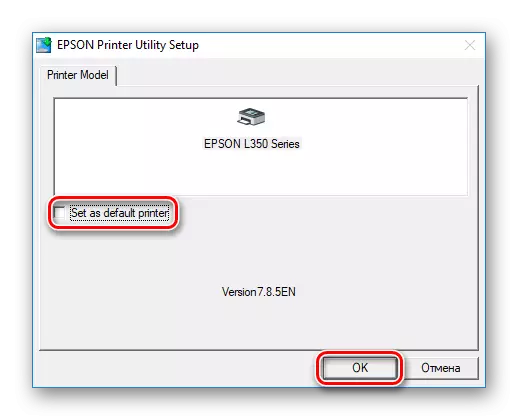
- अगला चरण स्थापना भाषा का चयन करना और फिर से बाएं क्लिक को ठीक क्लिक करना है।

- दिखाई देने वाली खिड़की में, आप लाइसेंस समझौते का पता लगा सकते हैं। जारी रखने के लिए, आपको "सहमत" आइटम को हाइलाइट करने और "ओके" बटन पर क्लिक करने की आवश्यकता है।

अंत में, बस स्थापना प्रक्रिया की स्थापना के लिए प्रतीक्षा करें और उसी तरह से स्कैनर के लिए ड्राइवर का चयन करें। अब आप डिवाइस का उपयोग कर सकते हैं।
विधि 2: यूनिवर्सल सॉफ्टवेयर
लोड किए गए सॉफ़्टवेयर के उपयोग को शामिल करने वाली विधि पर विचार करें जो स्वतंत्र रूप से सिस्टम की जांच करता है और डिवाइस, आवश्यक इंस्टॉलेशन या ड्राइवर अपडेट को नोट करता है। यह विधि इसकी बहुमुखी प्रतिभा से प्रतिष्ठित है: किसी भी ब्रांड से किसी भी उपकरण के लिए सॉफ़्टवेयर की खोज करते समय आप इसका उपयोग कर सकते हैं। यदि आपको नहीं पता कि किस प्रकार का सॉफ़्टवेयर टूल उपयोग करने के लिए, विशेष रूप से आपके लिए, हमने निम्नलिखित लेख तैयार किए हैं:
और पढ़ें: ड्राइवर स्थापित करने के लिए सबसे अच्छे कार्यक्रम
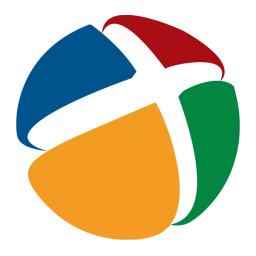
हमारे हिस्से के लिए, हम अनुशंसा करते हैं कि आप इस योजना के सबसे प्रसिद्ध और सुविधाजनक कार्यक्रमों में से एक पर ध्यान दें - ड्राइवरपैक समाधान। इसके साथ, आप किसी भी डिवाइस के लिए सॉफ्टवेयर चुन सकते हैं, और एक अप्रत्याशित त्रुटि के मामले में आपको हमेशा सिस्टम को पुनर्प्राप्त करने का अवसर मिलेगा और सिस्टम में बदलाव करने से पहले सबकुछ वापस कर दिया जाएगा। हमारी साइट पर हमने इस कार्यक्रम के साथ काम करने के लिए एक सबक भी प्रकाशित किया, ताकि आप इसके साथ काम करना शुरू करना अधिक आसान महसूस कर सकें:
पाठ: ड्राइवरपैक समाधान का उपयोग कर कंप्यूटर पर ड्राइवरों को कैसे अपडेट करें
विधि 3: पहचानकर्ता का उपयोग करना
सभी उपकरणों में एक अद्वितीय पहचान संख्या है जिसका उपयोग आप सॉफ्टवेयर भी ढूंढ सकते हैं। इस विधि का उपयोग करने की अनुशंसा की जाती है यदि उपरोक्त दोनों ने मदद नहीं की थी। आप प्रिंटर गुणों का अध्ययन करके, डिवाइस मैनेजर में आईडी ढूंढ सकते हैं। या आप उन अर्थों में से एक को ले सकते हैं जिन्हें हमने आपके लिए पहले से ही उठाया था:USBPrint \ EpsonL350_Series9561।
Lptenum \ epsonl350_series9561।
इस अर्थ के साथ अब क्या करना है? बस इसे एक विशेष साइट पर खोज फ़ील्ड में दर्ज करें जो डिवाइस को इसके पहचानकर्ता द्वारा सॉफ़्टवेयर ढूंढ सके। ऐसे कोई संसाधन नहीं हैं और कोई समस्या नहीं होनी चाहिए। आपकी सुविधा के लिए भी, हमने इस विषय पर एक विस्तृत सबक प्रकाशित किया है:
सबक: उपकरण आईडी द्वारा ड्राइवरों के लिए खोजें
विधि 4: नियंत्रण कक्ष
और अंत में, आखिरी तरीका - आप किसी भी तृतीय-पक्ष कार्यक्रमों का जिक्र किए बिना ड्राइवरों को अपडेट कर सकते हैं - बस "नियंत्रण कक्ष" का उपयोग करें। यह विकल्प अक्सर अस्थायी समाधान के रूप में उपयोग किया जाता है जब अलग-अलग स्थापित करने की कोई संभावना नहीं होती है। विचार करें कि यह कैसे करें।
- शुरू करने के लिए, आपके लिए सबसे सुविधाजनक "नियंत्रण कक्ष" पर जाएं।
- यहां "उपकरण और ध्वनि" खंड में रखना, "डिवाइस और प्रिंटर देखें" आइटम। इस पर क्लिक करें।

- यदि आपको पहले से ज्ञात प्रिंटर की सूची में अपना स्वयं का नहीं मिला है, तो टैब के ऊपर "प्रिंटर जोड़ने" स्ट्रिंग पर क्लिक करें। अन्यथा, इसका मतलब है कि सभी आवश्यक ड्राइवर स्थापित हैं और डिवाइस का उपयोग किया जा सकता है।
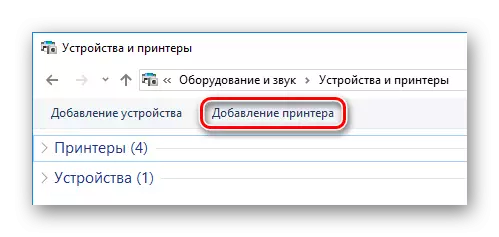
- कंप्यूटर शोध शुरू होता है और सभी हार्डवेयर घटकों को परिभाषित किया जाएगा जिसके लिए आप सॉफ़्टवेयर को इंस्टॉल या अपडेट कर सकते हैं। जैसे ही आप अपने प्रिंटर की सूची में देखते हैं - एपसन एल 350 - उस पर क्लिक करें, और उसके बाद आवश्यक सॉफ़्टवेयर की स्थापना शुरू करने के लिए "अगला" बटन पर। यदि आपके उपकरण सूची में नहीं दिखाई देते हैं, तो विंडो के नीचे, स्ट्रिंग को ढूंढें "सूची में आवश्यक प्रिंटर गुम है" और उस पर क्लिक करें।
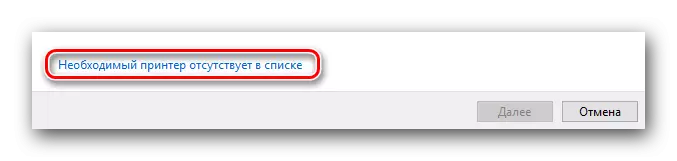
- एक नया स्थानीय प्रिंटर जोड़ने के लिए प्रदर्शित विंडो में, उपयुक्त आइटम चिह्नित करें और अगले बटन पर क्लिक करें।

- अब, ड्रॉप-डाउन मेनू से, उस पोर्ट का चयन करें जिसके माध्यम से डिवाइस संलग्न है (यदि आवश्यक हो, तो मैन्युअल रूप से एक नया पोर्ट बनाएं)।

- अंत में, हम अपने एमएफपी निर्दिष्ट करेंगे। स्क्रीन के बाएं आधे हिस्से में, निर्माता - एपसन का चयन करें, और दूसरे में, मॉडल - एपसन एल 350 श्रृंखला देखें। आइए "अगला" बटन का उपयोग करके अगले चरण में जाएं।
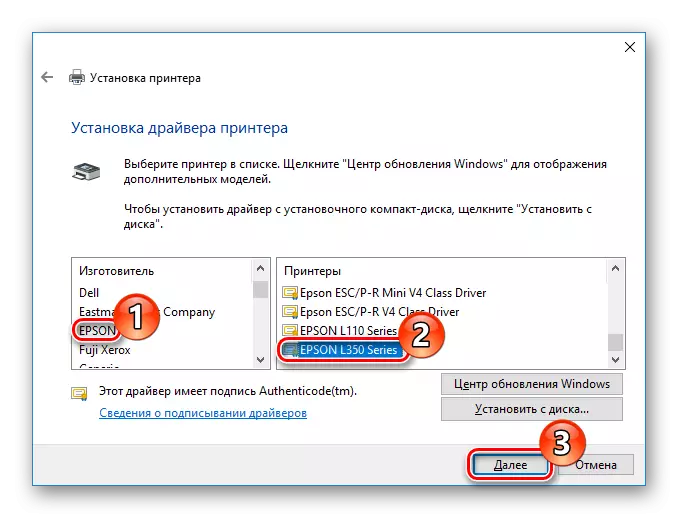
- और अंतिम चरण - डिवाइस का नाम दर्ज करें और "अगला" पर क्लिक करें।
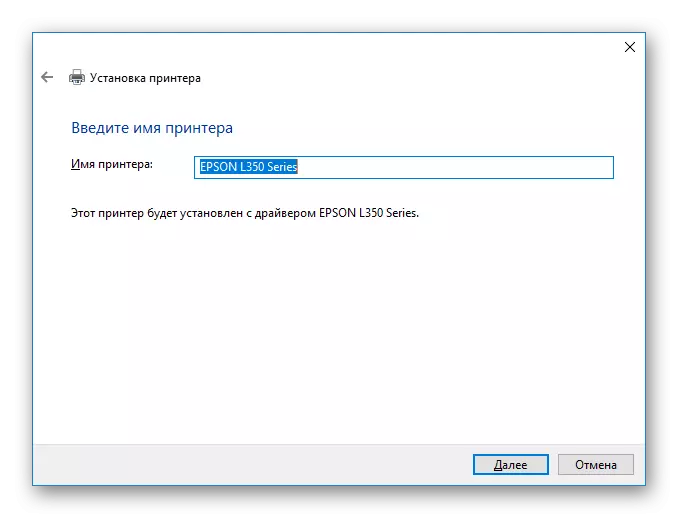
इस प्रकार, एमएफपी ईपीएसन एल 350 के लिए सॉफ्टवेयर स्थापित करना काफी सरल है। आपको केवल इंटरनेट कनेक्शन और चौकसता की आवश्यकता है। प्रत्येक तरीके से हमने अपने तरीके से जांच की है और इसके फायदे हैं। हमें आशा है कि हम आपकी मदद करने में कामयाब रहे।
