
לא יעבוד התקן כראוי ללא נהגים שנבחרו כראוי, ובמאמר זה החלטנו לשקול כיצד ליצור תוכנה על התקן רב תכליתי של Epson L350.
התקנת תוכנה עבור Epson L350
יש רחוק מלהתקין את התוכנה הדרושה עבור מדפסת Epson L350. להלן יהיה סקירה של אפשרויות הפופולריות ביותר נוח, ואתה כבר לבחור את מה שאתה אוהב יותר.שיטה 1: משאב רשמי
חיפוש אחר כל מכשיר הוא תמיד שווה החל ממקור רשמי, כי כל יצרן תומך במוצרים שלה ומספק נהגים בגישה חופשית.
- קודם כל, בקר משאב Epson הרשמי על פי הקישור שסופק.
- תוכלו ללכת לדף הראשי של הפורטל. כאן, מלמעלה, למצוא את הלחצן "נהגים ותמיכה" ולחץ עליו.

- יש לציין את השלב הבא עבור איזה מכשיר אתה צריך לבחור תוכנה. באפשרותך ליישם אותה בשתי דרכים: ציין את מודל המדפסת בשדה מיוחד או בחר את הציוד באמצעות התפריט הנפתח המיוחד. לאחר מכן פשוט לחץ על "חיפוש".
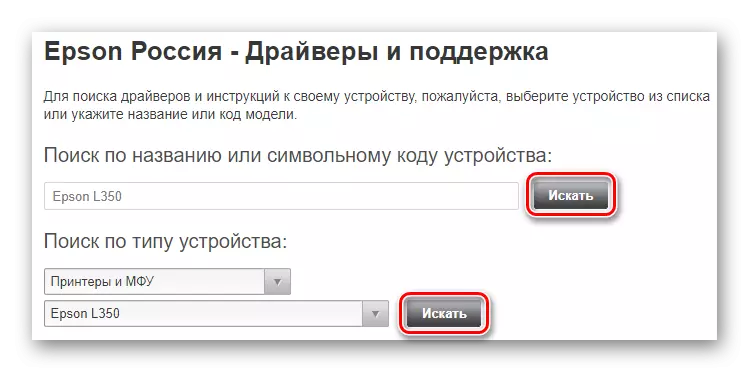
- הדף החדש יוצג בתוצאות השאילתה. לחץ על ההתקן שלך ברשימה.

- דף התמיכה בציוד יופיע. גלול מעט נמוך יותר, למצוא את הכרטיסייה "מנהלי התקנים וניירות" ולחץ עליה כדי להציג את תוכנו.

- בתפריט הנפתח, שהוא מעט נמוך יותר, ציין את מערכת ההפעלה שלך. ברגע שאתה עושה זאת, רשימה של תוכנה זמינה תופיע. לחץ על הלחצן "הורד" מול כל פריט כדי להתחיל להוריד את התוכנה עבור מדפסת ולסורק, שכן המודל הוא המכשיר הרב-תכליתי.
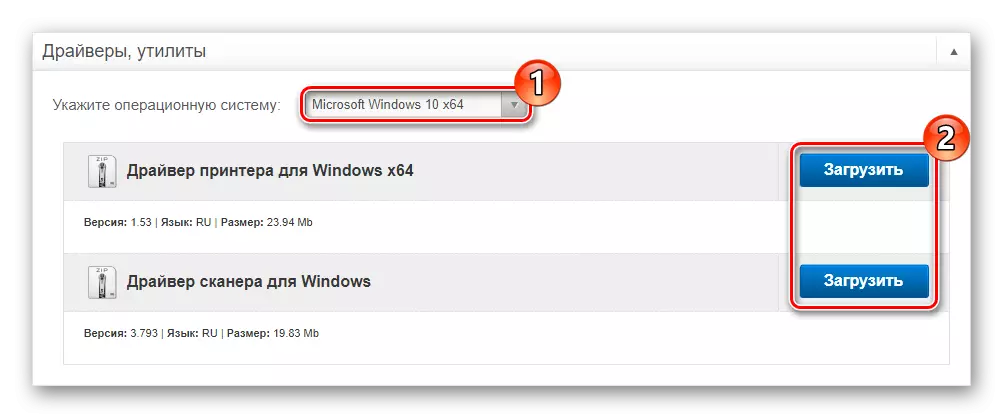
- בדוגמה של מנהל ההתקן עבור המדפסת, שקול כיצד להתקין תוכנה. הסר את התוכן של הארכיון שהורדת לתיקיה נפרדת והתחל את ההתקנה על-ידי לחיצה כפולה על קובץ ההתקנה. חלון ייפתח שבו תתבקש להתקין את Epson L350 על ידי מדפסת ברירת מחדל - פשוט לסמן את תיבת הסימון המתאים תיבת הסימון אם אתה מסכים ולחץ על אישור.
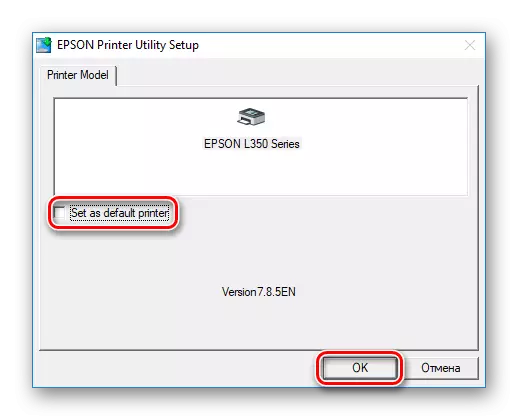
- השלב הבא הוא לבחור את שפת ההתקנה ושוב לחץ על אישור על אישור.

- בחלון שיופיע, תוכל לחקור את הסכם הרישיון. כדי להמשיך, אתה צריך להדגיש את הפריט "מסכים" ולחץ על הלחצן "אישור".

לבסוף, רק לחכות להתקנה של תהליך ההתקנה ולבחור את מנהל ההתקן עבור הסורק באותו אופן. עכשיו אתה יכול להשתמש במכשיר.
שיטה 2: תוכנה אוניברסלית
שקול שיטה של שימוש בתוכנה טעונה בודקת באופן עצמאי את המערכת ומציינת את ההתקנים, את ההתקנות הנדרשות או עדכוני מנהל ההתקן. שיטה זו נבדלת על ידי הרבגוניות שלה: אתה יכול להשתמש בו בעת חיפוש תוכנה עבור כל ציוד מכל מותג. אם אתה לא יודע איזה סוג של כלי תוכנה לשימוש, במיוחד בשבילך, יש לנו הכינו את המאמר הבא:
קרא עוד: התוכניות הטובות ביותר להתקנת מנהלי התקנים
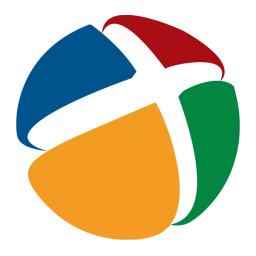
מצידה, אנו ממליצים לשים לב לאחד התוכניות המפורסמות ביותר ונוח של תוכנית זו - DriverPack פתרון. עם זה, אתה יכול לבחור את התוכנה עבור כל מכשיר, ובמקרה של שגיאה בלתי צפויה תמיד תהיה לך הזדמנות לשחזר את המערכת ולהחזיר הכל כפי שהיה לפני ביצוע שינויים במערכת. באתר שלנו פרסמנו גם שיעור לעבוד עם תוכנית זו, כך שתרגיש יותר קל יותר להתחיל לעבוד עם זה:
שיעור: כיצד לעדכן מנהלי התקנים במחשב באמצעות פתרון DriverPack
שיטה 3: שימוש במזהה
כל הציוד יש מספר זיהוי ייחודי באמצעות שבו אתה יכול גם למצוא תוכנה. שיטה זו מומלצת להשתמש אם השניים לעיל לא עזרו. באפשרותך לגלות את מזהה במנהל ההתקנים, פשוט על ידי לימוד מאפייני המדפסת. או שאתה יכול לקחת אחד המשמעויות שהרמנו לך מראש:Usbprint \ epsonl350_series9561.
Lptenum \ epsonl350_series9561.
מה לעשות עכשיו עם משמעות זו? פשוט להזין אותו בשדה החיפוש באתר מיוחד שיכול למצוא תוכנה עבור המכשיר על ידי המזהה שלה. אין משאבים כאלה ואין שום בעיה. גם לנוחותך, פרסמנו שיעור מפורט בנושא זה קצת קודם לכן:
שיעור: חפש מנהלי התקנים לפי מזהה ציוד
שיטה 4: לוח הבקרה
ולבסוף, הדרך האחרונה - אתה יכול לעדכן את הנהגים ללא התייחסות לכל תוכניות צד שלישי - פשוט להשתמש "לוח הבקרה". אפשרות זו משמשת לעתים קרובות יותר כפתרון זמני כאשר אין אפשרות להיות מותקנת אחרת. לשקול איך לעשות את זה.
- ראשית, עבור אל "לוח הבקרה" הכי נוח לך.
- שכב כאן בסעיף "ציוד וצליל", את הפריט "תצוגה מכשיר ומדפסות". לחץ על זה.

- אם לא תמצא משלך ברשימת המדפסות הידועות, ולאחר מכן לחץ על מחרוזת "הוספת מדפסת" מעל הכרטיסיות. אחרת, משמעות הדבר היא כי כל הנהגים הדרושים מותקנים ואת המכשיר ניתן להשתמש.
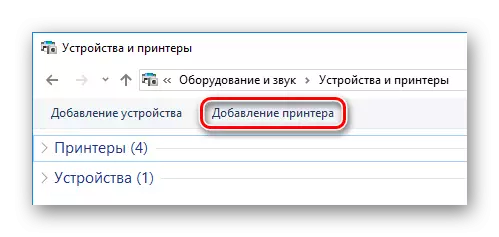
- מחקר המחשב מתחיל וכל רכיבי החומרה יוגדרו עבורו באפשרותך להתקין או לעדכן את התוכנה. ברגע שאתה מבחין ברשימת המדפסת שלך - EPSON L350 - לחץ עליו ולאחר מכן על הלחצן "הבא" כדי להתחיל בהתקנה של התוכנה הנדרשת. אם הציוד שלך אינו מופיע ברשימה, בתחתית החלון, מצא את המחרוזת "המדפסת הנדרשת חסרה ברשימה" ולחץ עליה.
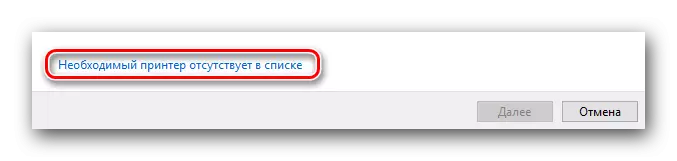
- בחלון המוצג כדי להוסיף מדפסת מקומית חדשה, סמן את הפריט המתאים ולחץ על הלחצן הבא.

- עכשיו, מהתפריט הנפתח, בחר את היציאה שבאמצעותו המצורפת ההתקן (במידת הצורך, צור יציאה חדשה באופן ידני).

- לבסוף, אנו נקבע MFP שלנו. במחצית השמאלית של המסך, בחר את היצרן - Epson, ובאמצעות האחר, בדוק את המודל - Epson L350 סדרה. תן לנו לפנות לשלב הבא באמצעות הלחצן "הבא".
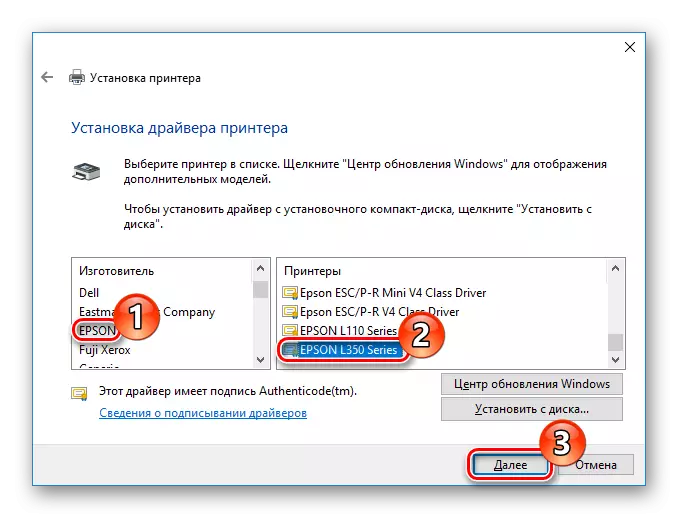
- ושלב אחרון - הזן את שם המכשיר ולחץ על "הבא".
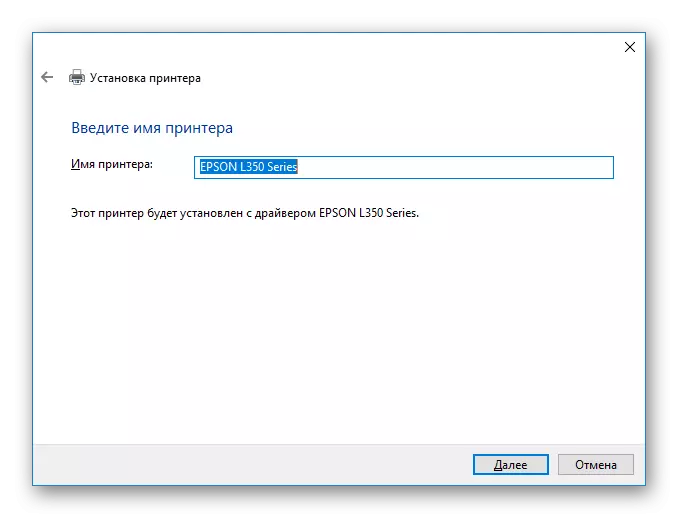
לכן, להתקין את התוכנה עבור MFP Epson L350 הוא די פשוט. אתה רק צריך חיבור לאינטרנט וקשב. כל אחת מהדרכים שנבדקו בדרכם היא יעילה ויש לה את היתרונות שלה. אנו מקווים שהצלחנו לעזור לך.
