
Ingen enhet kommer att fungera korrekt utan att ordentligt utvalda drivrutiner, och i den här artikeln bestämde vi oss för att överväga hur man etablerar programvara på Epson L350-multifunktionsenheten.
Installation av programvara för Epson L350
Det finns långt ifrån ett sätt att installera den nödvändiga programvaran för EPSON L350-skrivaren. Nedan kommer det att bli en översyn av de mest populära och praktiska alternativen, och du väljer redan vad du gillar mer.Metod 1: Officiell resurs
Sök efter någon enhet är alltid värt att börja från en officiell källa, eftersom varje tillverkare stöder sina produkter och ger förare i fri tillgång.
- Först och främst, besök den officiella EPSON-resursen enligt länken.
- Du kommer att gå till portalens huvudsida. Här, ovanifrån, hittar du "Drivers and Support" -knappen och klicka på den.

- Nästa steg måste anges för vilken enhet du behöver välja programvara. Du kan implementera det på två sätt: Ange skrivarmodellen i ett speciellt fält eller välj utrustningen med hjälp av rullgardinsmenyn. Klicka sedan bara på "Sök".
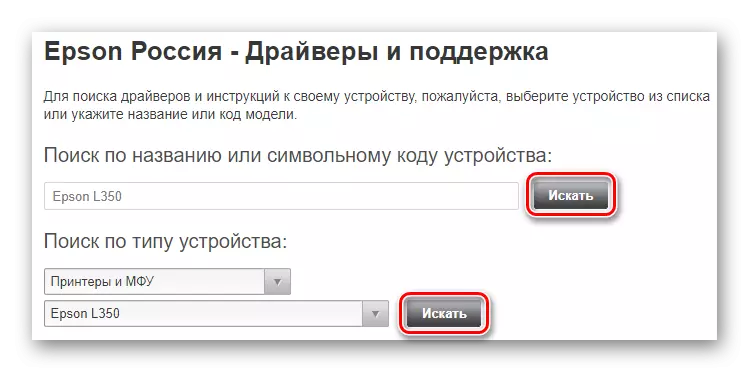
- Den nya sidan visas i frågeformuläret. Klicka på enheten i listan.

- Utrustningsstödsidan visas. Bläddra något lägre, hitta fliken "Drivers and Utilities" och klicka på den för att visa innehållet.

- I rullgardinsmenyn, som är något lägre, ange ditt operativsystem. När du har gjort det visas en lista med tillgänglig programvara. Klicka på "Download" -knappen mitt emot varje objekt för att starta nedladdning av programvara för en skrivare och för en skanner, eftersom modellen är den multifunktionella enheten.
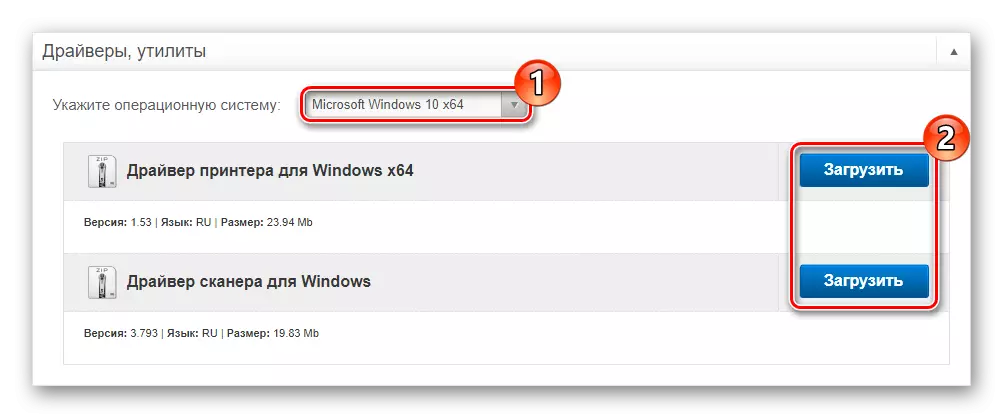
- På exemplet på föraren för skrivaren, överväga hur du installerar programvara. Ta bort innehållet i det nedladdade arkivet i en separat mapp och starta installationen med dubbelklicka på installationsfilen. Ett fönster öppnas där du kommer att bli ombedd att installera Epson L350 som standardskrivare - markera kryssrutan motsvarande kryssrutan om du godkänner och klickar på OK.
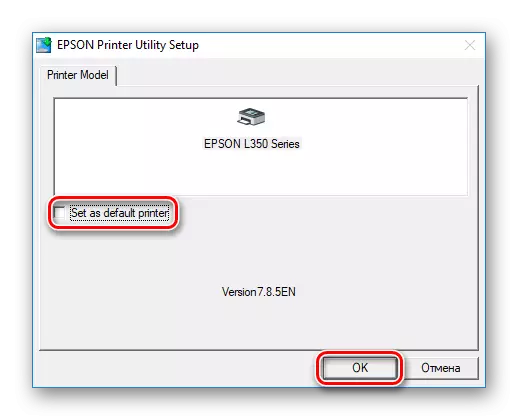
- Nästa steg är att välja installationsspråk och igen till vänster klicka på OK.

- I det fönster som visas kan du utforska licensavtalet. För att fortsätta måste du markera objektet "Agree" och klicka på "OK" -knappen.

Slutligen vänta bara på installationen av installationsprocessen och välj drivrutinen för skannern på samma sätt. Du kan nu använda enheten.
Metod 2: Universal Software
Tänk på en metod som involverar användningen av den laddade programvaran som självständigt kontrollerar systemet och noterar enheterna, de nödvändiga installationerna eller drivrutinsuppdateringarna. Denna metod kännetecknas av dess mångsidighet: du kan använda den när du söker efter programvara för vilken utrustning som helst. Om du inte vet vilken typ av programverktyg som ska användas, särskilt för dig, har vi förberett följande artikel:
Läs mer: De bästa programmen för installation av drivrutiner
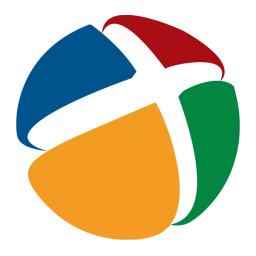
För vår del rekommenderar vi att du uppmärksammar ett av de mest kända och praktiska programmen i denna plan - DriverPack-lösning. Med det kan du välja programvaran för vilken enhet som helst, och i händelse av ett oförutsedda fel får du alltid möjlighet att återställa systemet och returnera allt som det var innan du ändrade systemet. På vår sida publicerade vi också en lektion för att arbeta med det här programmet, så att du känner dig mer lättare att börja arbeta med det:
Lektion: Så här uppdaterar du drivrutiner på en dator med drivkraftlösning
Metod 3: Användning av identifieraren
All utrustning har ett unikt identifikationsnummer med vilket du också kan hitta programvara. Denna metod rekommenderas att använda om de två ovanstående inte hjälpte. Du kan ta reda på ID i Enhetshanteraren, helt enkelt genom att studera skrivaregenskaperna. Eller du kan ta en av de betydelser som vi hämtade för dig i förväg:USBPrint \ epsonL350_Series9561.
LPTENUM \ epsonL350_Series9561.
Vad ska du göra med den här meningen? Ange bara det i sökfältet på en speciell webbplats som kan hitta programvara för enheten med dess identifierare. Det finns inga sådana resurser och det borde inte finnas några problem. Också för din bekvämlighet publicerade vi en detaljerad lektion om detta ämne lite tidigare:
Lektion: Sök efter drivrutiner med utrustning ID
Metod 4: Kontrollpanel
Och äntligen, det sista sättet - du kan uppdatera drivrutinerna utan att hänvisa till några tredjepartsprogram - använd bara "Kontrollpanelen". Det här alternativet används oftast som en tillfällig lösning när det inte finns någon möjlighet att installeras annorlunda. Tänk på hur man gör det.
- Till att börja med, gå till "Kontrollpanelen" mest lämpliga för dig.
- Lägg här i avsnittet "Utrustning och ljud", objektet "Visa enhet och skrivare". Klicka på det.

- Om du inte hittar din egen i listan med redan kända skrivare, klickar du på knappen "Lägga till skrivare" ovanför flikarna. I annat fall betyder det att alla nödvändiga drivrutiner är installerade och enheten kan användas.
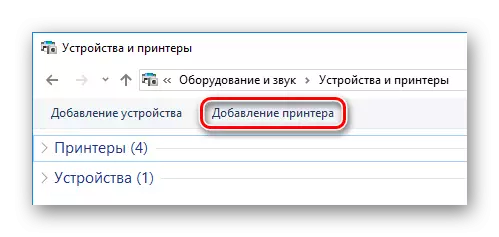
- Datorforskningen startar och alla hårdvarukomponenter kommer att definieras för vilka du kan installera eller uppdatera programvaran. Så snart du märker i listan över skrivaren - Epson L350 - klicka på den och sedan på "Nästa" -knappen för att starta installationen av den önskade programvaran. Om din utrustning inte visas i listan, längst ner i fönstret, hitta strängen "Den önskade skrivaren saknas i listan" och klicka på den.
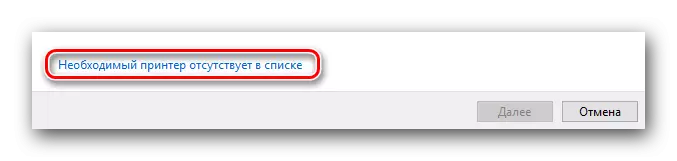
- I det visade fönstret för att lägga till en ny lokal skrivare markerar du det lämpliga objektet och klickar på knappen Nästa.

- Nu, i rullgardinsmenyn, välj porten genom vilken enheten är ansluten (om det behövs, skapa en ny port manuellt).

- Slutligen anger vi vår MFP. I den vänstra halvan av skärmen väljer du tillverkaren - Epson, och i den andra, kontrollera modellen - Epson L350-serien. Låt oss vända oss till nästa steg med knappen "Nästa".
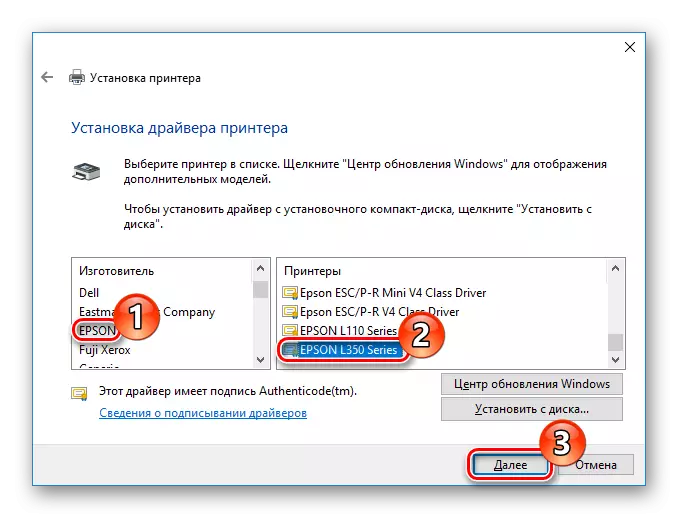
- Och sista steget - Ange namnet på enheten och klicka på "Nästa".
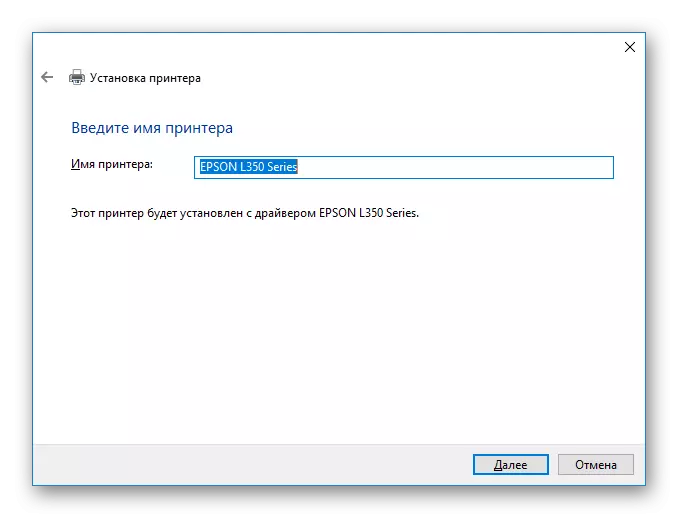
Installera således programvaran för MFP Epson L350 är ganska enkelt. Du behöver bara en internetanslutning och uppmärksamhet. Var och en av de sätt vi har granskat på egen väg är effektivt och har sina fördelar. Vi hoppas vi lyckades hjälpa dig.
