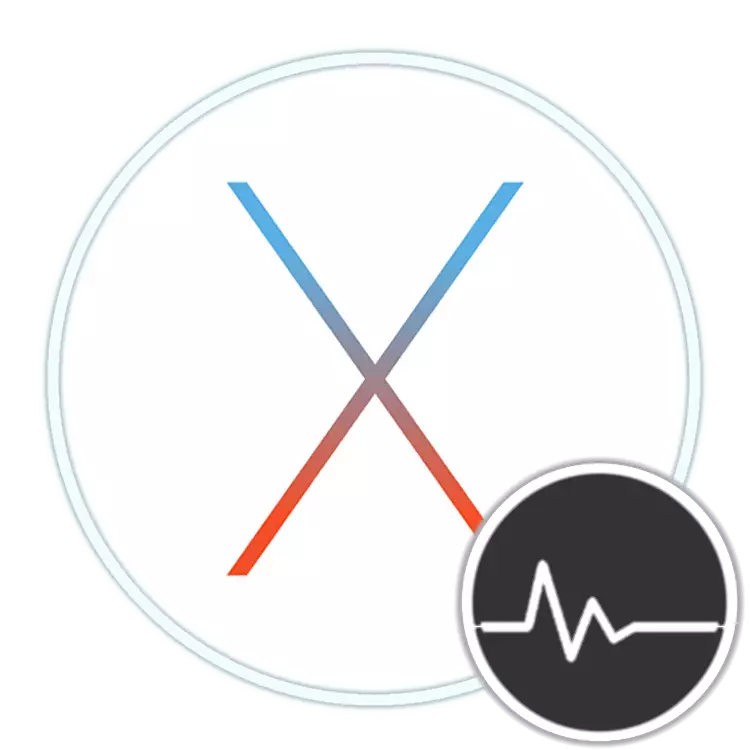
Users just "swinging" from Windows on MacOS are set by many questions and are trying to find in this operating system familiar necessary for the work of the program and tools. One of these is the "Task Manager", and today we will tell you how to open it on computers and laptops from Apple.
Running the system "Monitoring System" on Mac
Analogue of the Task Manager in Mac OS is called "System Monitoring". Like a competitive camp, it displays detailed information about the consumption of resources and the workload of the central processor, the RAM, the power consumption, the state of the hard and / or solid-state disk and the network. It looks like this
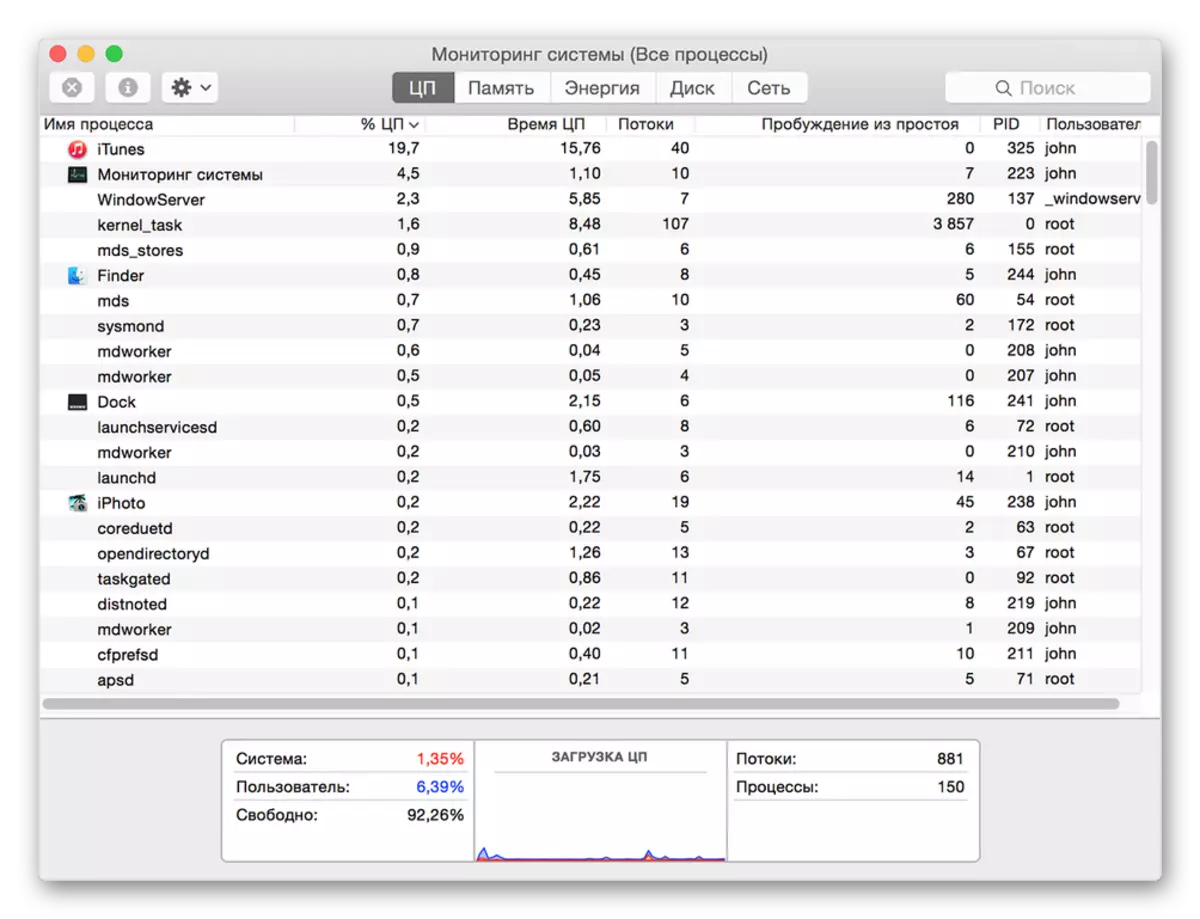
However, in contrast to the solution in Windows, it does not provide the possibility of forced completion of a program or another, it is already in another snap-in. Next, we will tell about how to open the "monitoring of the system" and how to stop the work of the dependent or more unused application. Let's start with the first.
Method 1: Spotlight
Spotlight is a developed Apple search tool that provides the ability to quickly access files, data and programs in the operating system environment. To launch the "system monitoring" with it, do the following:
- Use the COMMAND + SPACE (space) keys or click on the Icon with a magnifying glass (the right top of the screen) to trigger the search service.
- Start entering the name of the OS, "monitoring system" in the string.
- As soon as you see it in the results of the issuance, click on it to start the left mouse button (or use the trackpad) or simply press the "RETURN" key (Analog Enter) if the name has been entered completely and the element has become "highlighted".
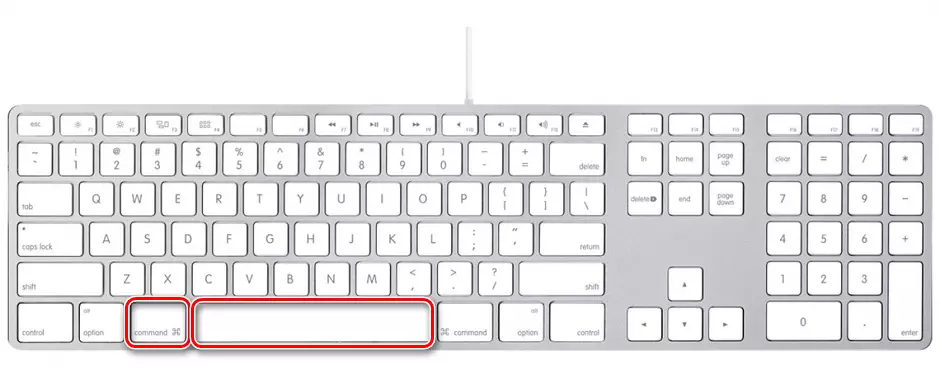
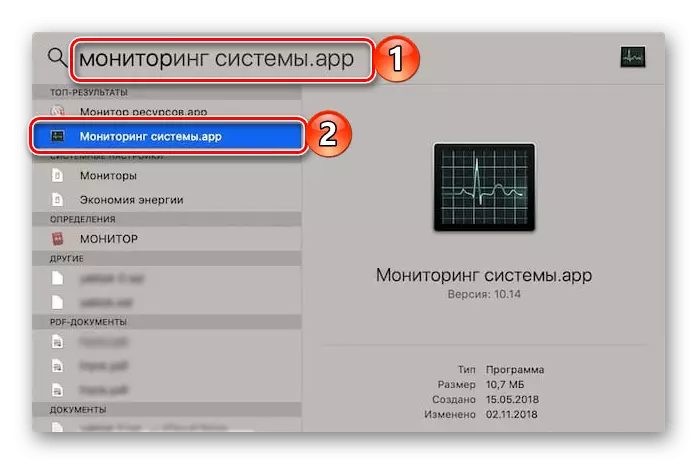
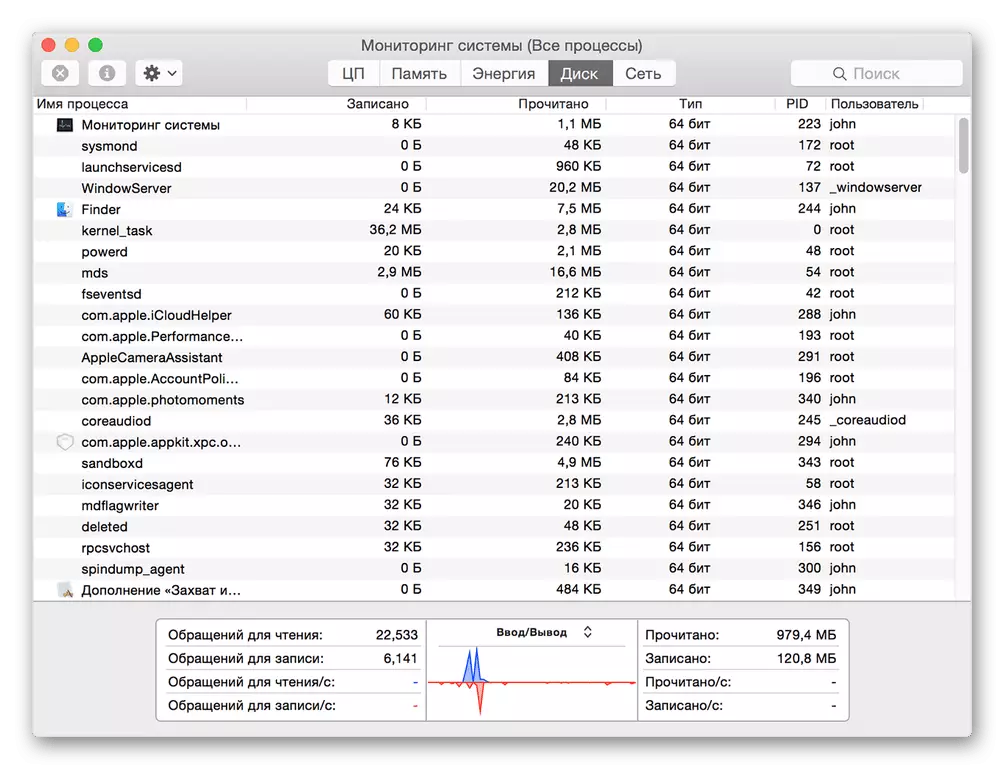
This is the easiest, but not the only one of the existing option of the system "Monitoring system".
Method 2: Launchpad
As anyone pre-installed in the MacOS program, the "monitoring system" has its own physical location. This is a folder, to get into which you can via Launchpad - the application starter tool.
- Call Launchpad by clicking on its icon (image of the rocket) in the dock, using a special gesture (mixing together the large and three neighboring fingers on the trackpad) or by visiting the mouse cursor pointer to the "active angle" (by default it is the right top) screen.
- In the launcher window that appears, find the "utilities" directory among all the elements there (it can also be a folder with the name "Other" or "Utilities" in the English-speaking version of the OS) and click on it for opening.
- Click on the desired system component to start it.

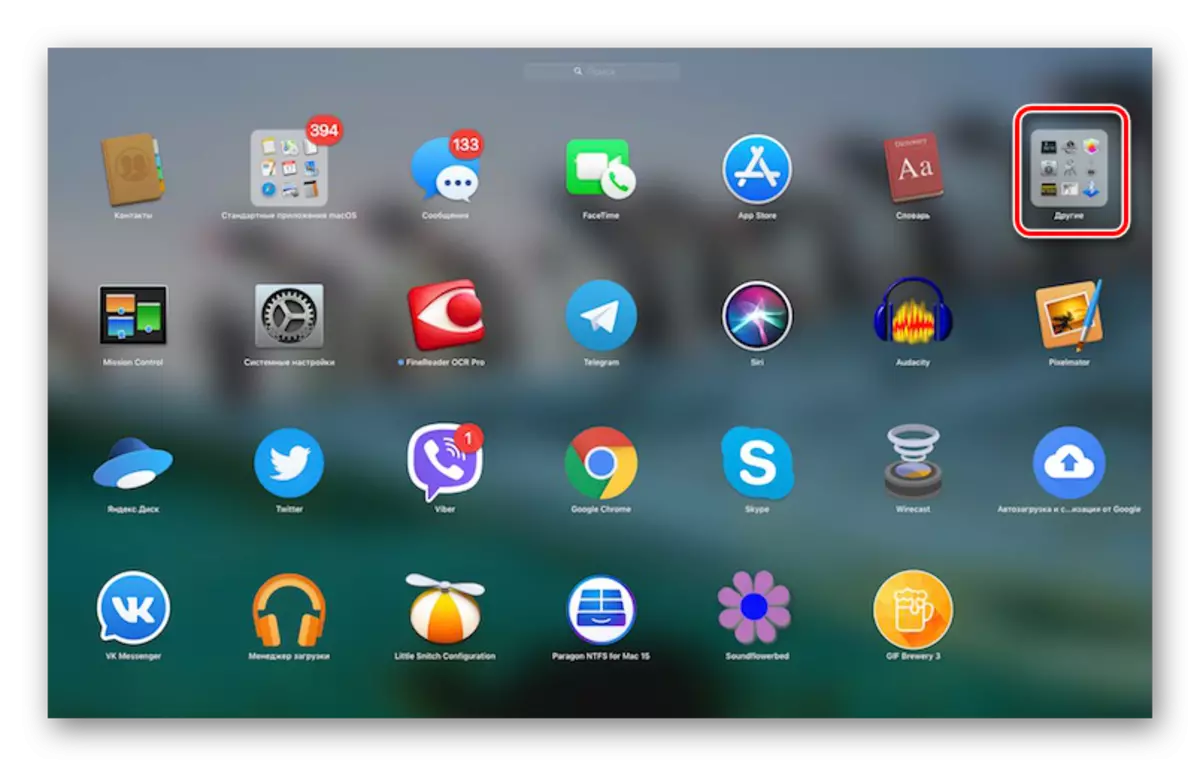
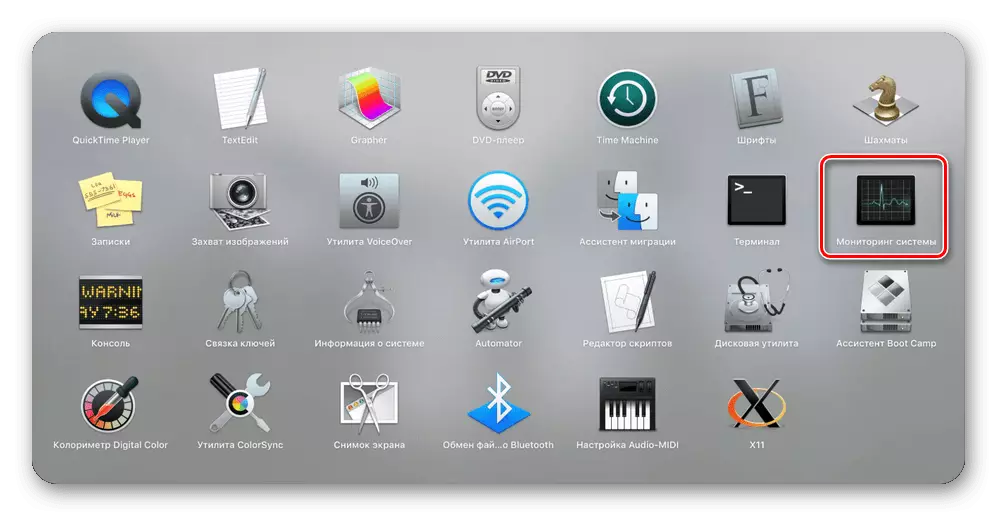
Both by us of the launch of the "System Monitoring" option are quite simple. Which one to choose, decide only to you, we will tell you about the couple of interesting nuances.
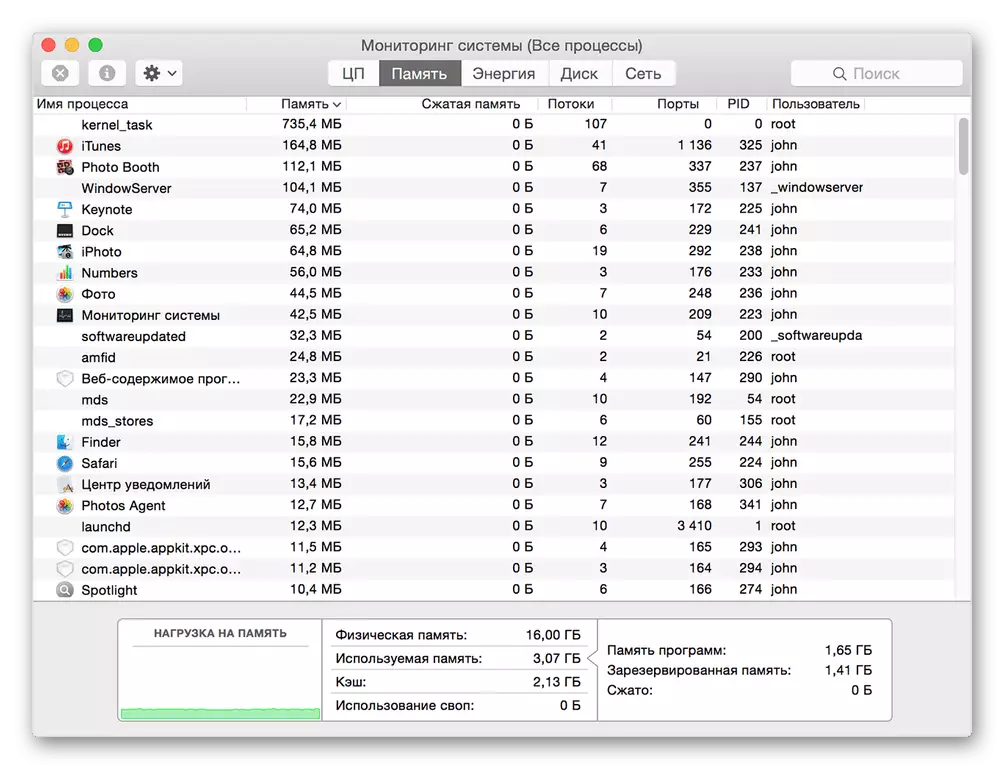
Optional: fixing the label in the dock
If you plan at least from time to time to contact "System Monitoring" and do not want to look for it through Spotlight or Launchpad every time, we recommend consignment of the label of this to the dock. Thus, you will provide yourself with the possibility of the fastest and convenient launch.
- Run the "system monitoring" by any of the two methods discussed above.
- Hover the cursor to the program icon in the dock and click on it with the right mouse button (or two fingers along the trackpad).
- In the context menu that opens, alternately, go to the "Parameters" items - "Leave to Dock", that is, mark the last check mark.
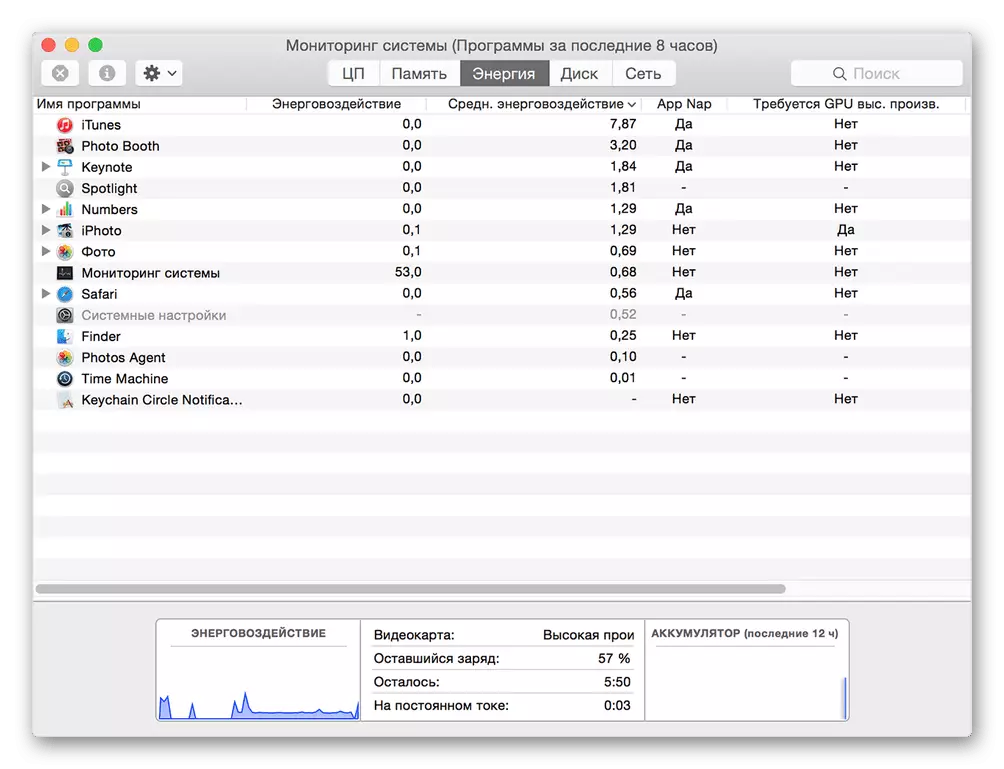


From now on, you can run the "monitoring system" literally in one click, just communicating in the dock, as is done with all the frequently used programs.
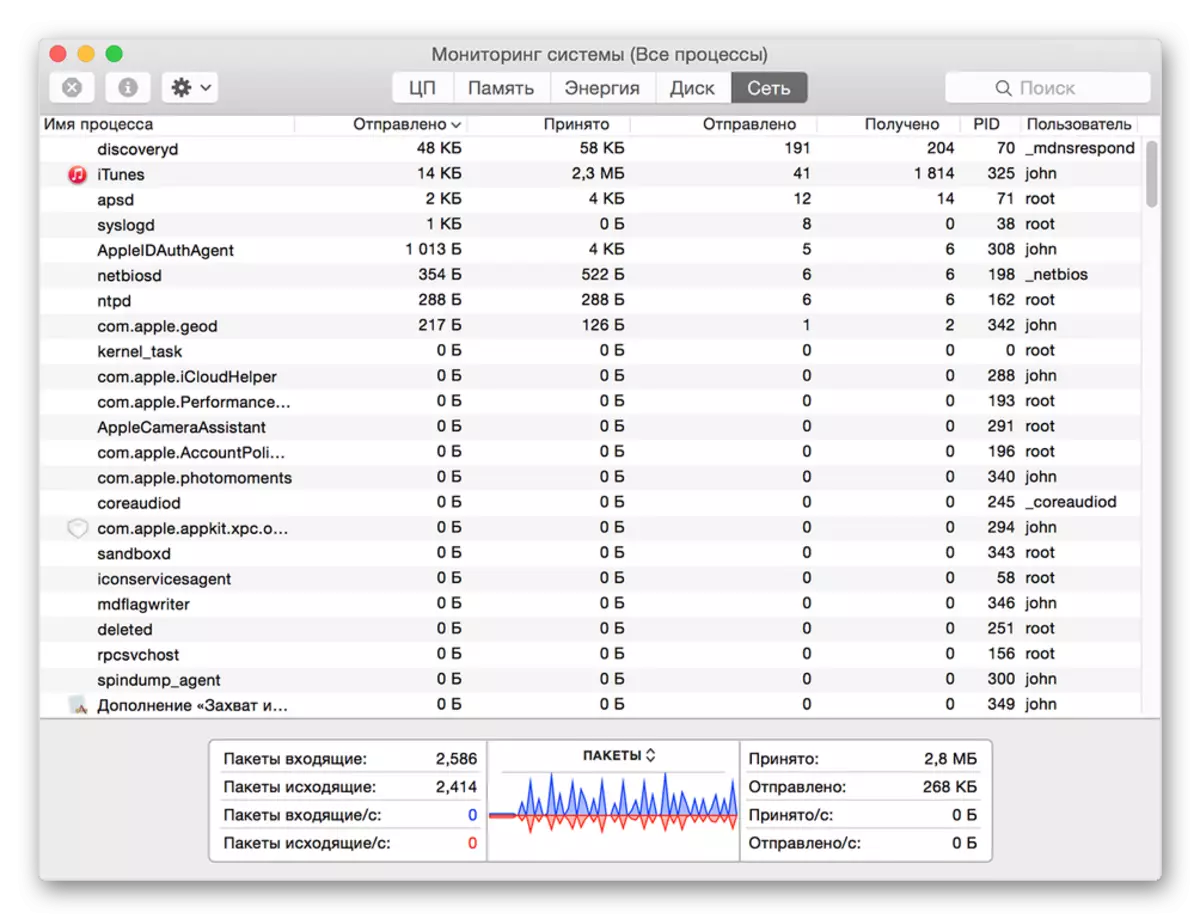
Forced completion of programs
As we have already identified in the accession, "Monitoring of resources" in MacOS is not a complete analogue of the "Task Manager" in Windows. Forcedly close with it, dependent or just a more unnecessary application will not work - for this it is necessary to refer to another component of the system, which is called "Forced Completion of Programs". You can run it in two different methods.Method 1: Key combination
The easiest way to do is using the hot keys below:
Command + Option (Alt) + ESC
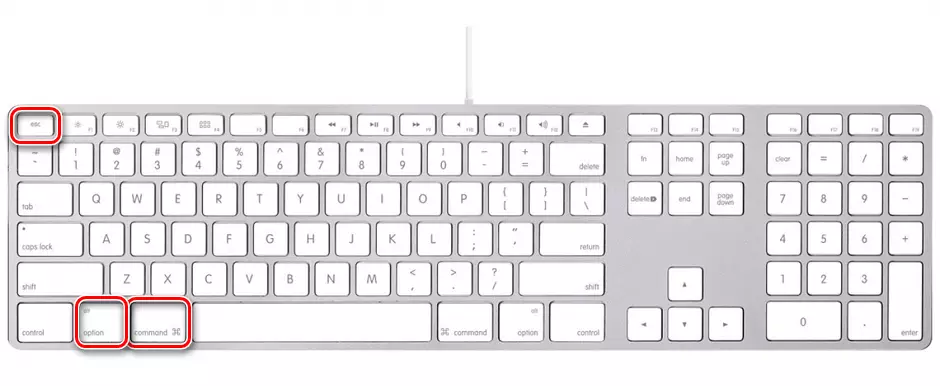
Highlight the program you want to close on the trackpad or click, and use the Complete button.
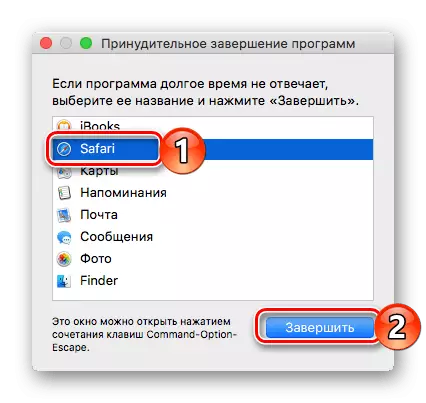
Method 2: Spotlight
Obviously, "forced completion of programs", like any other component of the system and third-party application, can be found and open with Spotlight. Just start typing the name of the desired component into the search string, and then run it.
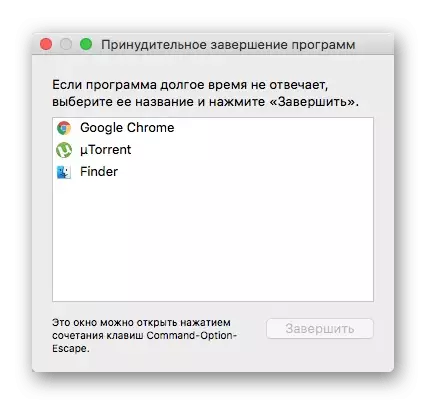
Conclusion
From this small article, you learned how in MacOS, run the fact that Windows users used to call the Task Manager - the "Monitoring System" tool, and also learned how the forced completion of a program or another can be completed.
