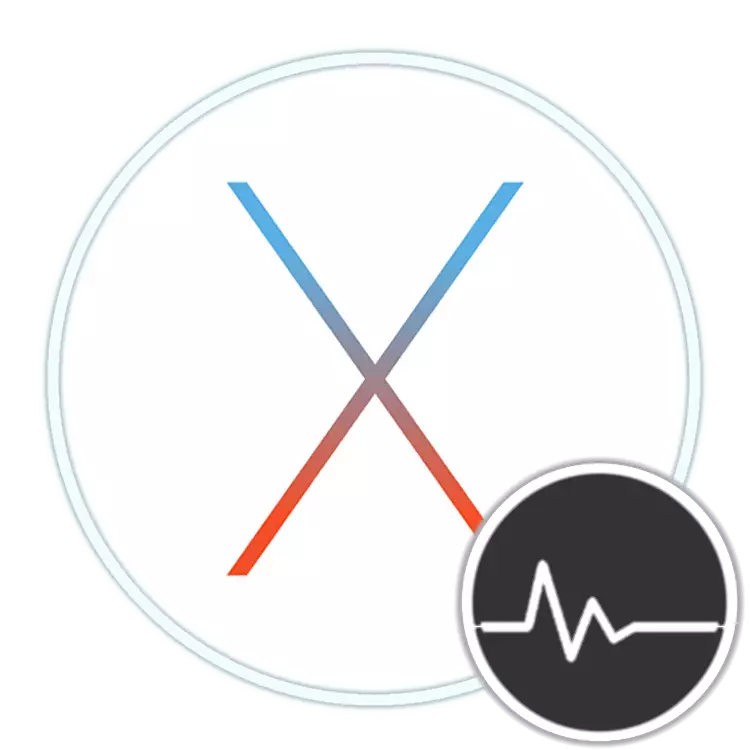
Käyttäjät vain "Swinging" MacOS-ikkunoista, jotka ovat monia kysymyksiä ja yrittävät löytää tässä käyttöjärjestelmässä, joka on tuttu, joka on tuttu ohjelman ja työkalujen työhön. Yksi näistä on "Task Manager", ja tänään kerromme, kuinka avata sen tietokoneille ja kannettaville tietokoneille Apple.
Järjestelmän "seurantajärjestelmän" suorittaminen Macissa
MAC OS: n tehtävänhallinnan analogia kutsutaan "järjestelmänvalvonnasta". Kuten kilpaileva leiri, se näyttää yksityiskohtaisia tietoja resurssien kulutuksesta ja keskusprosessorin, RAM: n, virrankulutuksen, kovan ja / tai kiinteän tilan tilan ja verkon tilasta. Se näyttää tältä
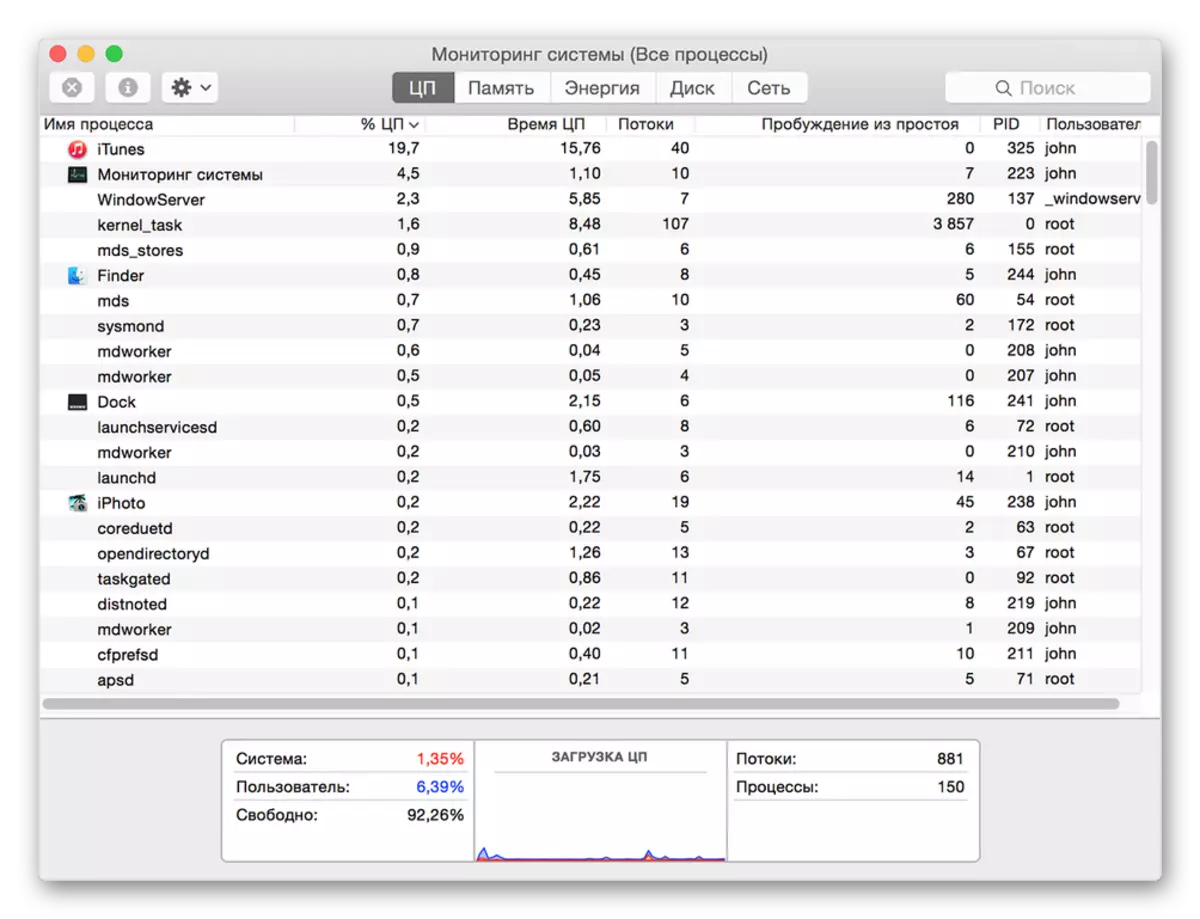
Toisin kuin Windowsissa oleva ratkaisu, se ei tarjoa mahdollisuutta pakottaa ohjelman tai muun, se on jo toisessa snap-in. Seuraavaksi kerromme siitä, miten avataan "järjestelmän seuranta" ja kuinka lopettaa riippuvaisen tai käyttämättömän sovelluksen työn. Aloitetaan ensimmäisellä.
Tapa 1: Spotlight
Spotlight on kehittynyt Apple Search -työkalu, joka tarjoaa mahdollisuuden nopeasti käyttää tiedostoja, tietoja ja ohjelmia käyttöjärjestelmäympäristössä. Jos haluat käynnistää "Järjestelmävalvonta" sen kanssa, toimi seuraavasti:
- Käytä komentoa + tilaa (tilaa) -näppäimiä tai napsauta kuvaketta suurennuslasi (näytön oikealla yläosassa) laukaista hakupalvelun.
- Aloita käyttöjärjestelmän nimi, "valvontajärjestelmä" merkkijonossa.
- Heti kun näet sen liikkeeseenlaskun tuloksissa, napsauta sitä Aloita vasen hiiren painike (tai käytä ohjauslevyä) tai yksinkertaisesti paina "Return" -näppäintä (Analoginen Enter), jos nimi on syötetty kokonaan ja elementti on tullut "korostettuksi".
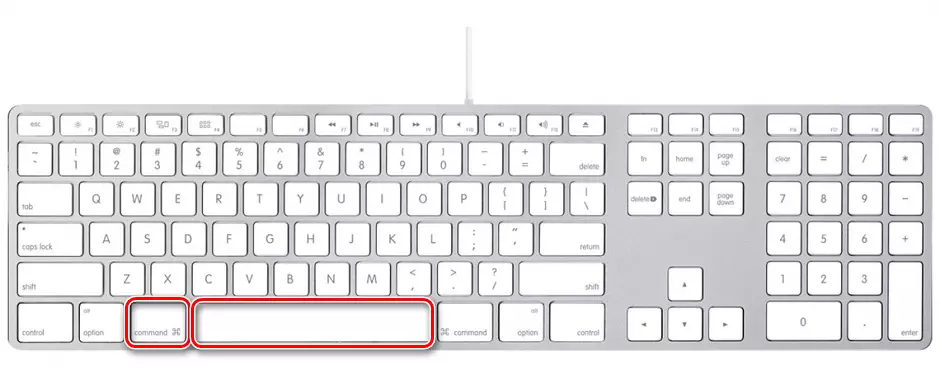
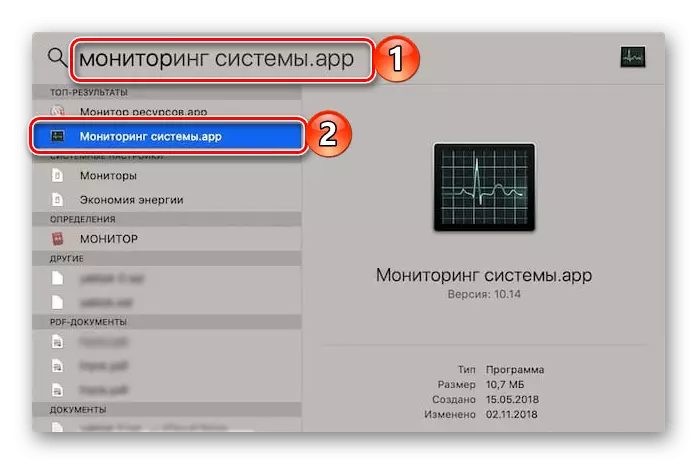
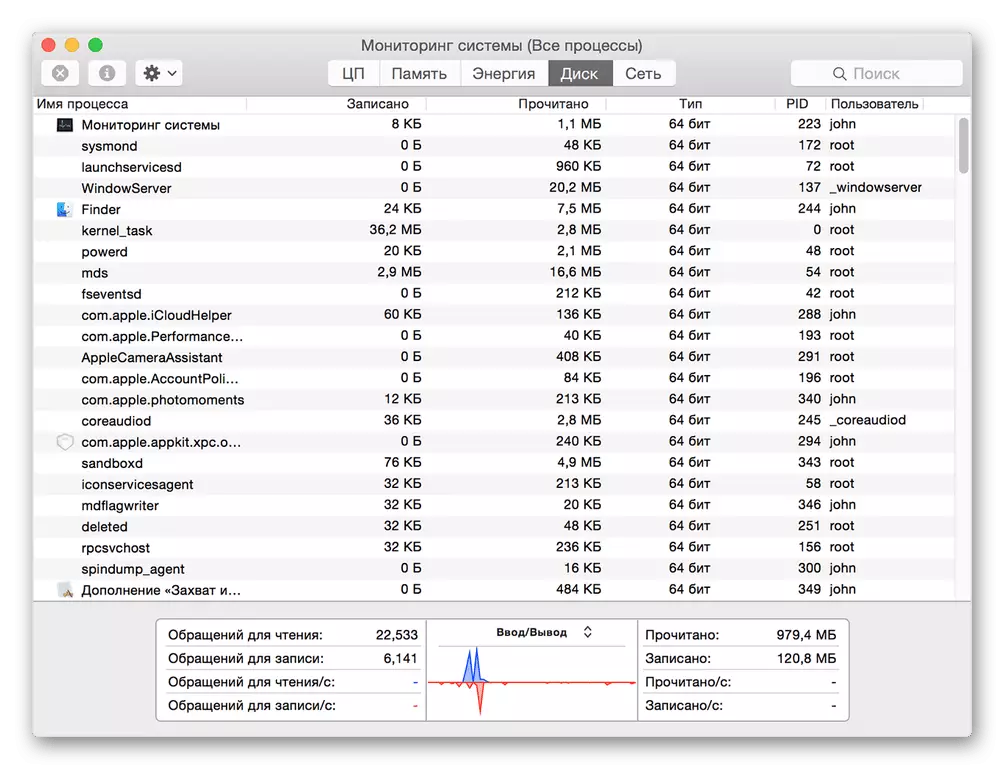
Tämä on helpoin, mutta ei ainoa järjestelmän "valvontajärjestelmä" nykyisestä vaihtoehdosta.
Tapa 2: LaunchPad
Kuten kukaan, joka on esiasennettu MacOS-ohjelmaan, "valvontajärjestelmällä" on oma fyysinen sijainti. Tämä on kansio, johon voit ottaa käyttöön LaunchPad - sovelluksen käynnistystyökalu.
- Soita LaunchPad klikkaamalla sen kuvaketta (kuva raketin) telakointiasemalla käyttämällä erityistä eleä (sekoittamalla suuret ja kolme naapurikormea ohjauslevyllä) tai käymällä hiiren kohdistimen osoittimella "aktiivinen kulma" (oletusarvoisesti) Se on oikea yläosa).
- Näyttöön tulevan Launcher-ikkunassa Etsi kaikkiin elementteihin "Utilities" -hakemisto (se voi olla myös kansio, jonka nimi on "Muut" tai "Utilities" OS: n englanninkielisessä versiossa) ja napsauta sitä avaaminen.
- Aloita se napsauttamalla haluamaasi järjestelmäkomponenttia.

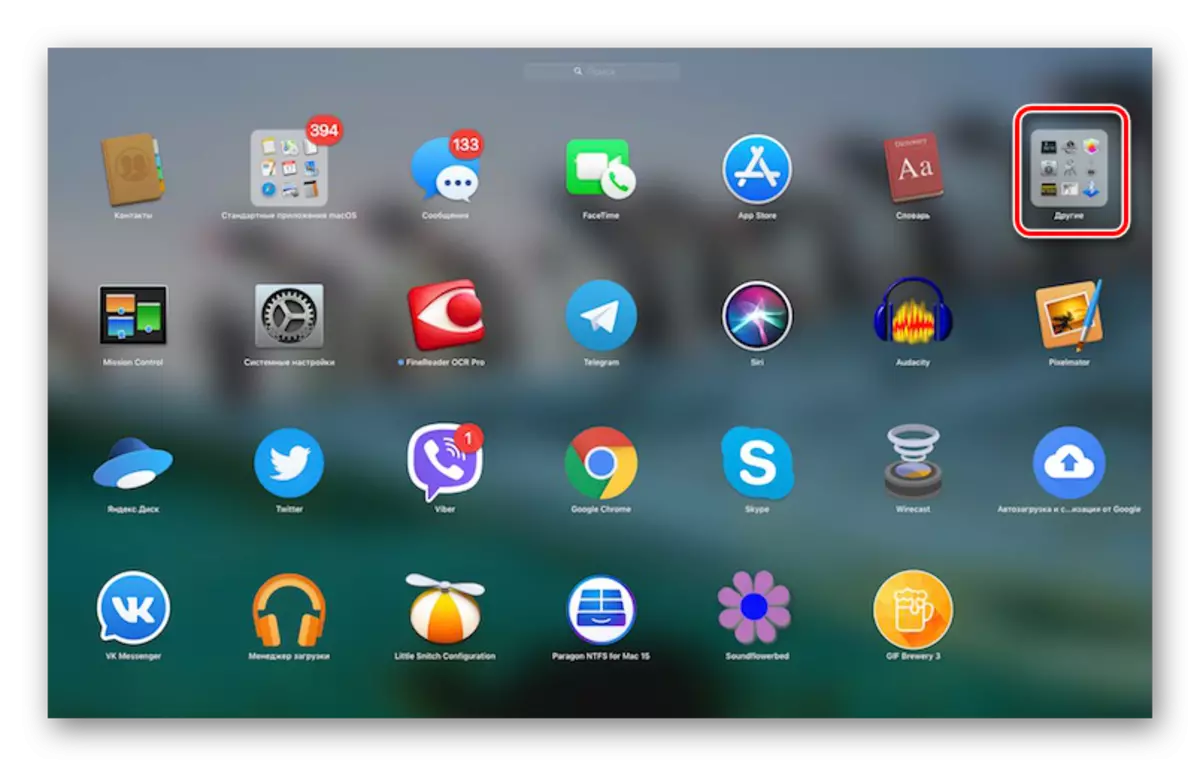
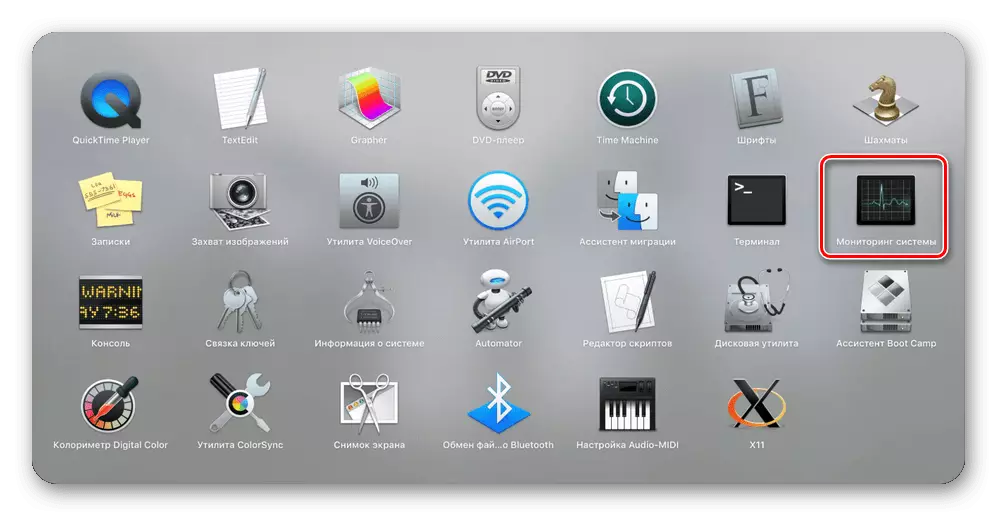
Sekä USA: n "Järjestelmävalvonta" -vaihtoehto on melko yksinkertainen. Kumpi valita, päättää vain teille, kerromme sinulle parista mielenkiintoisia vivahteita.
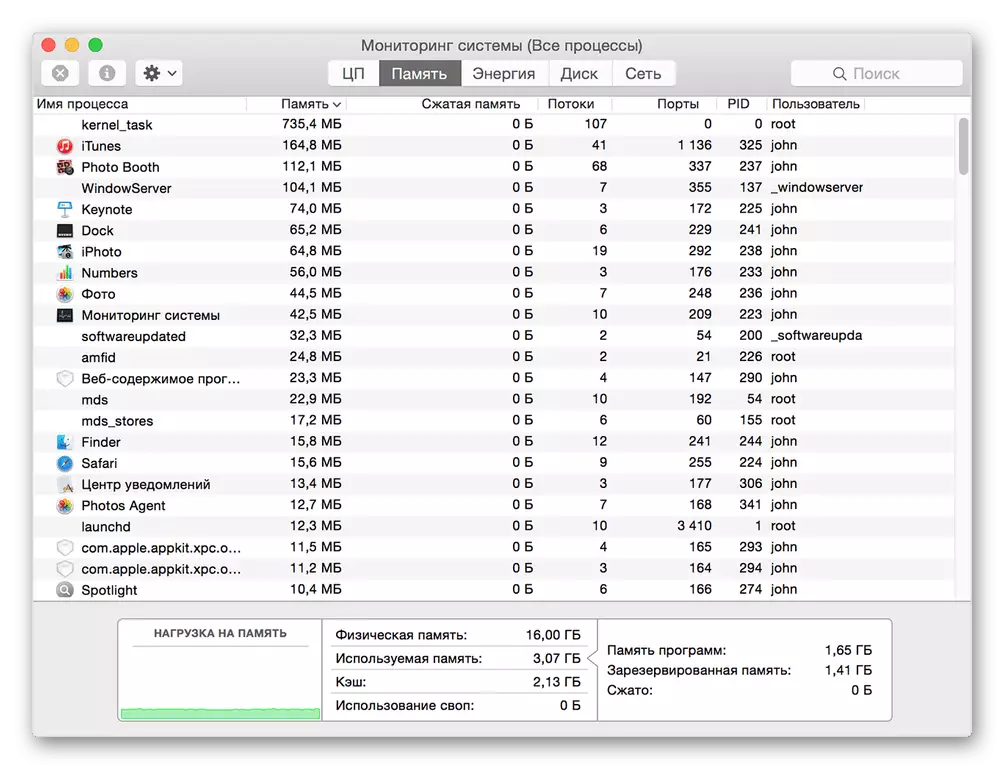
Valinnainen: etiketin kiinnittäminen telakalle
Jos aiot ainakin aika ajoin yhteyttä "järjestelmänvalvonnasta" eivätkä halua etsiä sitä Spotlight tai LaunchPad kautta joka kerta, suosittelemme tämän tarran lähetystä telakalle. Siten annat itsellesi mahdollisuuden nopeimman ja kätevän käynnistämisen.
- Suorita "järjestelmänvalvonta" millä tahansa edellä mainituista kahdesta menetelmästä.
- Siirrä kohdistin Dockin ohjelman kuvakkeeseen ja napsauta sitä oikealla hiiren painikkeella (tai kaksi sormea ohjauslevyllä).
- Suunnittelussa avautuvassa yhteydessä siirry kohtaan "Parametrit" - "Jätä telakka", eli merkitse viimeinen tarkistusmerkki.
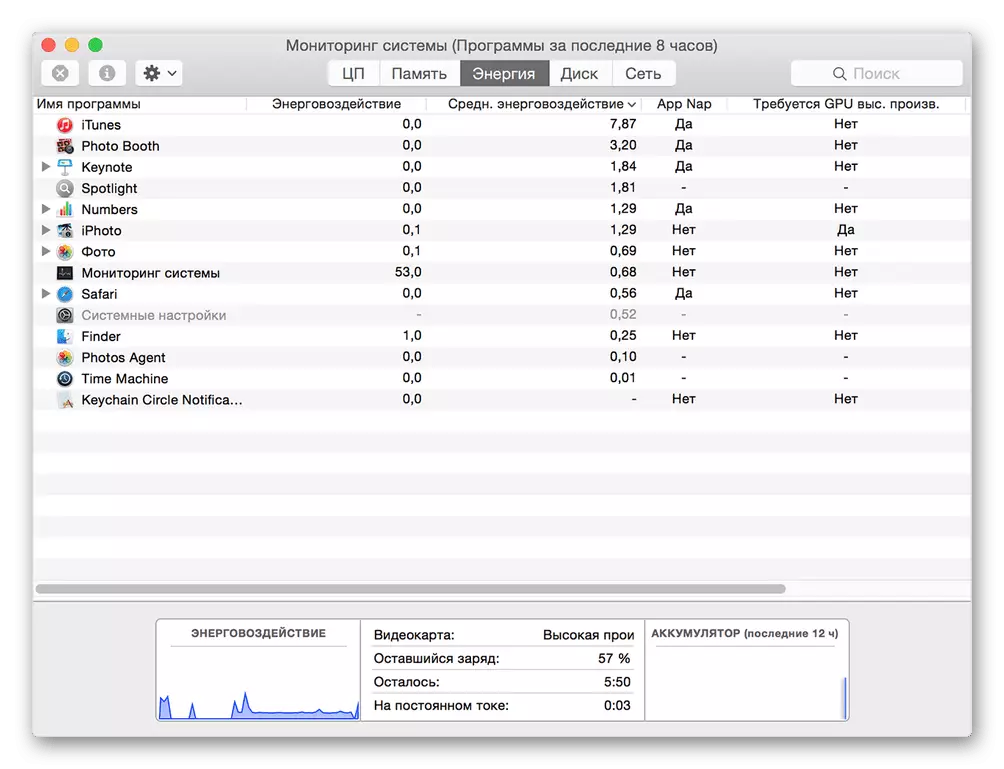


Tästä lähtien voit suorittaa "valvontajärjestelmä" kirjaimellisesti yhdellä napsautuksella, vain kommunikoida telakalla, kuten kaikki usein käytetyt ohjelmat.
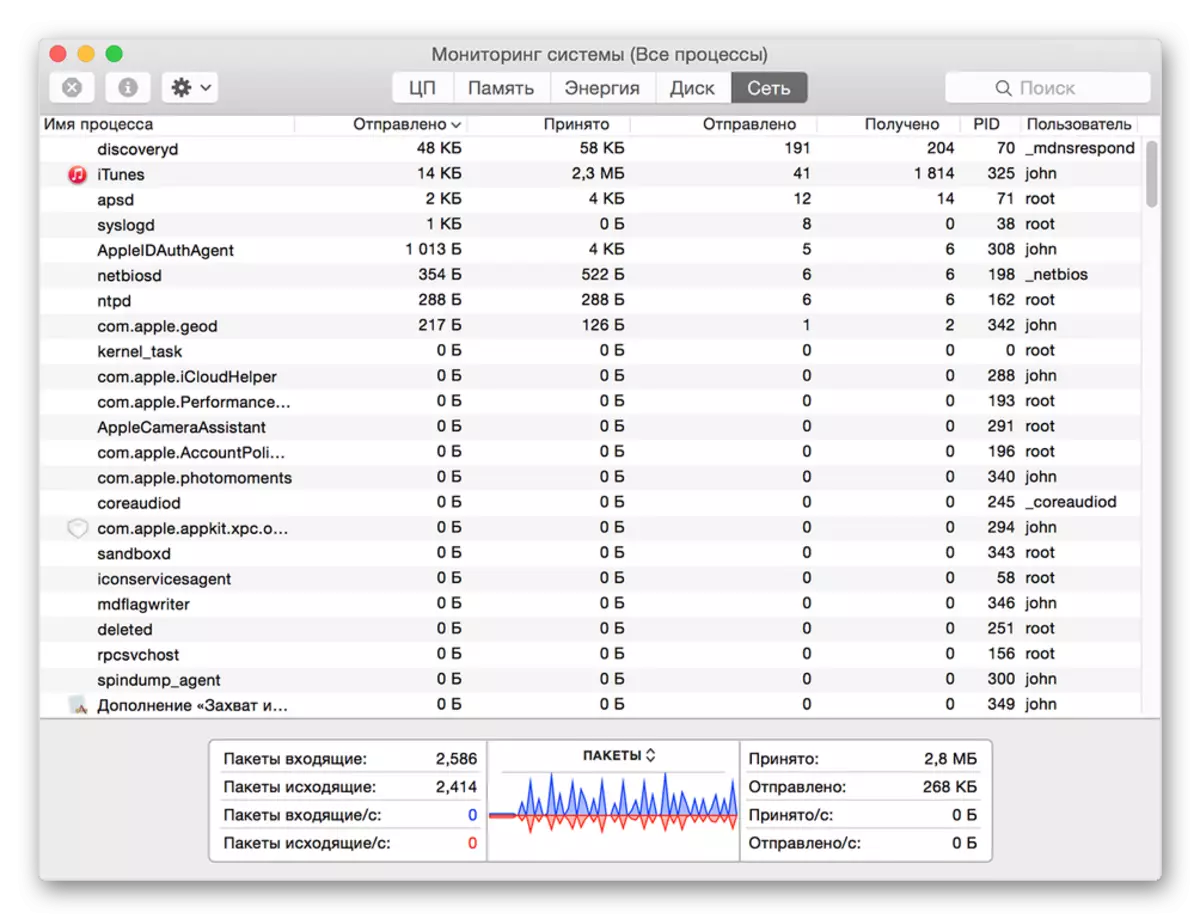
Ohjelmien loppuunsaattaminen
Kuten olemme jo tunnistaneet liittymisessä, "resurssien valvonta" MacOS ei ole täydellinen analoginen "Tehtävähallinta" Windowsissa. Pakotettu siten, riippuvainen tai vain tarpeettoman hakemuksen ei toimi - tämän vuoksi on tarpeen viitata järjestelmän toiseen osaan, jota kutsutaan "pakotetuksi ohjelmien loppuunsaattamiseksi". Voit käyttää sitä kahdessa eri menetelmällä.Tapa 1: Key-yhdistelmä
Helpoin tapa tehdä käyttää alla olevia kuumia näppäimiä:
Komento + vaihtoehto (ALT) + ESC
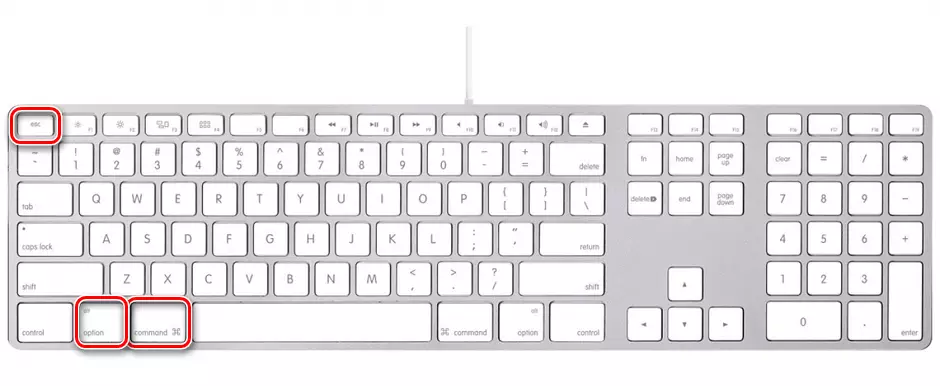
Korosta ohjelma, jonka haluat sulkea ohjauslevyyn tai napsauta ja käytä täydellistä painiketta.
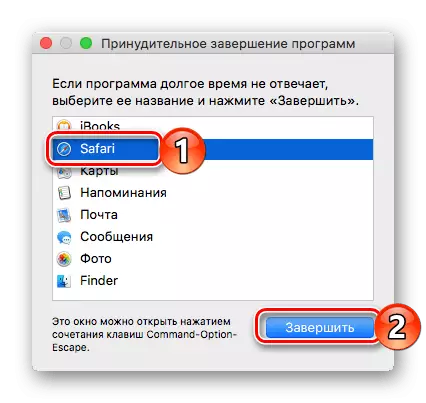
Tapa 2: Spotlight
Ilmeisesti "pakotettu ohjelmien loppuun saattaminen", kuten mikä tahansa muu järjestelmän ja kolmannen osapuolen sovelluksen osa, löytyy ja auki valokeilaan. Aloita vain kirjoittamalla haluamasi komponentin nimi hakujonoon ja suorita se sitten.
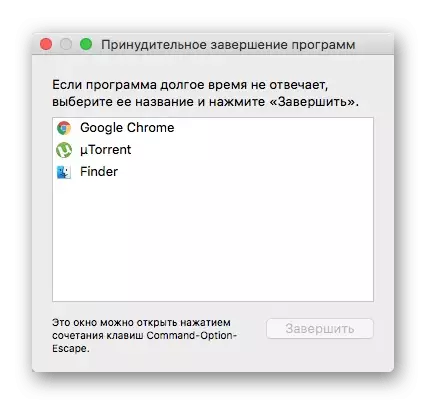
Johtopäätös
Tästä pienestä artikkelista opit, kuinka macosissa suoritat sen, että Windows-käyttäjien käyttämät käyttävät tehtävänhallintaan - "valvontajärjestelmä" -työkalulla ja myös oppinut, kuinka ohjelman tai muun pakotettu loppuun saattaminen voidaan suorittaa.
