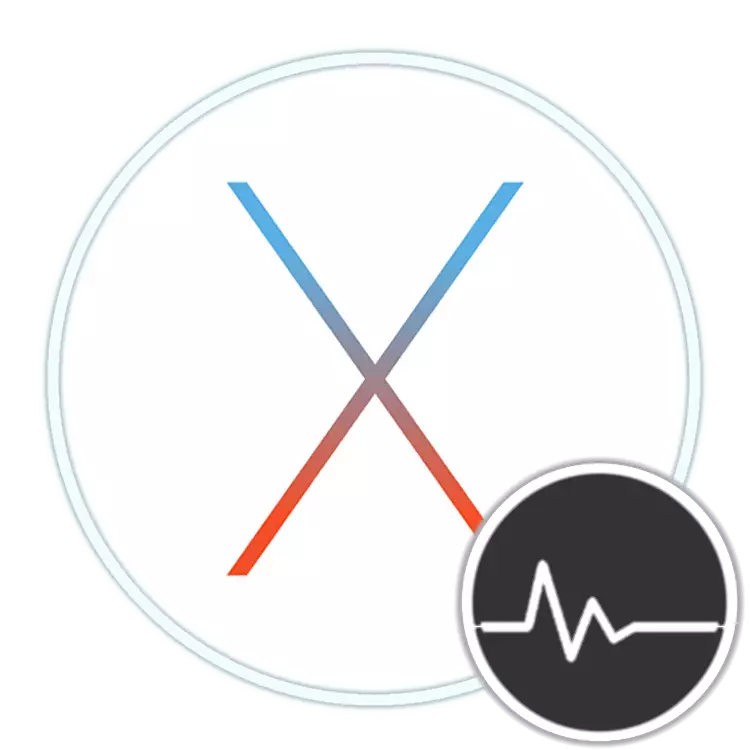
Pengguna hanya "berayun" dari Windows pada MacOS ditetapkan oleh banyak soalan dan cuba mencari dalam sistem operasi ini yang biasa diperlukan untuk kerja program dan alat. Salah satu daripada ini adalah "pengurus tugas", dan hari ini kami akan memberitahu anda bagaimana untuk membukanya pada komputer dan komputer riba dari Apple.
Menjalankan sistem "sistem pemantauan" pada Mac
Analog Pengurus Tugas di Mac OS dipanggil "Pemantauan Sistem". Seperti kem yang kompetitif, ia memaparkan maklumat terperinci mengenai penggunaan sumber dan beban kerja pemproses pusat, RAM, penggunaan kuasa, keadaan cakera keras dan / atau pepejal dan rangkaian. Ia kelihatan seperti ini
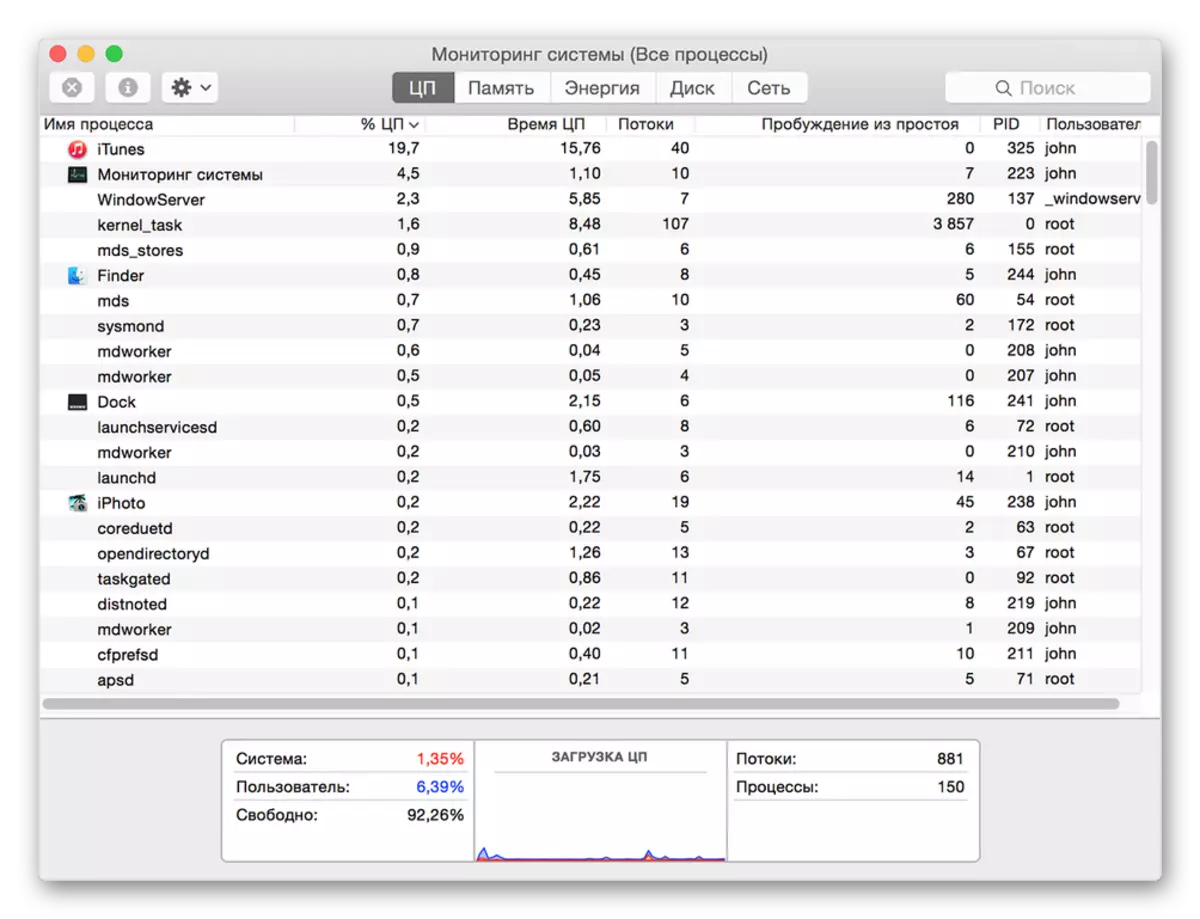
Walau bagaimanapun, berbeza dengan penyelesaian di Windows, ia tidak memberikan kemungkinan untuk menyelesaikan program atau yang lain, ia sudah berada dalam satu lagi snap-in. Seterusnya, kami akan memberitahu bagaimana untuk membuka "pemantauan sistem" dan bagaimana untuk menghentikan kerja-kerja yang bergantung atau lebih tidak digunakan. Mari mulakan dengan yang pertama.
Kaedah 1: Spotlight
Spotlight adalah alat carian Apple yang dibangunkan yang menyediakan keupayaan untuk mengakses fail, data dan program dengan cepat dalam persekitaran sistem operasi. Untuk melancarkan "Pemantauan Sistem" dengannya, lakukan yang berikut:
- Gunakan kekunci Perintah + Space (Space) atau klik pada ikon dengan kaca pembesar (bahagian atas kanan skrin) untuk mencetuskan perkhidmatan carian.
- Mula memasuki nama OS, "sistem pemantauan" dalam rentetan.
- Sebaik sahaja anda melihatnya dalam hasil pengeluaran, klik padanya untuk memulakan butang kiri tetikus (atau gunakan trackpad) atau hanya tekan kekunci "Kembali" (enter analog) jika nama itu telah dimasukkan sepenuhnya dan elemen telah menjadi "diserlahkan".
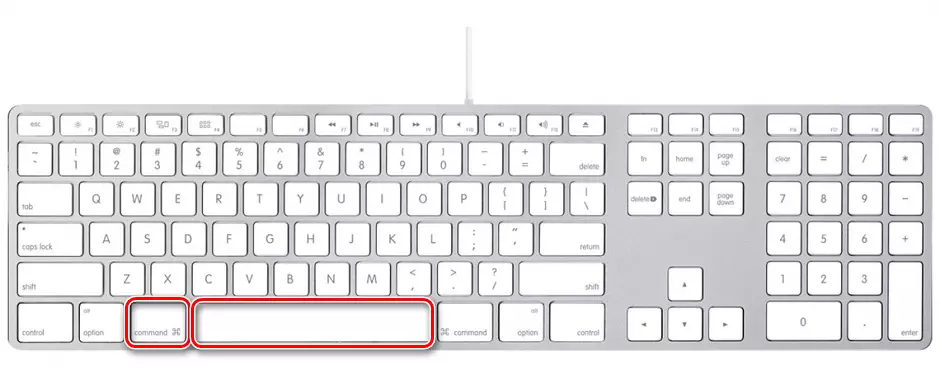
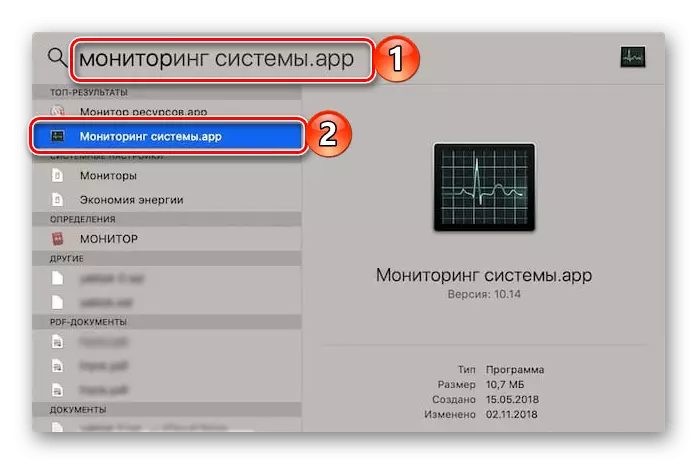
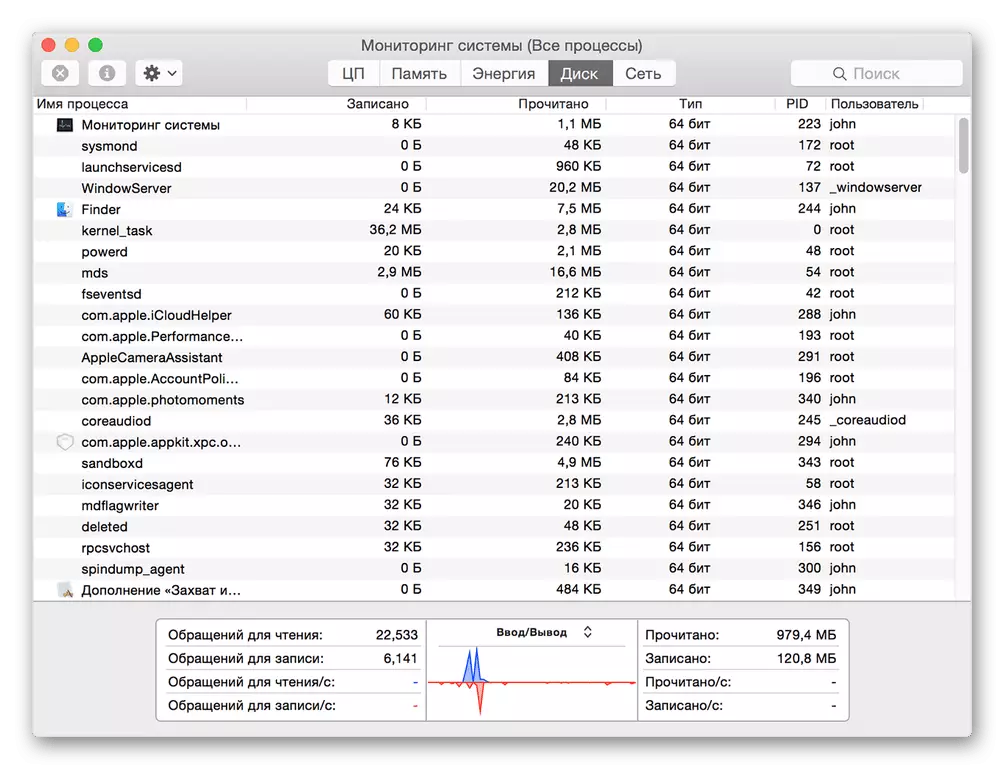
Ini adalah yang paling mudah, tetapi bukan satu-satunya pilihan yang ada dalam sistem "sistem pemantauan" sistem.
Kaedah 2: Launchpad
Seperti yang telah dipasang sebelum dipasang dalam program MacOS, "sistem pemantauan" mempunyai lokasi fizikal sendiri. Ini adalah folder, untuk masuk ke mana anda boleh melalui Launchpad - alat pemula aplikasi.
- Panggilan Launchpad dengan mengklik pada ikonnya (imej roket) di dok, menggunakan isyarat khas (mencampurkan bersama-sama besar dan tiga jari jiran di trackpad) atau dengan melawat penunjuk kursor tetikus ke "sudut aktif" (secara lalai Ia adalah skrin atas) yang betul).
- Dalam tetingkap pelancar yang muncul, cari direktori "utiliti" di antara semua elemen di sana (ia juga boleh menjadi folder dengan nama "Lain" atau "utiliti" dalam versi berbahasa Inggeris OS) dan klik padanya pembukaan.
- Klik pada komponen sistem yang dikehendaki untuk memulakannya.

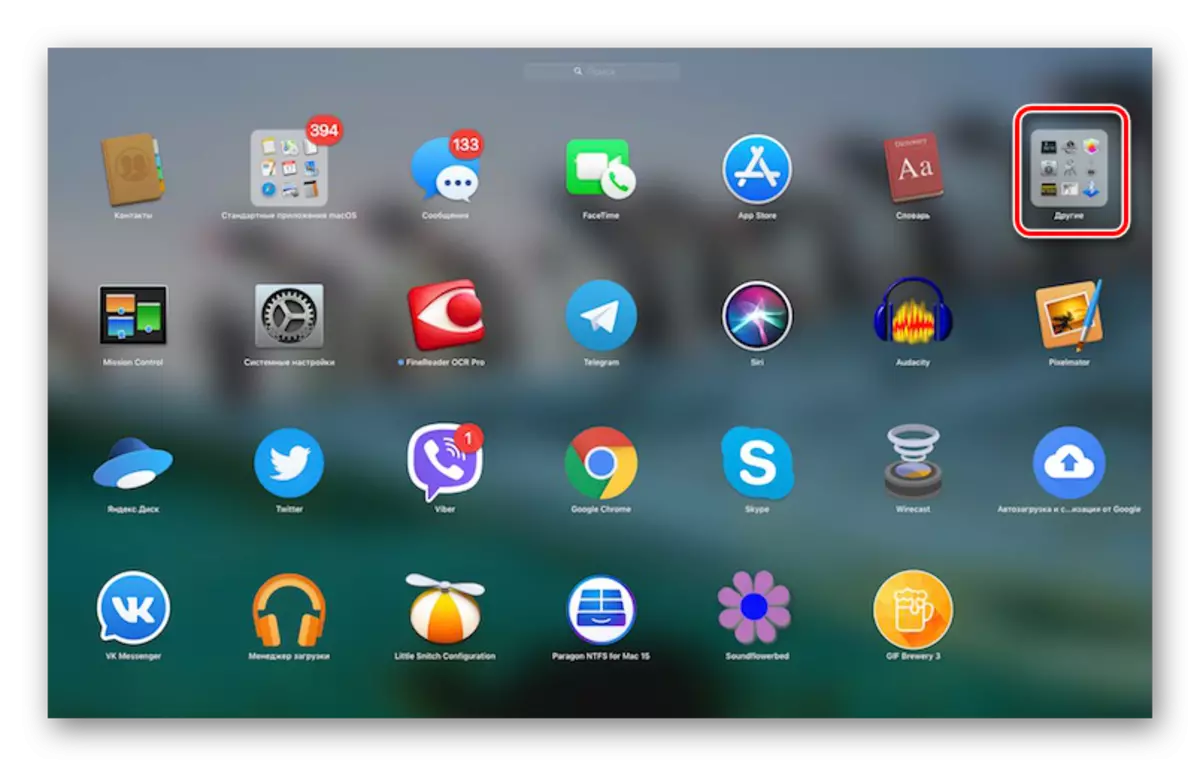
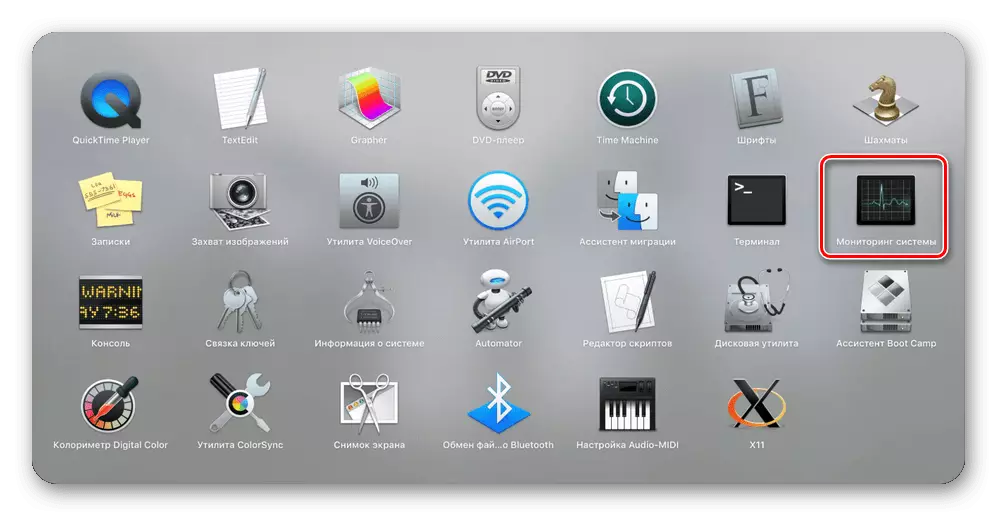
Kedua-duanya oleh kami pelancaran pilihan "Pemantauan Sistem" agak mudah. Yang mana untuk dipilih, hanya membuat keputusan untuk anda, kami akan memberitahu anda tentang beberapa nuansa yang menarik.
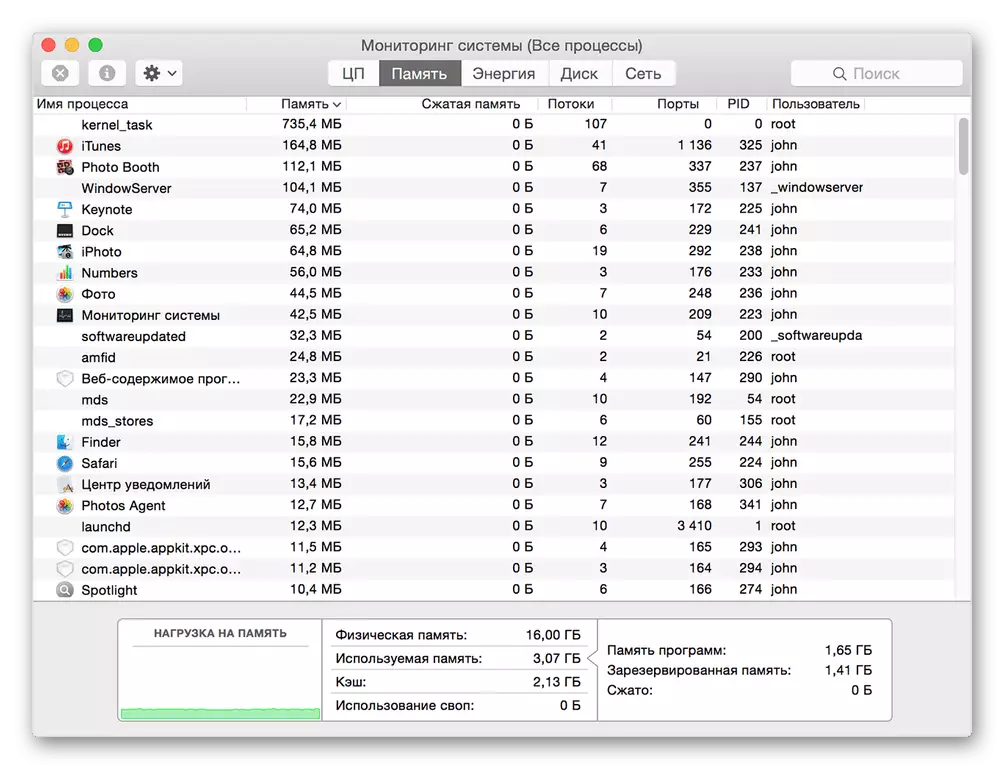
Pilihan: Memperbaiki label di dok
Sekiranya anda merancang sekurang-kurangnya dari semasa ke semasa untuk menghubungi "Pemantauan Sistem" dan tidak mahu mencarinya melalui Spotlight atau Launchpad setiap masa, kami mengesyorkan konsainan label ini ke dok. Oleh itu, anda akan menyediakan diri anda dengan kemungkinan pelancaran terpantas dan mudah.
- Jalankan "pemantauan sistem" oleh mana-mana dua kaedah yang dibincangkan di atas.
- Hover kursor ke ikon program di dok dan klik padanya dengan butang tetikus kanan (atau dua jari di sepanjang trackpad).
- Dalam menu konteks yang dibuka, secara bergantian, pergi ke item "parameter" - "Tinggalkan Dock", iaitu, menandakan tanda semakan terakhir.
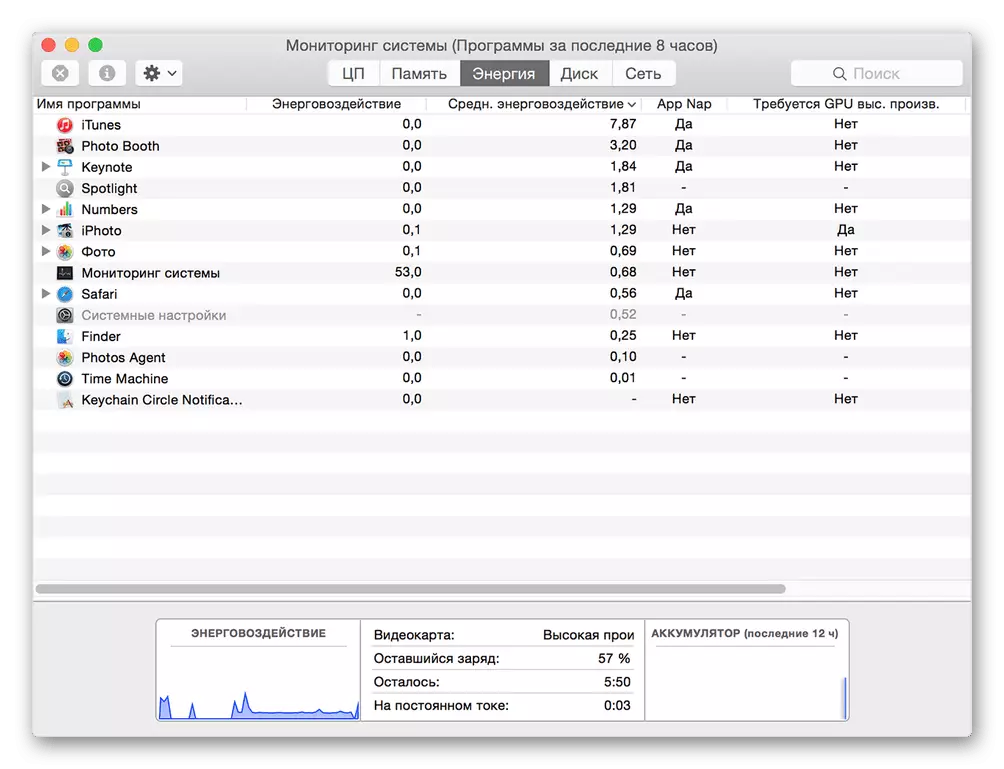


Mulai sekarang, anda boleh menjalankan "sistem pemantauan" secara harfiah dalam satu klik, hanya berkomunikasi di dok, seperti yang dilakukan dengan semua program yang sering digunakan.
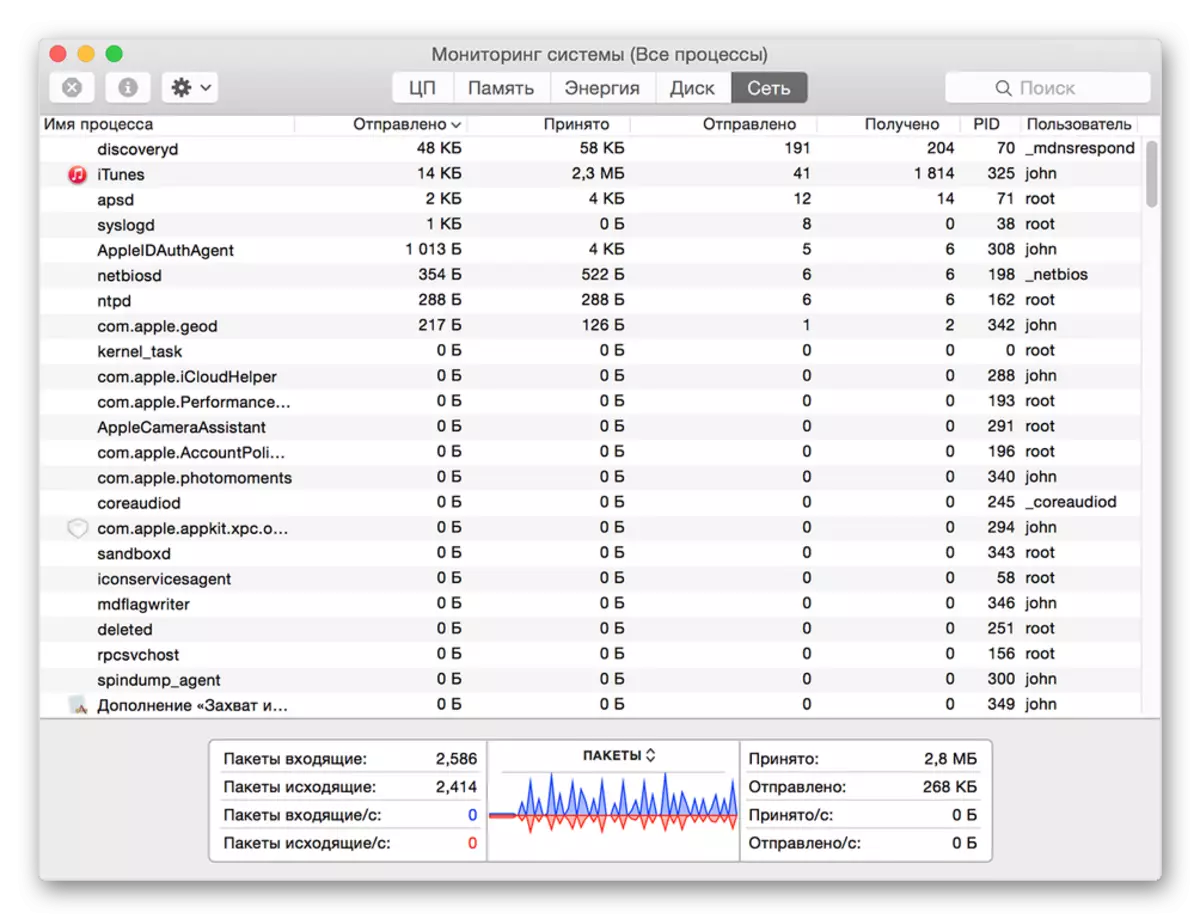
Program Selesai Paksa
Seperti yang telah kita kenal dalam kesertaan, "Pemantauan sumber" di MacOS bukan analog lengkap "pengurus tugas" di Windows. Secara dekat dengannya, bergantung atau hanya aplikasi yang tidak perlu tidak perlu berfungsi - kerana ini adalah perlu untuk merujuk kepada komponen lain sistem, yang dipanggil "Program Selesai Program". Anda boleh menjalankannya dalam dua kaedah yang berbeza.Kaedah 1: Gabungan Utama
Cara paling mudah dilakukan ialah menggunakan kekunci panas di bawah:
Pilihan Perintah + (ALT) + ESC
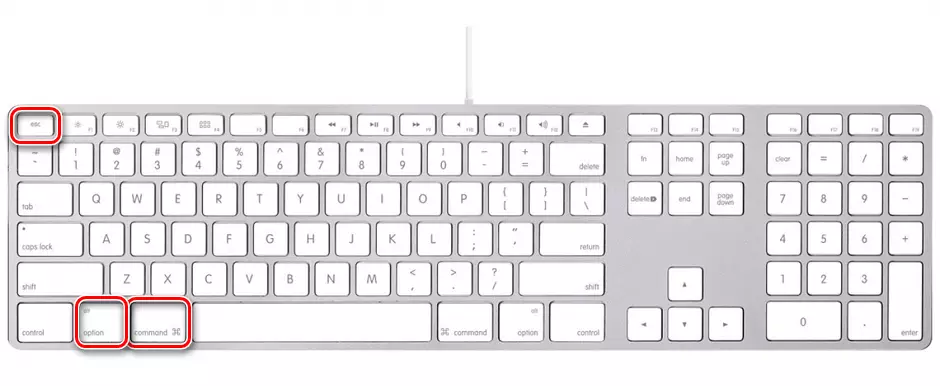
Sorot program yang ingin anda tutup pada trackpad atau klik, dan gunakan butang lengkap.
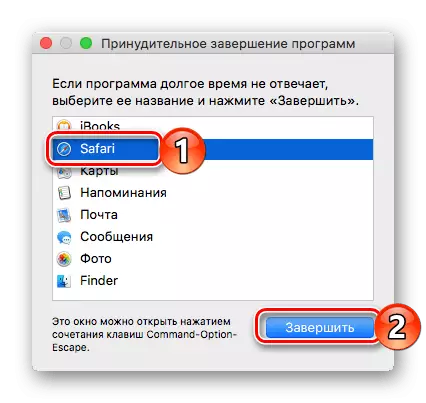
Kaedah 2: Spotlight
Jelas sekali, "Program Selesai Paksa", seperti mana-mana komponen lain dalam sistem dan aplikasi pihak ketiga, boleh didapati dan terbuka dengan perhatian. Hanya mula menaip nama komponen yang dikehendaki ke dalam rentetan carian, dan kemudian jalankannya.
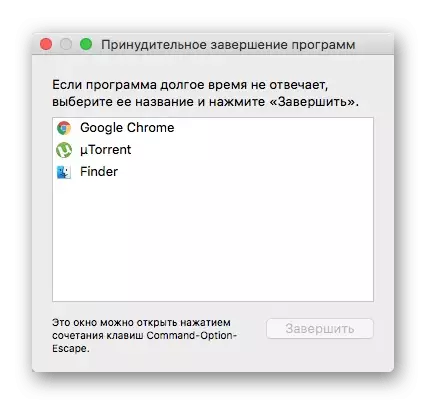
Kesimpulannya
Dari artikel kecil ini, anda belajar bagaimana dalam MACOS, menjalankan hakikat bahawa pengguna Windows digunakan untuk memanggil Pengurus Tugas - alat "sistem pemantauan", dan juga mengetahui bagaimana penyelesaian paksa program atau yang lain dapat diselesaikan.
