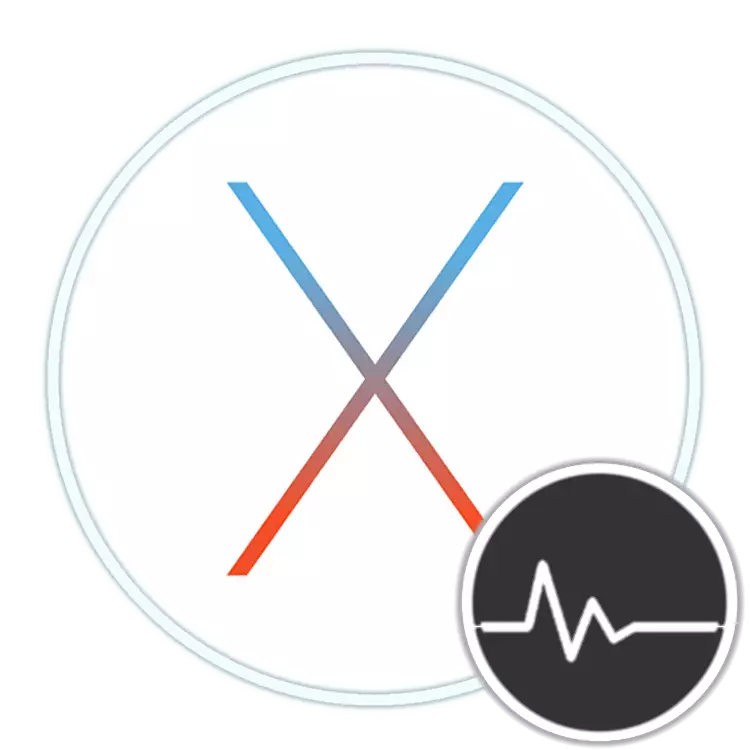
Pengguna hanya "berayun" dari Windows di MacOS diatur oleh banyak pertanyaan dan berusaha menemukan dalam sistem operasi ini yang akrab untuk pekerjaan program dan alat. Salah satunya adalah "Task Manager", dan hari ini kami akan memberi tahu Anda cara membukanya di komputer dan laptop dari Apple.
Menjalankan sistem "Sistem Pemantauan" di Mac
Analog Manajer Tugas di Mac OS disebut "Pemantauan Sistem". Seperti kamp kompetitif, ini menampilkan informasi terperinci tentang konsumsi sumber daya dan beban kerja prosesor pusat, RAM, konsumsi daya, keadaan disk yang keras dan / atau solid-state dan jaringan. Sepertinya ini
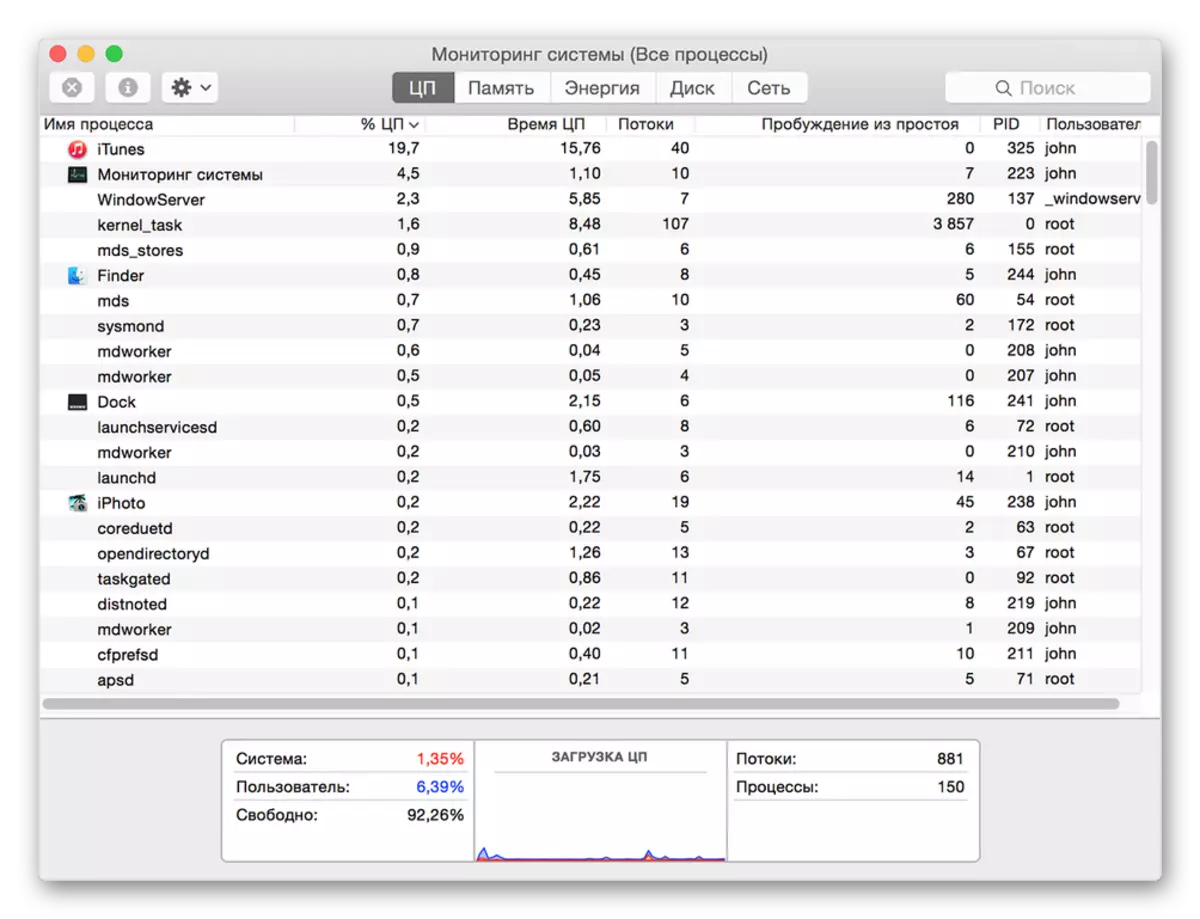
Namun, berbeda dengan solusi di Windows, itu tidak memberikan kemungkinan penyelesaian program yang dipaksakan atau yang lain, sudah ada di snap-in lain. Selanjutnya, kita akan menceritakan tentang bagaimana membuka "pemantauan sistem" dan bagaimana menghentikan pekerjaan aplikasi yang bergantung atau lebih tidak digunakan. Mari kita mulai dengan yang pertama.
Metode 1: Spotlight
Spotlight adalah alat pencarian Apple yang dikembangkan yang menyediakan kemampuan untuk dengan cepat mengakses file, data, dan program di lingkungan sistem operasi. Untuk meluncurkan "Pemantauan Sistem" dengannya, lakukan hal berikut:
- Gunakan tombol Command + Space (Space) atau klik ikon dengan kaca pembesar (kanan atas layar) untuk memicu layanan pencarian.
- Mulai masukkan nama OS, "Sistem Pemantauan" dalam string.
- Segera setelah Anda melihatnya dalam hasil penerbitan, klik untuk memulai tombol kiri mouse (atau gunakan trackpad) atau cukup tekan tombol "kembali" (enter analog) jika nama telah dimasukkan sepenuhnya dan elemen telah menjadi "disorot".
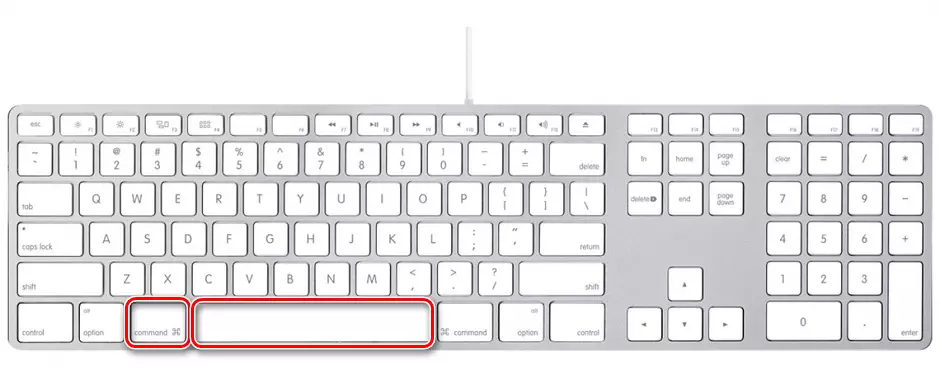
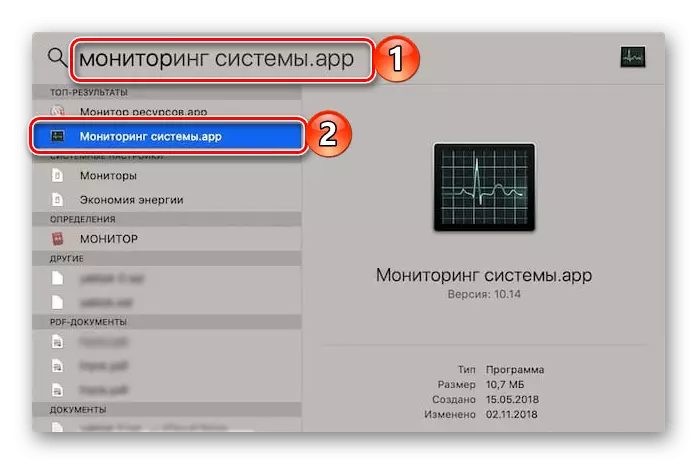
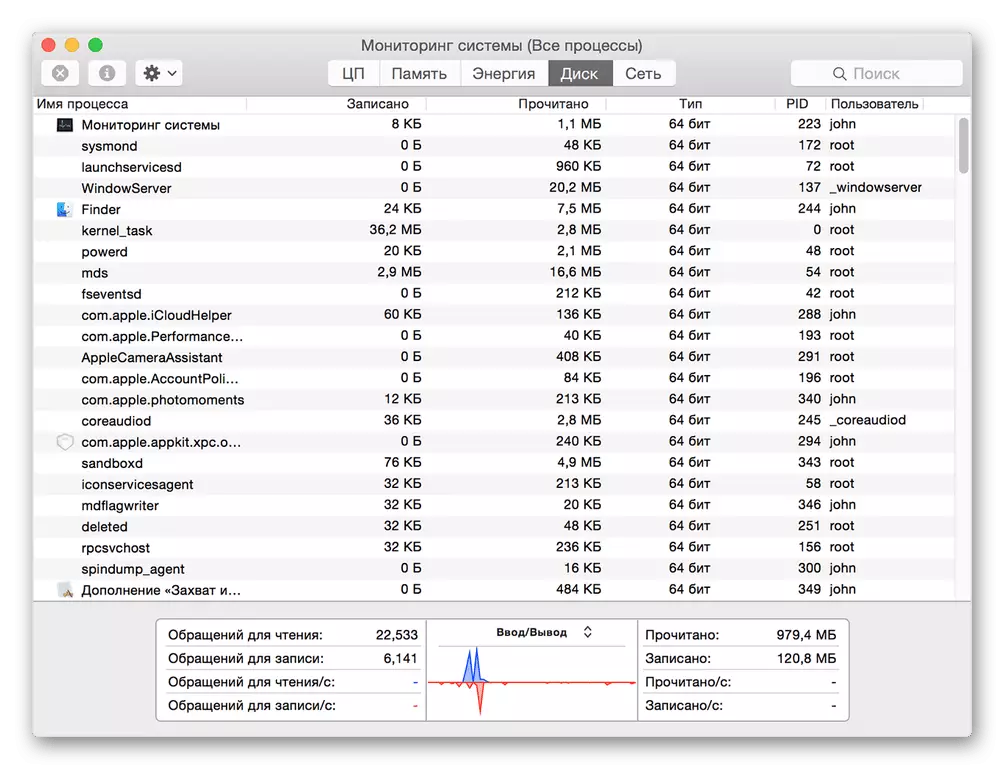
Ini adalah yang paling mudah, tetapi bukan satu-satunya pilihan yang ada dari sistem "sistem pemantauan".
Metode 2: Launchpad
Seperti yang dilakukan sebelumnya di Program MacOS, "Sistem Pemantauan" memiliki lokasi fisiknya sendiri. Ini adalah folder, untuk masuk ke mana Anda dapat melalui launchpad - alat permohonan aplikasi.
- Call Launchpad dengan mengklik ikonnya (gambar roket) di dermaga, menggunakan gerakan khusus (mencampur bersama-sama dengan jari-jari tetangga yang besar dan tiga di trackpad) atau dengan mengunjungi pointer kursor mouse ke "sudut aktif" (secara default Ini adalah layar kanan atas).
- Di jendela peluncur yang muncul, temukan direktori "utilitas" di antara semua elemen di sana (itu juga bisa menjadi folder dengan nama "lain" atau "utilitas" dalam versi OS berbahasa Inggris) dan klik untuk itu pembukaan.
- Klik pada komponen sistem yang diinginkan untuk memulainya.

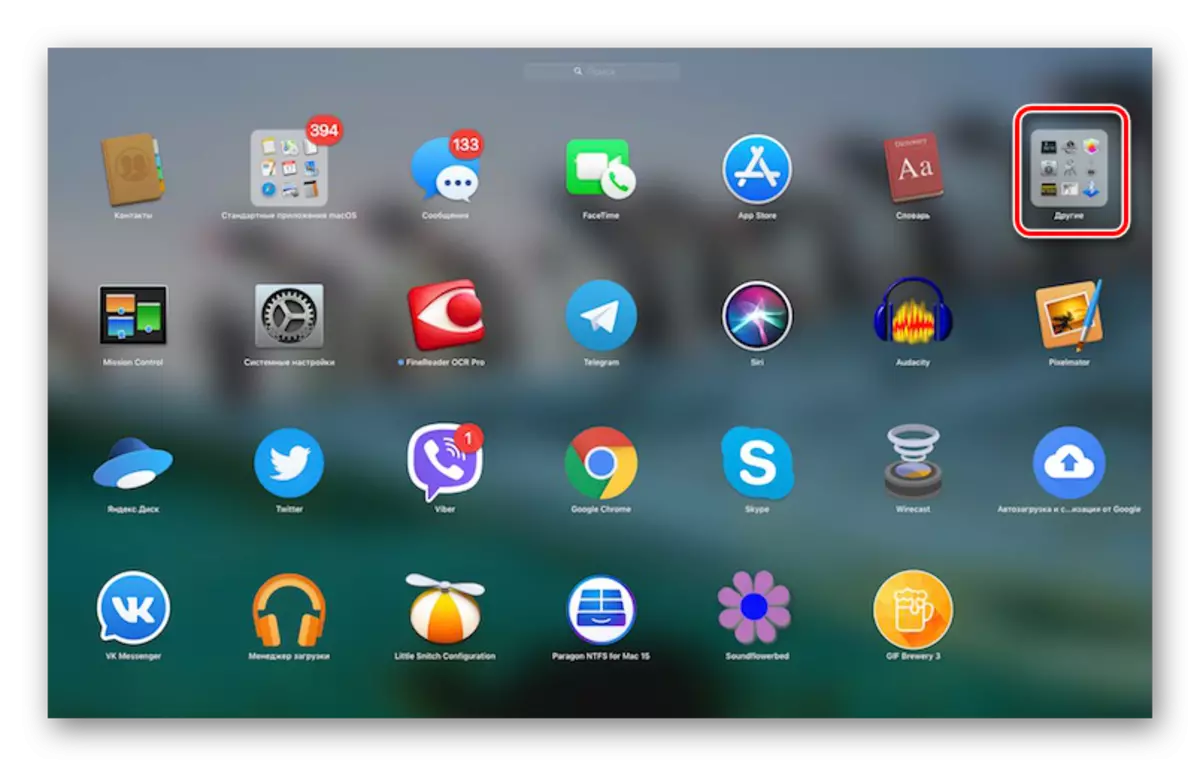
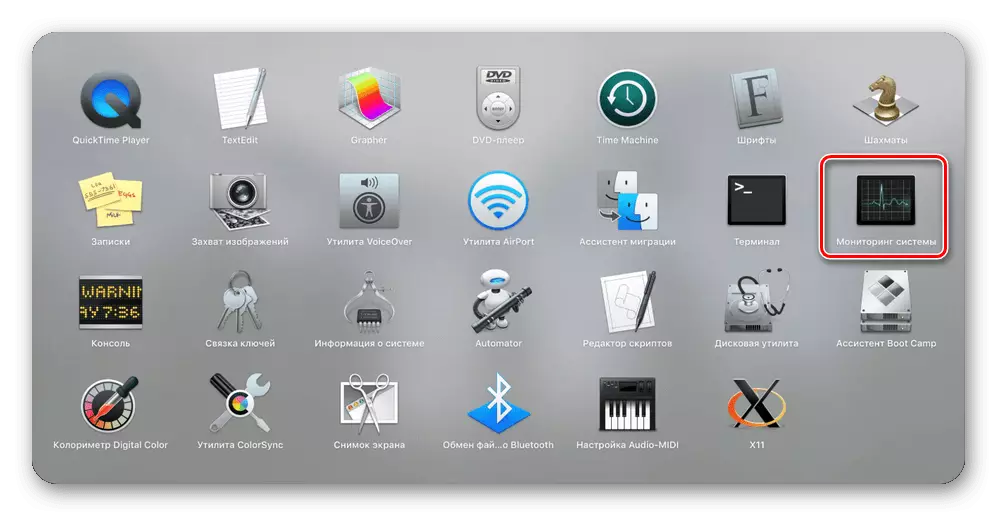
Baik oleh kami dari peluncuran opsi "Pemantauan Sistem" cukup sederhana. Yang mana yang harus dipilih, putuskan hanya untuk Anda, kami akan memberi tahu Anda tentang beberapa nuansa yang menarik.
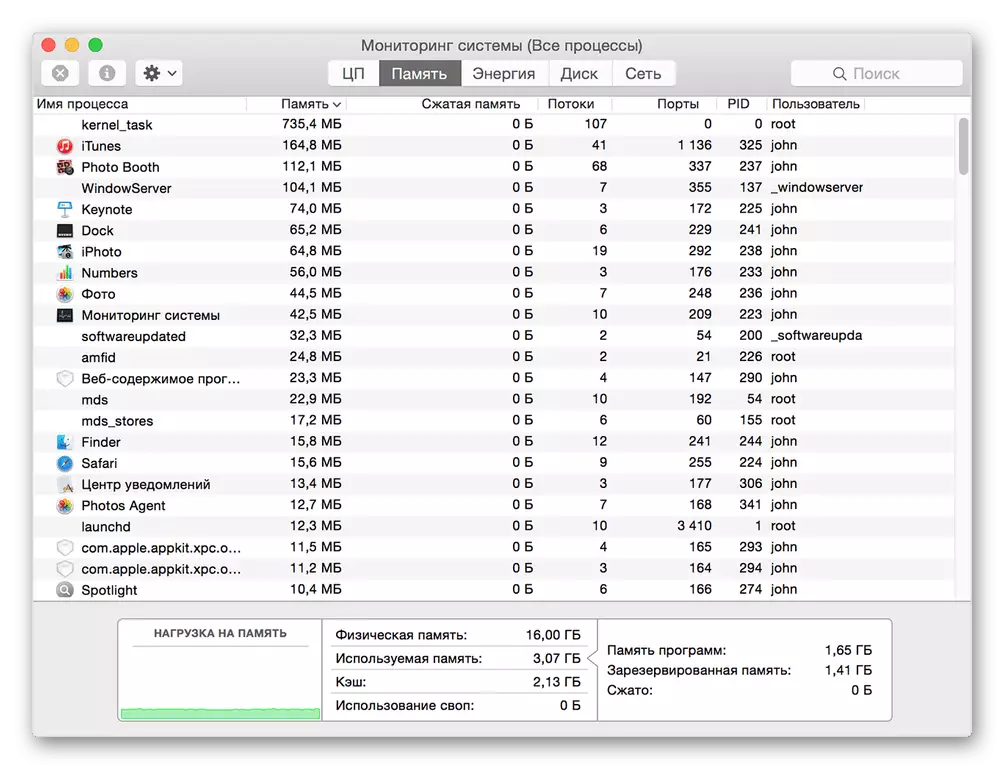
Opsional: Memperbaiki label di dermaga
Jika Anda merencanakan setidaknya dari waktu ke waktu untuk menghubungi "pemantauan sistem" dan tidak ingin mencarinya melalui Spotlight atau Launchpad setiap kali, kami merekomendasikan pengiriman label ini ke dermaga. Dengan demikian, Anda akan menyediakan diri Anda dengan kemungkinan peluncuran tercepat dan nyaman.
- Jalankan "pemantauan sistem" oleh salah satu dari dua metode yang dibahas di atas.
- Arahkan kursor ke ikon program di dermaga dan klik dengan tombol kanan mouse (atau dua jari di sepanjang trackpad).
- Dalam menu konteks yang terbuka, bergantian, pergi ke item "parameter" - "Tinggalkan ke Dock", yaitu, tandai tanda centang terakhir.
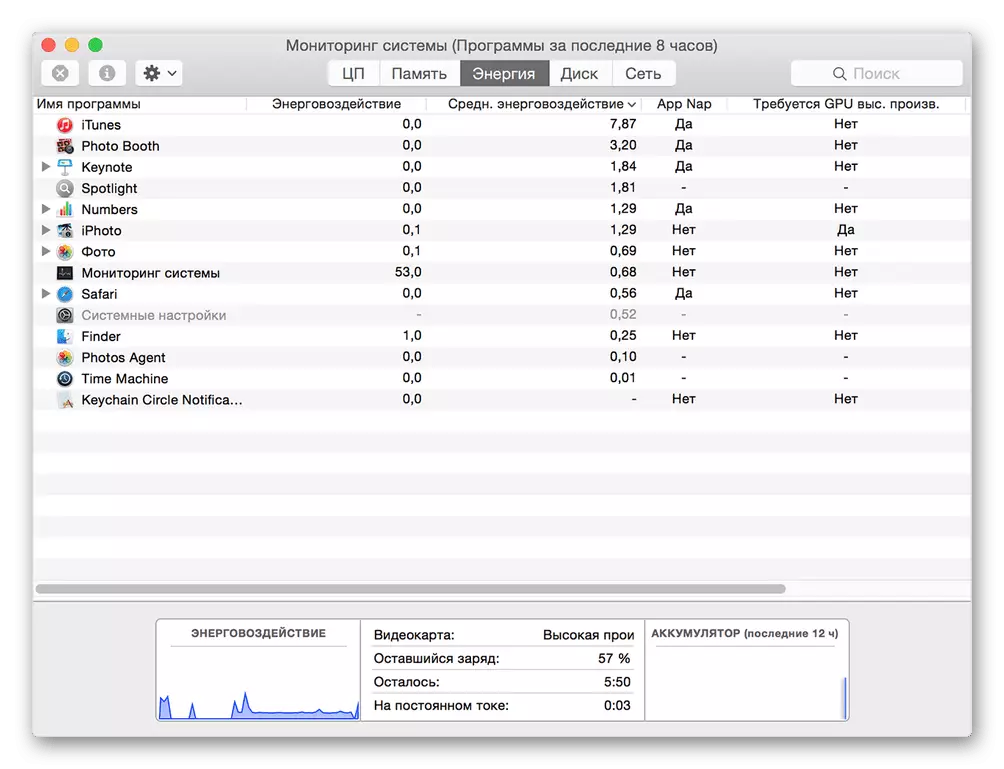


Mulai sekarang, Anda dapat menjalankan "sistem pemantauan" secara harfiah dalam satu klik, hanya berkomunikasi di dermaga, seperti yang dilakukan dengan semua program yang sering digunakan.
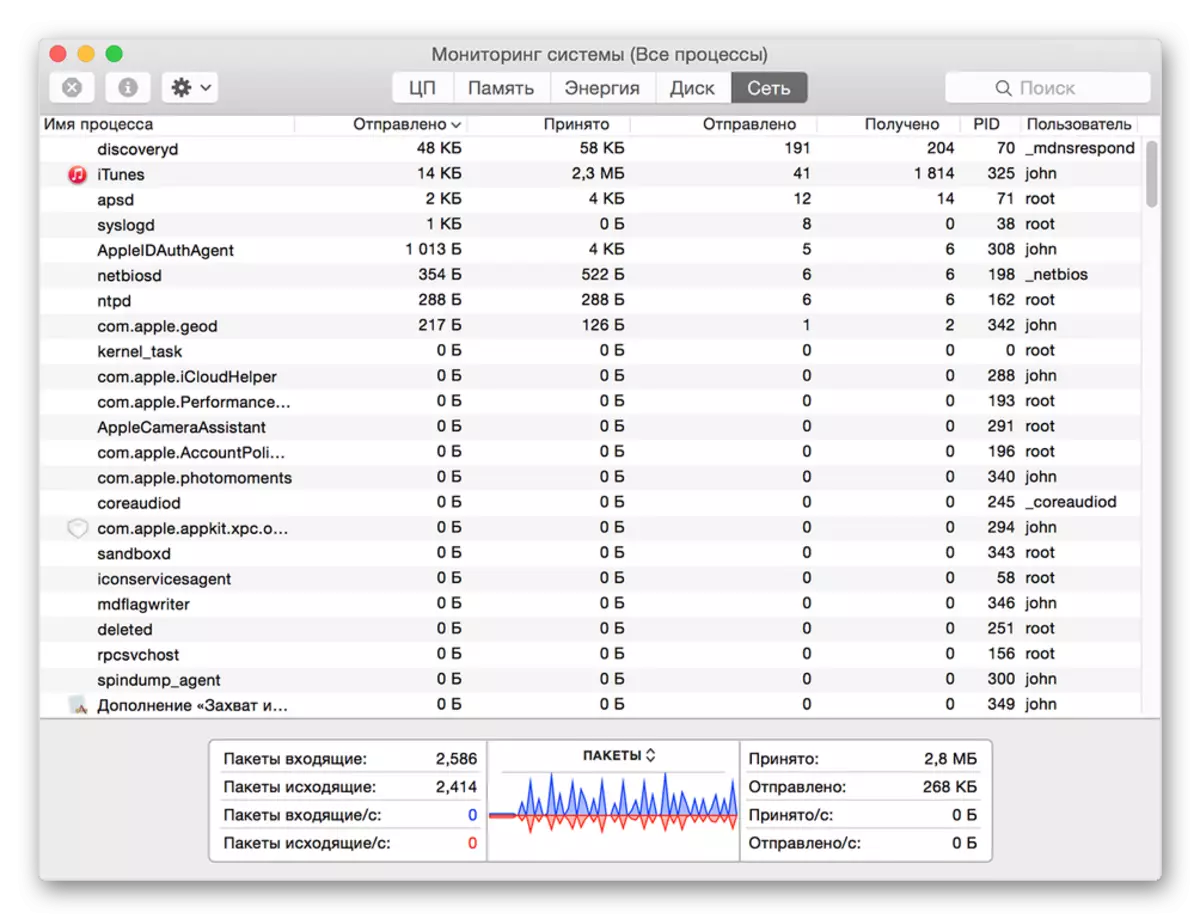
Penyelesaian program
Seperti yang telah kami identifikasi dalam aksesi, "pemantauan sumber daya" di MacOS bukan analog lengkap dari "Task Manager" di Windows. Tutup dengan itu, tergantung atau hanya aplikasi yang tidak perlu tidak akan berfungsi - untuk ini perlu untuk merujuk pada komponen lain dari sistem, yang disebut "penyelesaian program". Anda dapat menjalankannya dalam dua metode yang berbeda.Metode 1: Kombinasi tombol
Cara termudah untuk dilakukan adalah menggunakan tombol panas di bawah ini:
Opsi Perintah + (ALT) + ESC
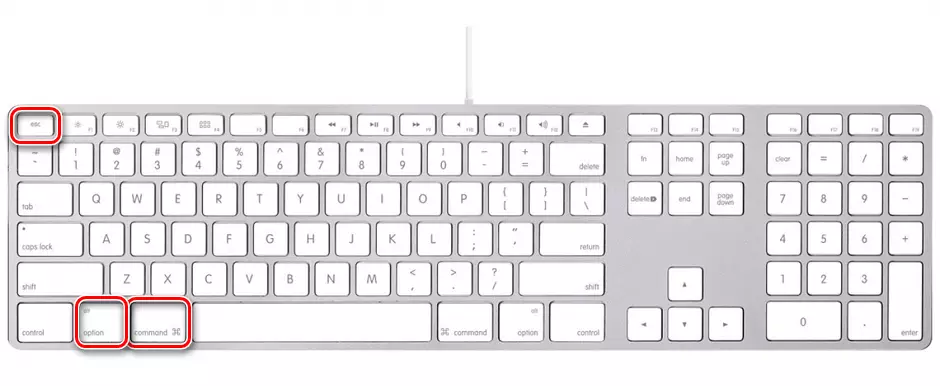
Sorot program yang ingin Anda tutup di trackpad atau klik, dan gunakan tombol Lengkap.
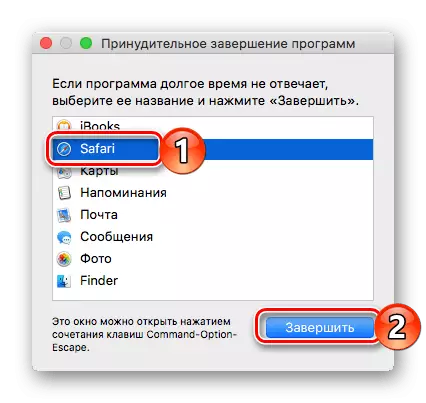
Metode 2: Spotlight
Jelas, "Paksa penyelesaian program", seperti komponen lain dari sistem dan aplikasi pihak ketiga, dapat ditemukan dan terbuka dengan Spotlight. Mulailah mengetik nama komponen yang diinginkan ke dalam string pencarian, dan kemudian jalankan.
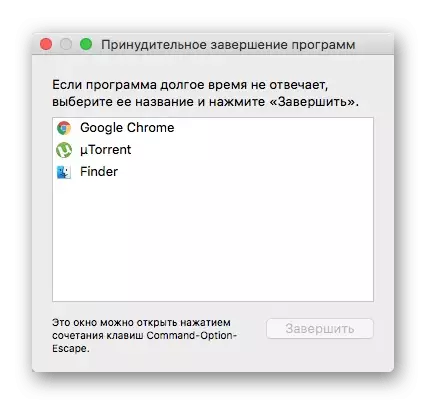
Kesimpulan
Dari artikel kecil ini, Anda belajar bagaimana di MacOS, menjalankan fakta bahwa pengguna Windows digunakan untuk menelepon Task Manager - alat "Sistem Pemantauan", dan juga belajar bagaimana penyelesaian program atau yang lain dapat diselesaikan.
