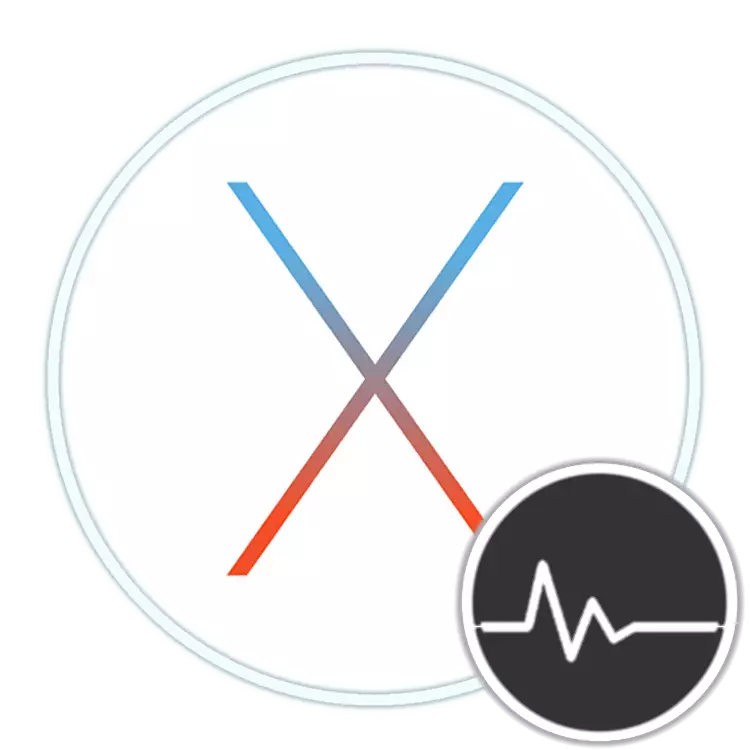
వినియోగదారులు Macos లో Windows నుండి "స్వింగింగ్" అనేక ప్రశ్నలు సెట్ మరియు కార్యక్రమం మరియు ఉపకరణాల పని కోసం అవసరమైన ఈ ఆపరేటింగ్ సిస్టమ్ లో కనుగొనడానికి ప్రయత్నిస్తున్నారు. వీటిలో ఒకటి "టాస్క్ మేనేజర్", మరియు నేడు మేము ఆపిల్ నుండి కంప్యూటర్లు మరియు ల్యాప్టాప్లు అది తెరవడానికి ఎలా మీరు ఇత్సెల్ఫ్.
Mac లో "పర్యవేక్షణ వ్యవస్థ" ను అమలు చేయడం
Mac OS లో టాస్క్ మేనేజర్ యొక్క అనలాగ్ "సిస్టమ్ పర్యవేక్షణ" అని పిలుస్తారు. ఒక పోటీ శిబిరాలి వలె, ఇది వనరుల వినియోగం మరియు సెంట్రల్ ప్రాసెసర్, RAM, విద్యుత్ వినియోగం, హార్డ్ మరియు / లేదా ఘన-రాష్ట్ర డిస్క్ మరియు నెట్వర్క్ యొక్క స్థితిని గురించి వివరణాత్మక సమాచారాన్ని ప్రదర్శిస్తుంది. ఇది ఇలా కనిపిస్తుంది
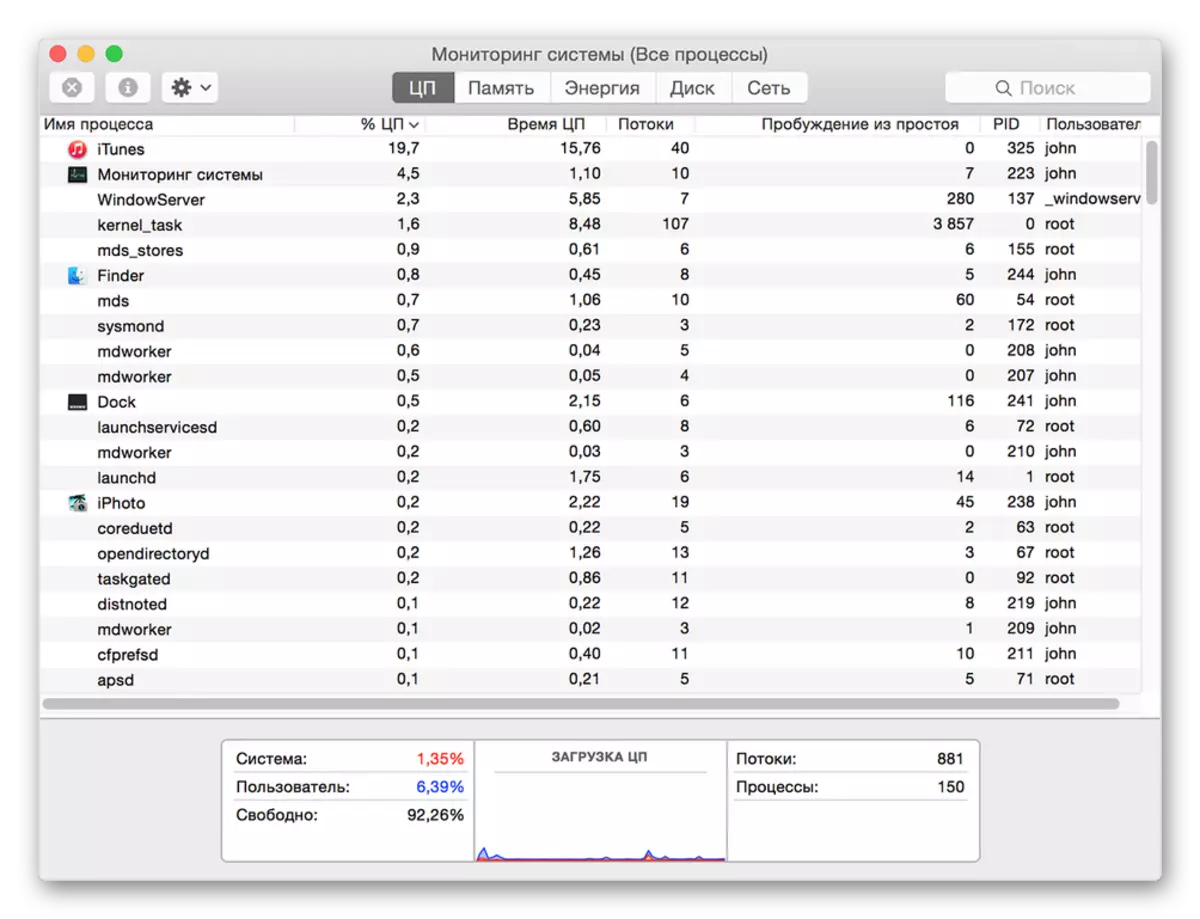
అయితే, విండోస్ లో పరిష్కారం విరుద్ధంగా, ఇది ఒక కార్యక్రమం లేదా మరొక బలవంతంగా పూర్తి చేసిన అవకాశం ఇవ్వడం లేదు, ఇది ఇప్పటికే మరొక స్నాప్ లో ఉంది. తరువాత, "వ్యవస్థ యొక్క పర్యవేక్షణ" ఎలా తెరిచేందుకు మరియు ఎలా ఆధారపడి లేదా మరింత ఉపయోగించని అప్లికేషన్ యొక్క పనిని ఎలా ఆపాలి? మొదట ప్రారంభిద్దాం.
పద్ధతి 1: స్పాట్లైట్
స్పాట్లైట్ అనేది ఒక అభివృద్ధి చెందిన ఆపిల్ శోధన సాధనం, ఇది ఆపరేటింగ్ సిస్టమ్ ఎన్విరాన్మెంట్లో ఫైల్స్, డేటా మరియు ప్రోగ్రామ్లను శీఘ్రంగా ప్రాప్తి చేయగల సామర్థ్యాన్ని అందిస్తుంది. దానితో "సిస్టమ్ పర్యవేక్షణ" ను ప్రారంభించటానికి, కింది వాటిని చేయండి:
- కమాండ్ + స్పేస్ (స్పేస్) కీలను ఉపయోగించండి లేదా శోధన సేవను ప్రేరేపించడానికి ఒక భూతద్దం (స్క్రీన్ కుడివైపు) తో ఐకాన్పై క్లిక్ చేయండి.
- స్ట్రింగ్లో OS యొక్క పేరు, "పర్యవేక్షణ వ్యవస్థ" ను ప్రవేశించడం ప్రారంభించండి.
- జారీ ఫలితాల్లో మీరు దానిని చూసిన వెంటనే, ఎడమ మౌస్ బటన్ను ప్రారంభించడానికి (లేదా ట్రాక్ప్యాడ్ను ఉపయోగించడం) లేదా "రిటర్న్" కీ (అనలాగ్ ఎంటర్) ను పూర్తిగా ఎంటర్ చేసినట్లయితే, "హైలైట్" గా మారింది.
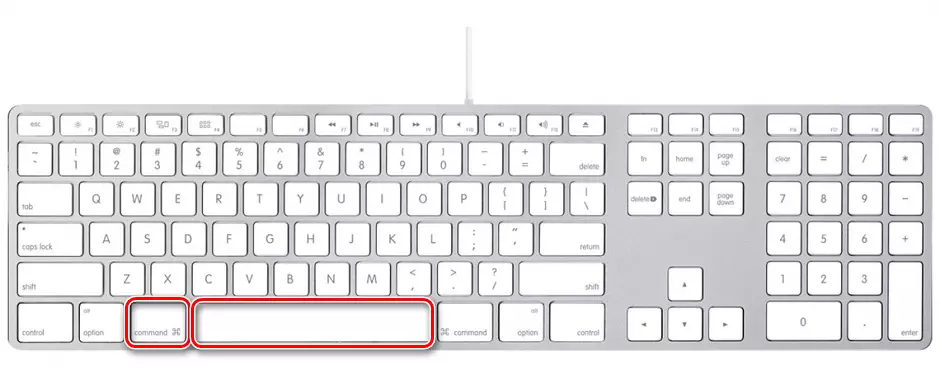
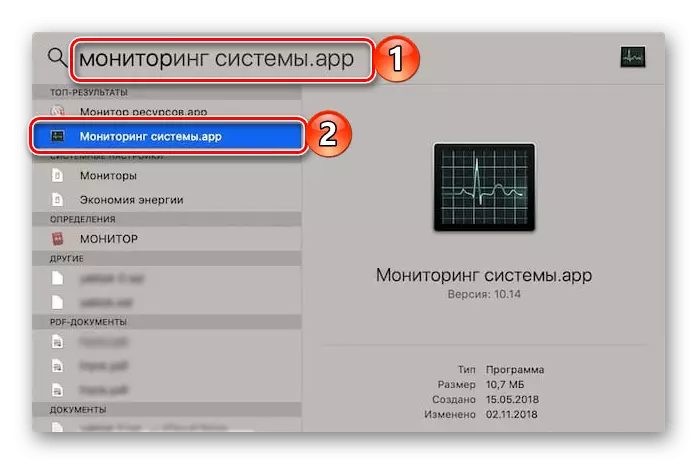
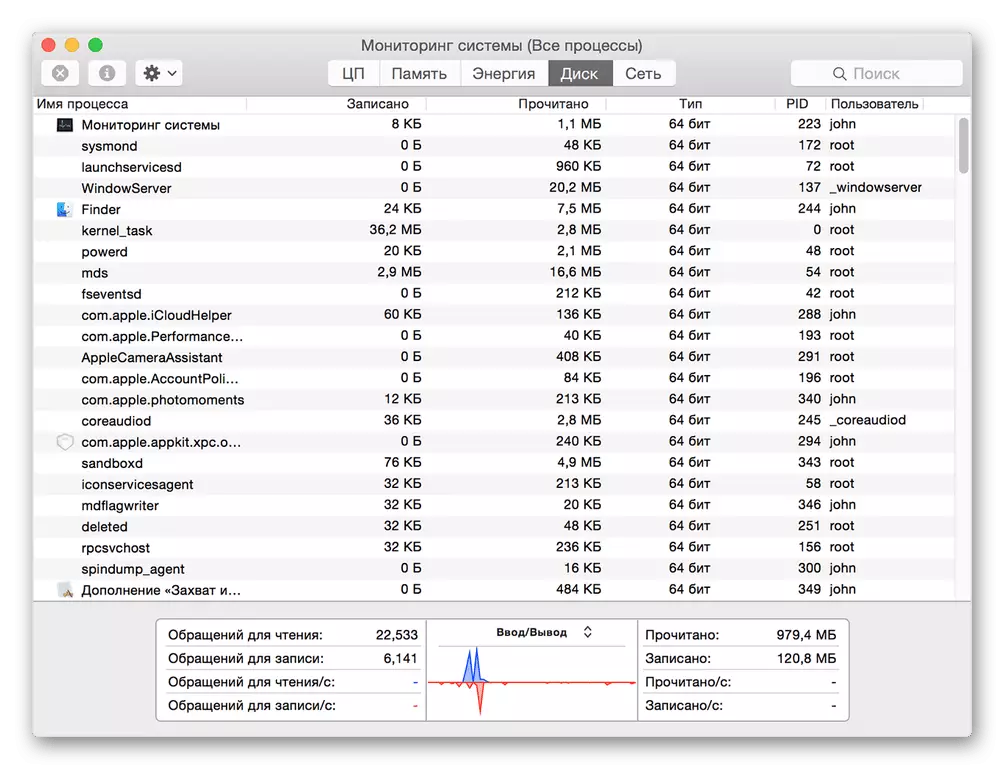
ఇది సులభమయినది, కానీ వ్యవస్థ "పర్యవేక్షణ వ్యవస్థ" యొక్క ఇప్పటికే ఉన్న ఎంపిక మాత్రమే కాదు.
విధానం 2: లాంచ్ పాడ్
MACOS కార్యక్రమంలో ముందే సంస్థాపించిన ఎవరైనా, "పర్యవేక్షణ వ్యవస్థ" దాని స్వంత భౌతిక స్థానాన్ని కలిగి ఉంది. అప్లికేషన్ స్టార్టర్ టూల్ - ఇది మీరు LaunchPad ద్వారా వీటిని పొందడానికి, ఒక ఫోల్డర్.
- ఒక ప్రత్యేక సంజ్ఞ (ట్రాక్ప్యాడ్లో పెద్ద మరియు మూడు పొరుగు వేళ్ళతో కలపడం) లేదా మౌస్ కర్సర్ పాయింటర్ను "క్రియాశీల కోణం" (అప్రమేయంగా " ఇది కుడి టాప్) స్క్రీన్.
- కనిపించే లాంచర్ విండోలో, అన్ని అంశాల మధ్య "యుటిలిటీస్" డైరెక్టరీని కనుగొనండి (ఇది OS యొక్క ఆంగ్ల-మాట్లాడే సంస్కరణలో "ఇతర" లేదా "యుటిలిటీస్" అనే పేరుతో కూడా ఫోల్డర్గా ఉంటుంది) మరియు దానిపై క్లిక్ చేయండి తెరవడం.
- ప్రారంభించడానికి కావలసిన సిస్టమ్ భాగంపై క్లిక్ చేయండి.

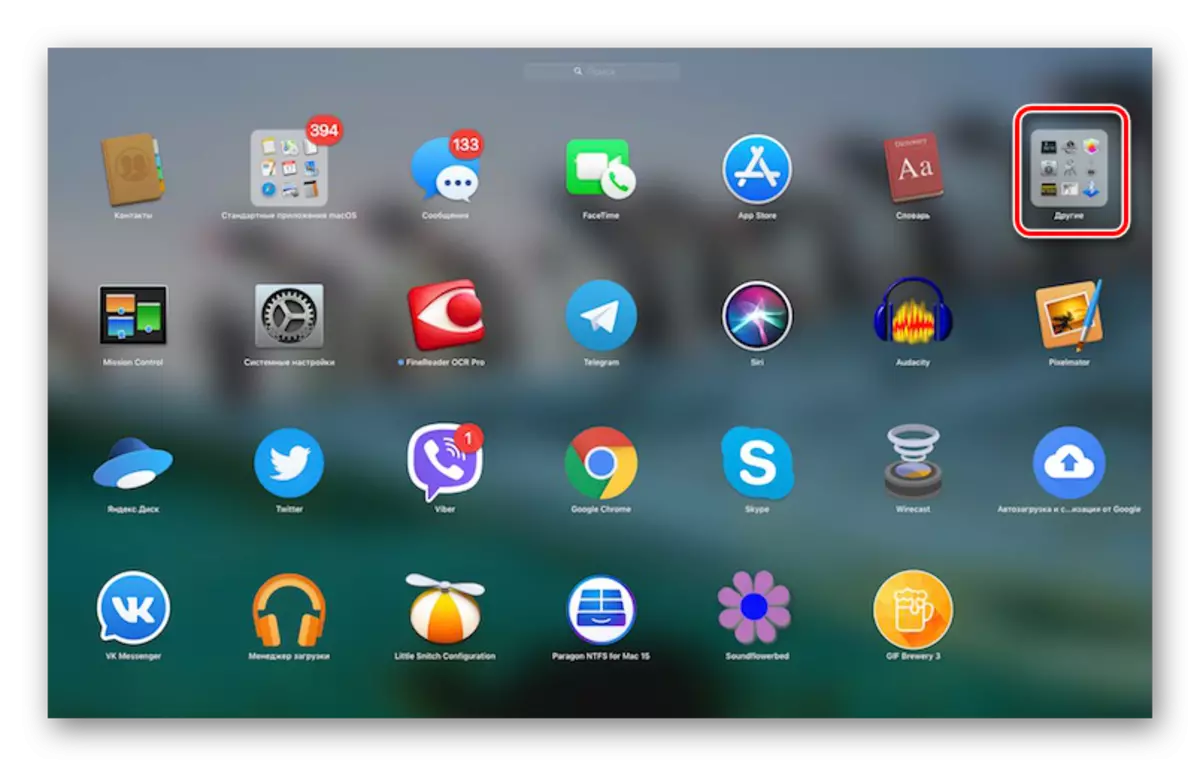
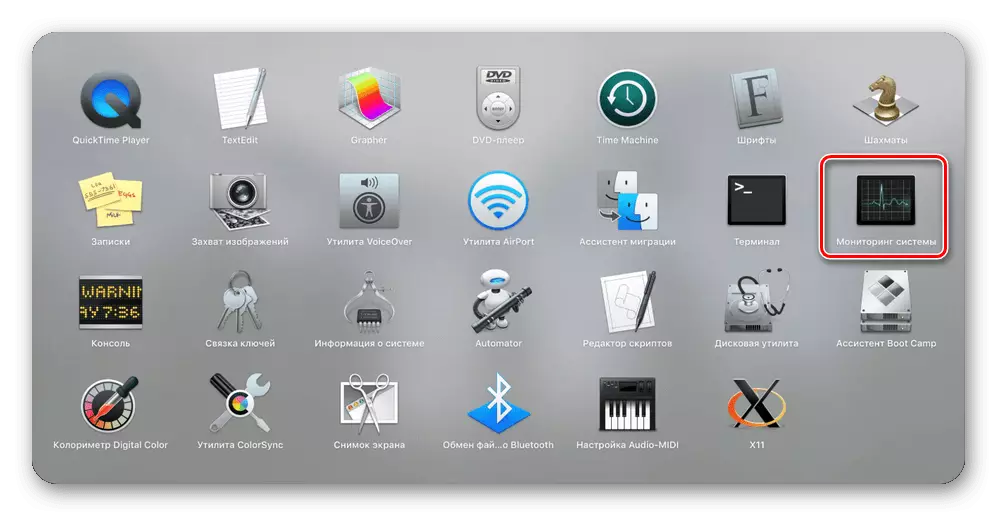
"సిస్టమ్ పర్యవేక్షణ" ఎంపికను ప్రారంభించడం చాలా సులభం. ఎంచుకోవడానికి ఏది, మీకు మాత్రమే నిర్ణయించండి, మేము ఆసక్తికరమైన స్వల్ప విషయాల గురించి మీకు చెప్తాము.
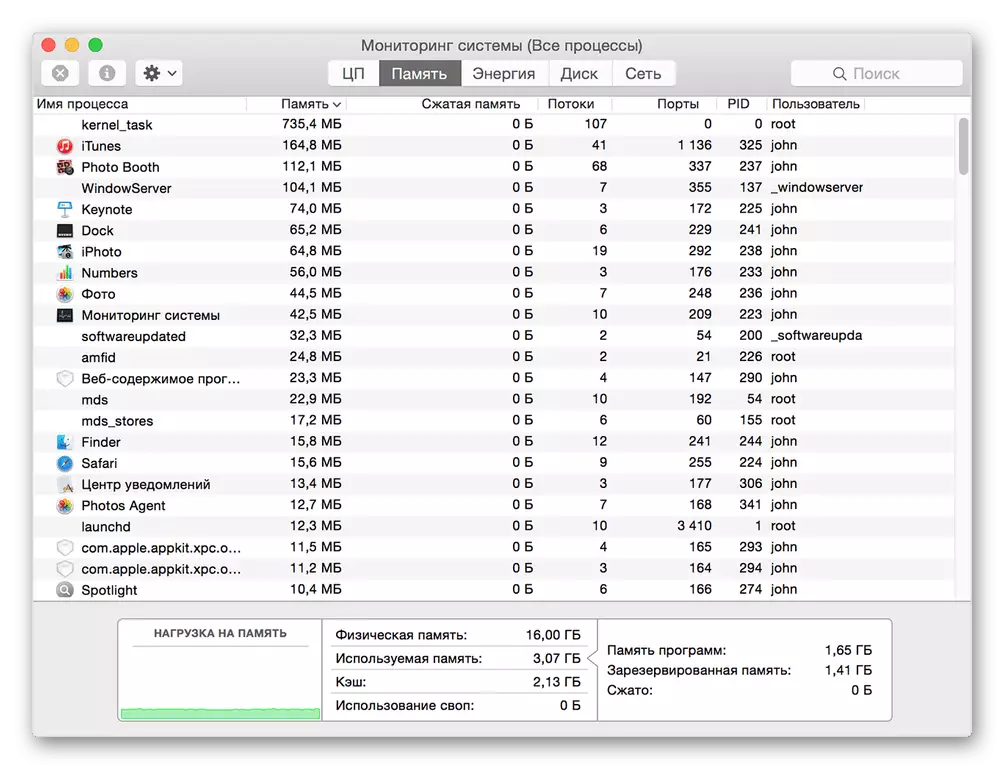
ఐచ్ఛికం: డాక్లో లేబుల్ను పరిష్కరించడం
"సిస్టమ్ పర్యవేక్షణ" ను సంప్రదించడానికి మీరు ఎప్పుడైనా కనీసం ఎప్పటికప్పుడు ప్లాన్ చేస్తే, ప్రతిసారీ స్పాట్లైట్ లేదా లాంచ్ ప్యాడ్ ద్వారా చూడకూడదనుకుంటే, ఈ డాక్కు ఈ లేబుల్ యొక్క సరుకును సిఫార్సు చేస్తున్నాము. అందువలన, మీరు వేగవంతమైన మరియు అనుకూలమైన ప్రయోగ అవకాశం మీకు అందిస్తారు.
- పైన చర్చించిన రెండు పద్ధతుల ద్వారా "వ్యవస్థ పర్యవేక్షణ" ను అమలు చేయండి.
- కర్సర్ను డాక్లో ప్రోగ్రామ్ ఐకాన్కు కర్సర్ను ఉంచండి మరియు కుడి మౌస్ బటన్ (లేదా ట్రాక్ప్యాడ్తో పాటు రెండు వేళ్లు) దానిపై క్లిక్ చేయండి.
- సందర్భోచిత మెనులో, ప్రత్యామ్నాయంగా, "పారామితులు" అంశాలకు వెళ్లండి - "డాక్ చేయడానికి వదిలి", చివరి చెక్ మార్క్ను గుర్తించండి.
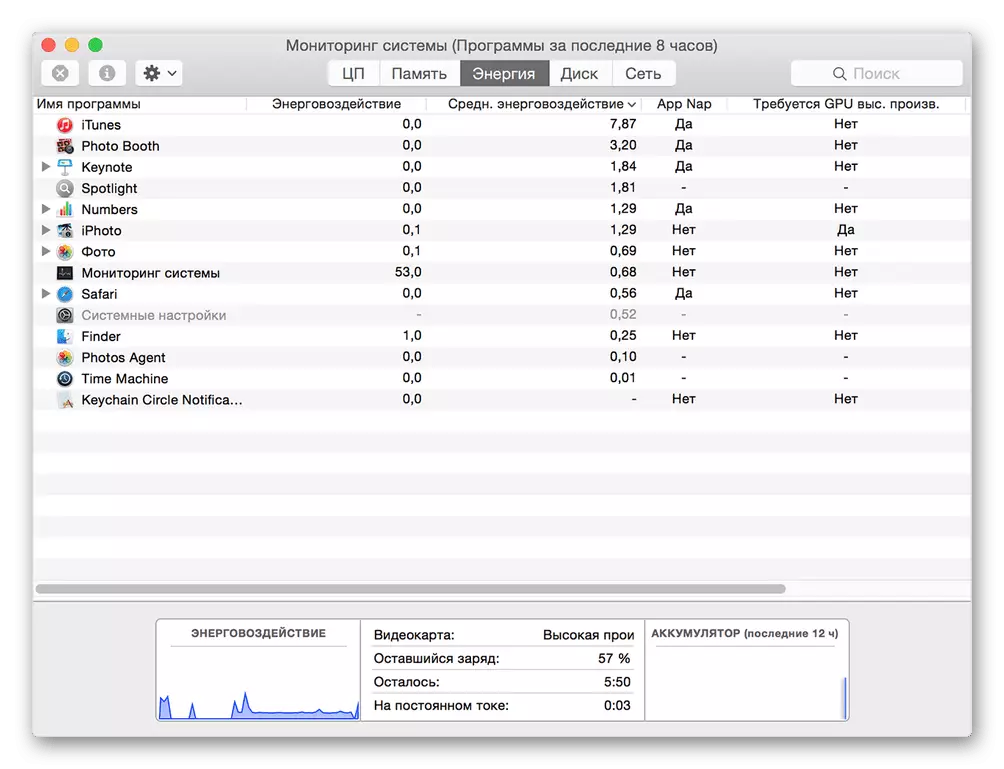


ఇప్పటి నుండి, మీరు "పర్యవేక్షణ వ్యవస్థ" ను వాచ్యంగా ఒక క్లిక్తో మాట్లాడవచ్చు, ఇది డాక్లో కమ్యూనికేట్ చేయడం, అన్ని తరచుగా ఉపయోగించే కార్యక్రమాలతో జరుగుతుంది.
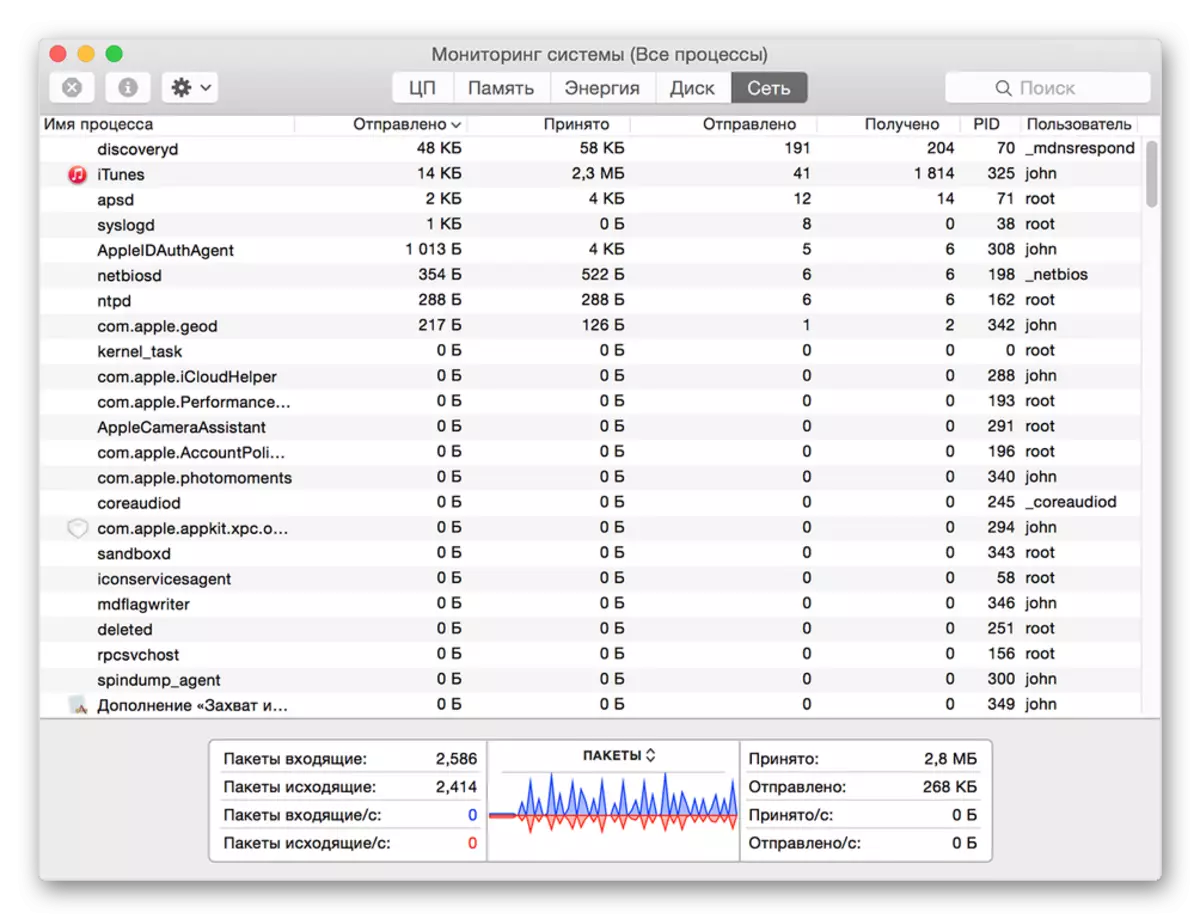
కార్యక్రమాలు పూర్తయ్యాయి
మేము ఇప్పటికే యాక్సెస్లో గుర్తించాము, Macos లో "వనరులను పర్యవేక్షించడం" విండోస్లో "టాస్క్ మేనేజర్" యొక్క పూర్తి అనలాగ్ కాదు. దానితో పాటుగా, ఆధారపడి లేదా మరింత అనవసరమైన అప్లికేషన్ పనిచేయదు - ఈ కోసం ఇది వ్యవస్థ యొక్క మరొక భాగం సూచించడానికి అవసరం, ఇది "బలవంతంగా కార్యక్రమాలు పూర్తి" అని పిలుస్తారు. మీరు దీన్ని రెండు వేర్వేరు పద్ధతులలో అమలు చేయవచ్చు.పద్ధతి 1: కీ కలయిక
చేయవలసిన సులభమైన మార్గం క్రింద ఉన్న హాట్ కీలను ఉపయోగిస్తోంది:
కమాండ్ + ఎంపిక (alt) + Esc
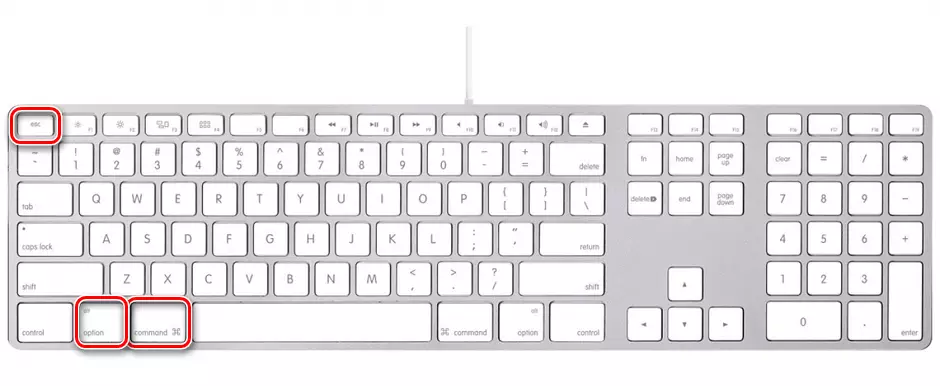
మీరు ట్రాక్ప్యాడ్లో మూసివేయాలనుకుంటున్న ప్రోగ్రామ్ను హైలైట్ చేయండి లేదా పూర్తి బటన్ను ఉపయోగించండి.
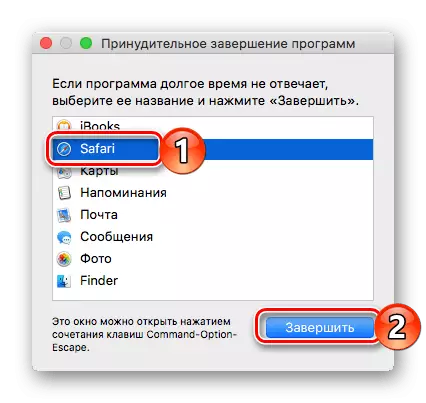
విధానం 2: స్పాట్లైట్
స్పష్టంగా, వ్యవస్థ మరియు మూడవ పార్టీ అప్లికేషన్ ఏ ఇతర భాగం వంటి "కార్యక్రమాలు పూర్తయ్యాయి", చూడవచ్చు మరియు స్పాట్లైట్ తో తెరిచి ఉంటుంది. శోధన స్ట్రింగ్లో కావలసిన భాగం యొక్క పేరును టైప్ చేయడం ప్రారంభించండి, ఆపై దానిని అమలు చేయండి.
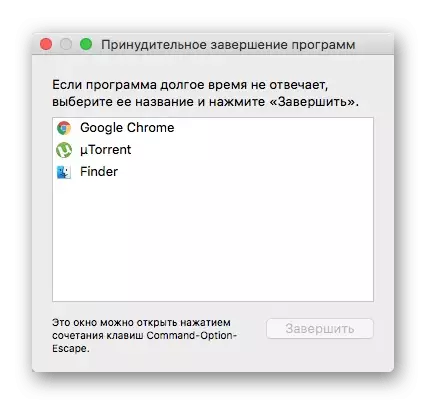
ముగింపు
ఈ చిన్న వ్యాసం నుండి, మీరు Macos లో ఎలా నేర్చుకున్నాడు, Windows వినియోగదారులు టాస్క్ మేనేజర్ కాల్ ఉపయోగించిన వాస్తవం అమలు - "పర్యవేక్షణ వ్యవస్థ" సాధనం, మరియు కూడా ఒక కార్యక్రమం యొక్క బలవంతంగా పూర్తి లేదా మరొక పూర్తి చేయవచ్చు ఎలా నేర్చుకున్నాడు.
