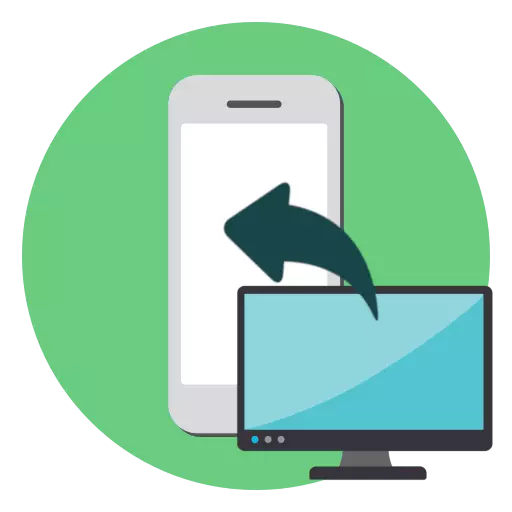
IPhone users often have to interact on a smartphone with different types of files, such as music, text documents, pictures. If the information is loaded to the computer, it will not be difficult to transfer to the apple smartphone.
Transfer files from a computer to iPhone
The principle of data transfer from a computer to an iPhone will depend on the type of information.Option 1: Music Transfer
To listen to the music collection on the smartphone, you must transfer the available audio files from the computer. You can do this in different ways.
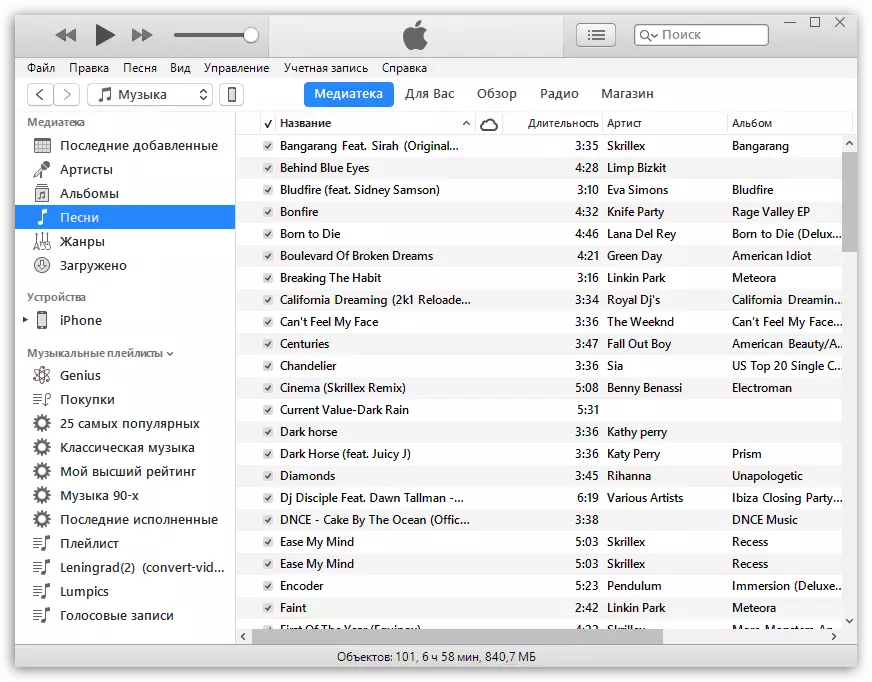
Read more: How to transfer music from a computer on the iPhone
Option 2: Photo Transfer
Photos and pictures can be transferred at any time from a computer to a smartphone. At the same time, as a rule, the user does not need to be addressed to the help of the iTunes program, which is necessary to create communication between the computer and the iPhone.
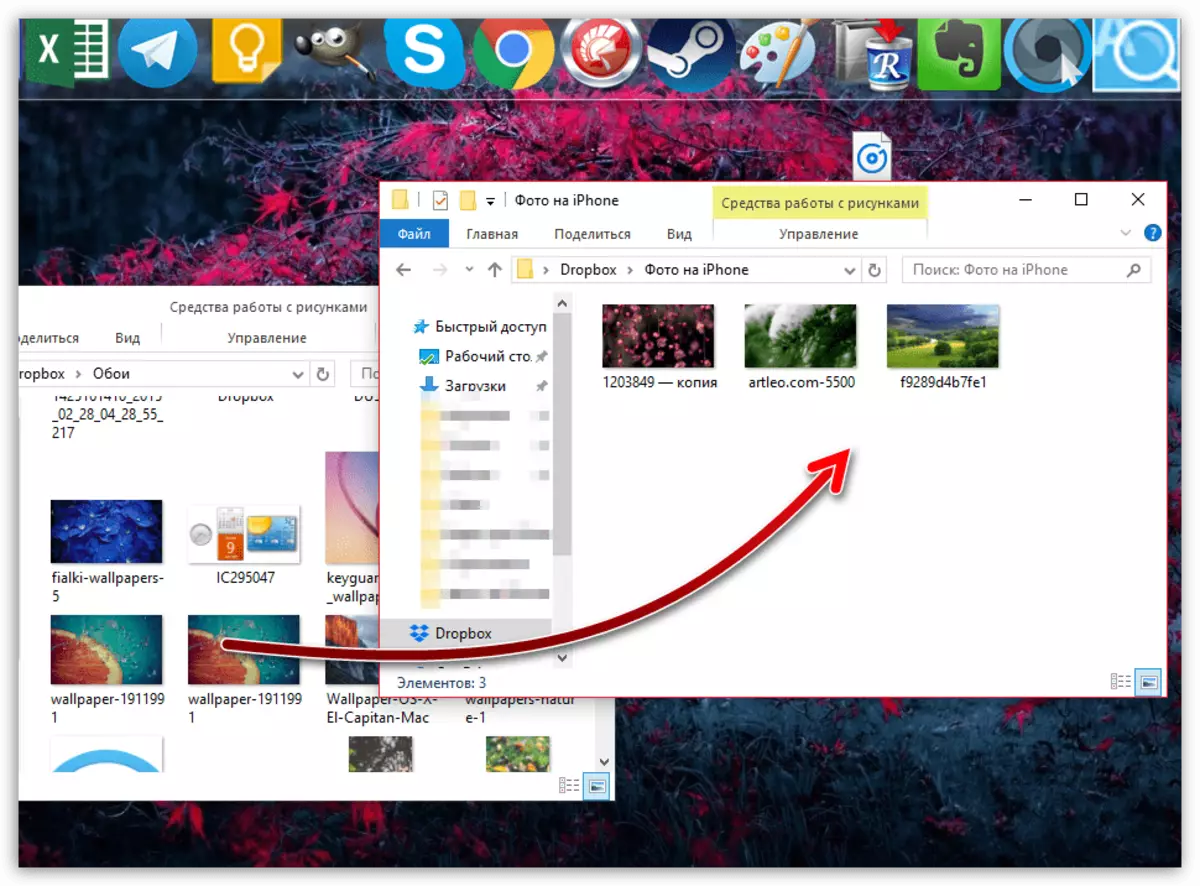
Read more: How to transfer photos from a computer to iPhone
Option 3: Transferring video recordings
On the Retina screen, it is extremely comfortable to view video recording. To, for example, watch a movie without connecting to the Internet, you will need to spend some time adding a file. It is noteworthy that with the help of special services, you can transfer video from the computer and without the help of the iTunes program - read more in the article below.
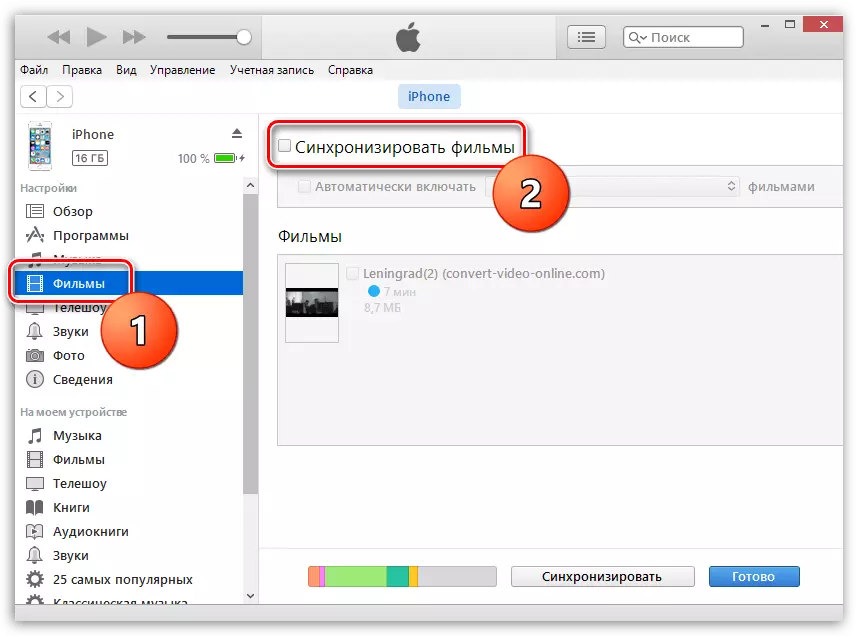
Read more: How to transfer video from a computer to iPhone
Option 4: Document Transfer
Text documents, spreadsheets, presentations and other data types can also be transferred to Apple smartphone in various ways.
Method 1: iTunes
To transfer files via Aytyuns, a program must be installed on the iPhone that supports the portable file format and the exchange of information. For example, the Documents free app is ideal in this case.
Download Documents
- Install the Documents on the link above. Run iTunes on your computer and connect your smartphone using a USB cable or Wi-Fi-sync. In the upper left corner of Aytyuns, click on the mobile gadget icon.
- On the left side of the window, go to the General Files tab. To the right to select Documents.
- Right, in the Count "Documents Documents", drag information.
- The information will be transferred, and the changes are immediately saved.
- The file itself will be available on the smartphone.
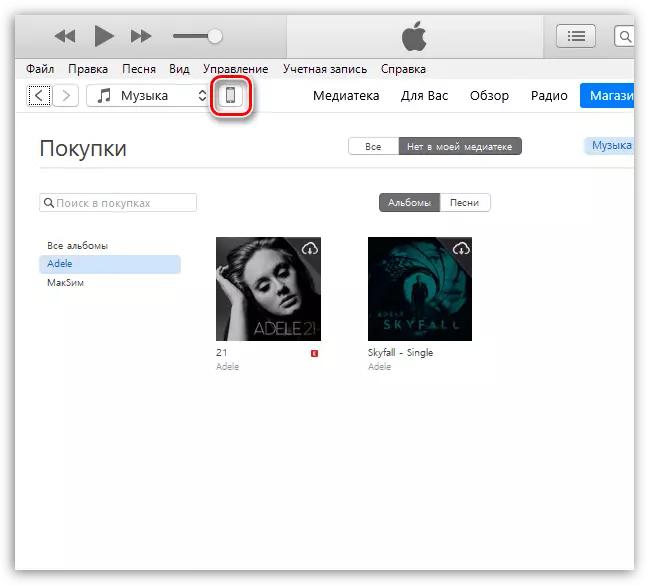
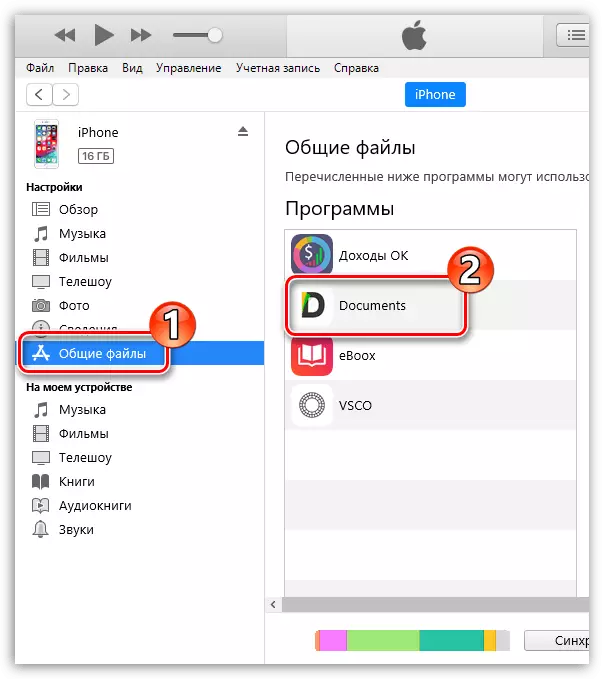
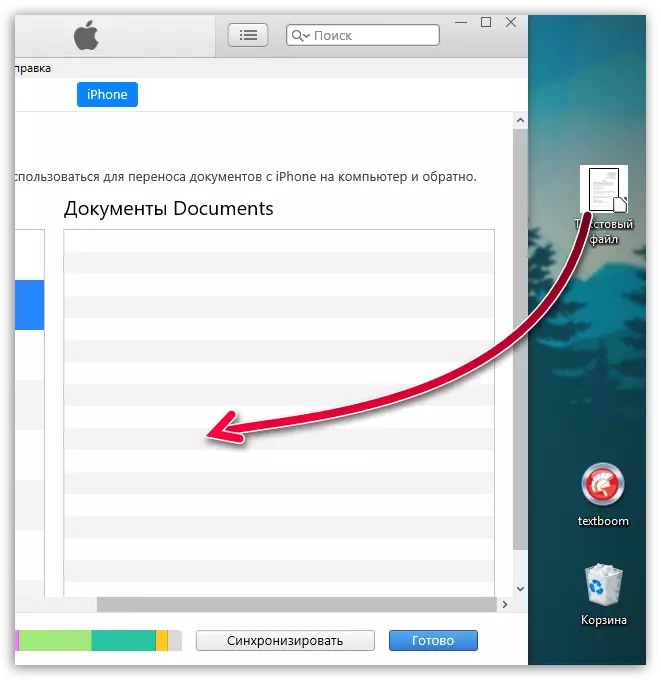
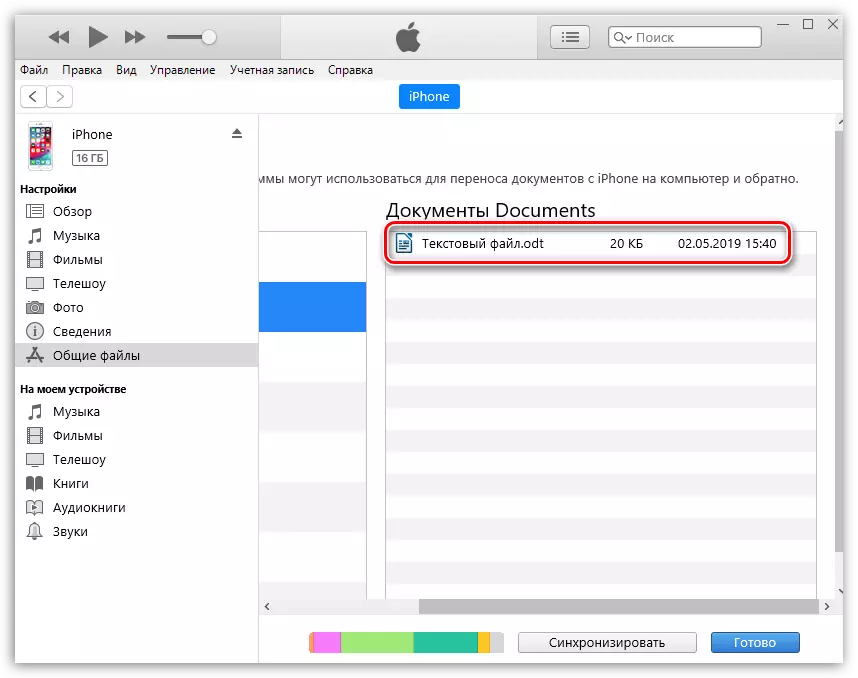
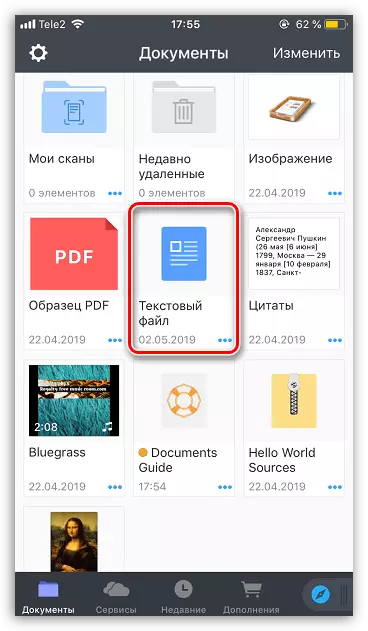
Method 2: ICloud
You can transfer information through the icloud cloud service and the standard file application.
- Go to the computer to the ICLOUD service site. You will need to log in to your Apple ID account.
- Open the "ICLOUD DRIVE" section.
- At the top of the window, select the Upload B button. In the conductor that opens, select File.
- Loading files will begin, the duration of which will depend on the size of the information and the speed of your Internet connection.
- After completion, the documents will be available on the iPhone in the standard application files.
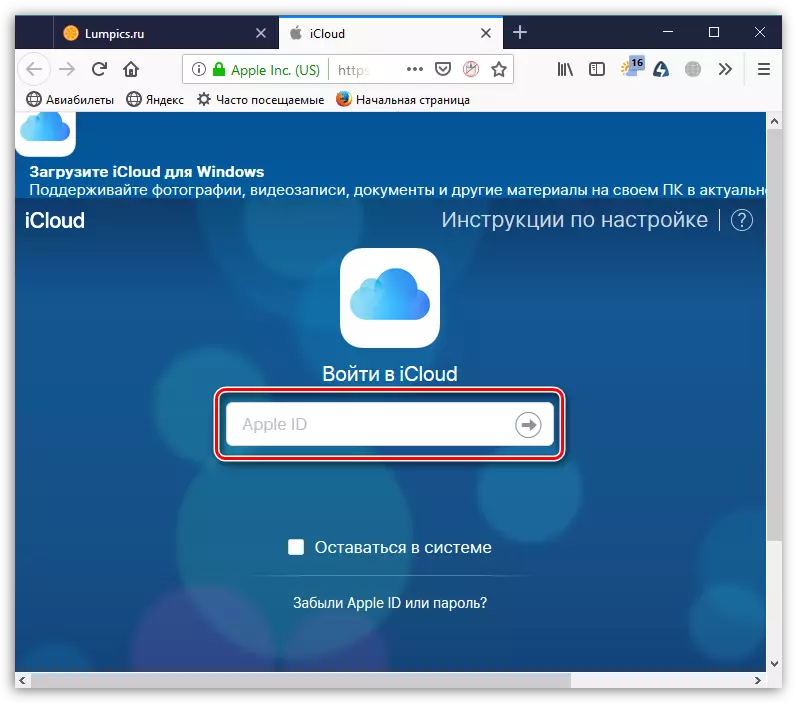
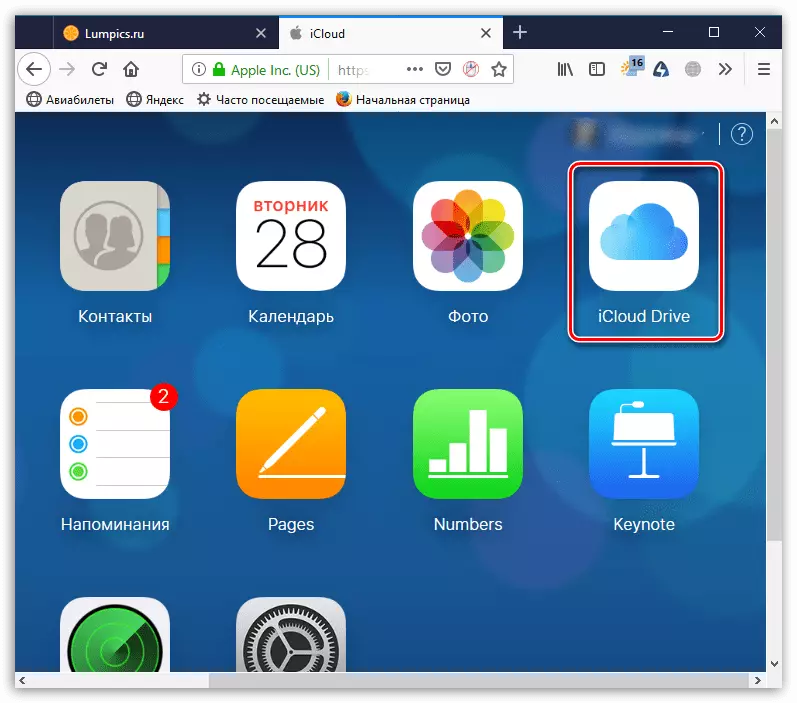
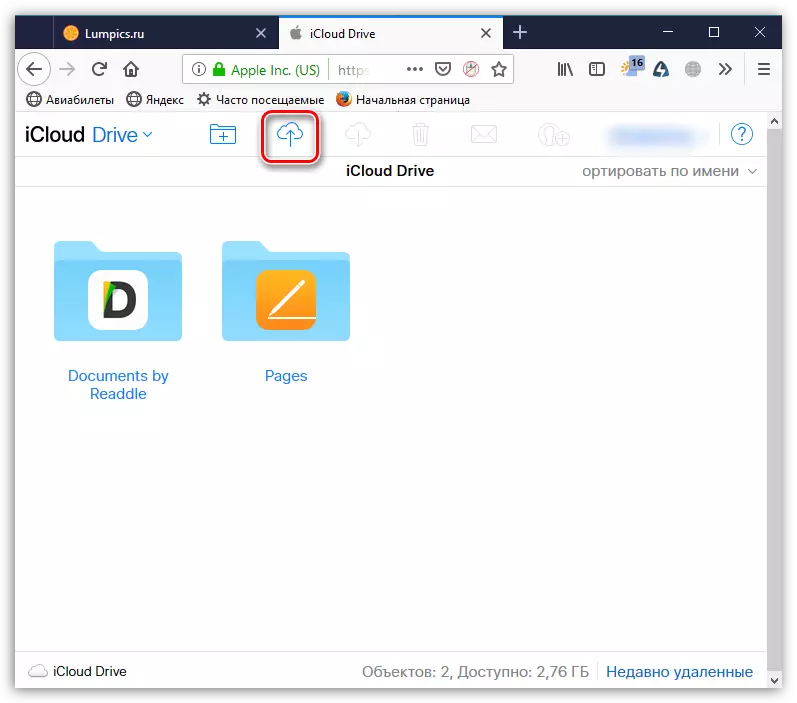
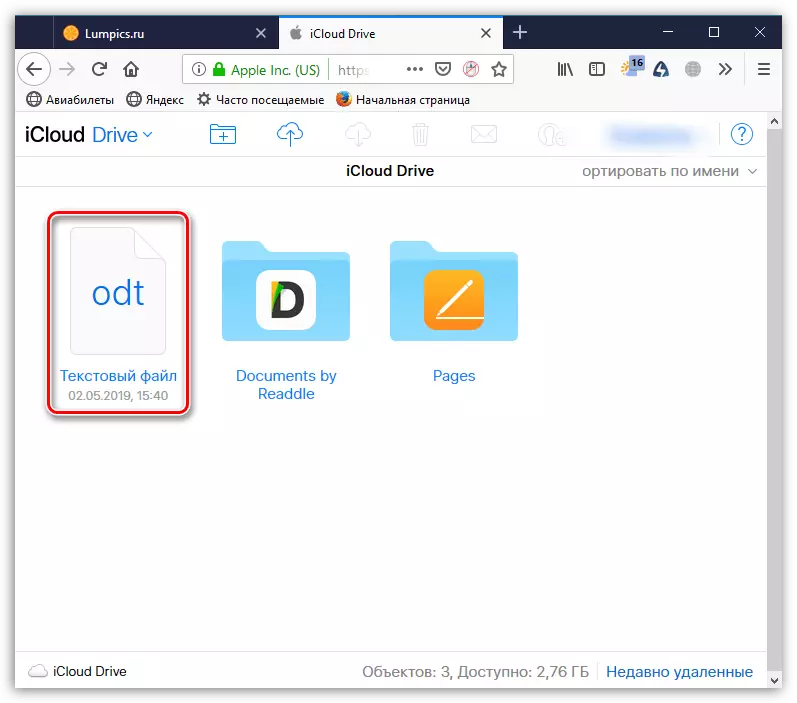
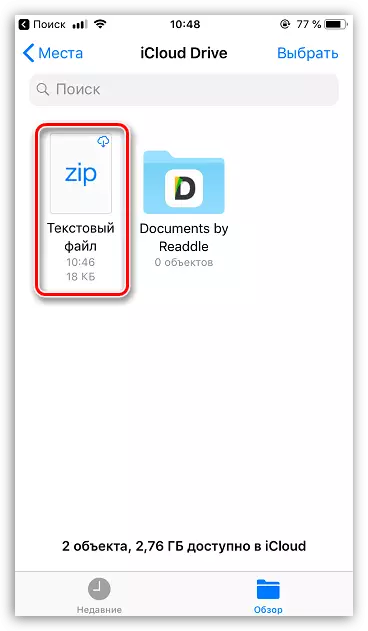
Method 3: Cloud Storage
In addition to ICloud, there is a lot of alternative cloud services: Google Disk, Yandex.Disk, Onedrive and others. Consider the process of transferring information on the iPhone through the Dropbox service.
- To quickly exchange information between the computer and the smartphone on both devices, the Dropbox program must be installed.
Download Dropbox on iPhone
- Open the Dropbox folder on your computer and transfer data to it.
- The synchronization process will begin, which will be a small blue icon, placed in the lower left corner of the file. Once the transfer to the cloud is over, you will see an pictogram with a check mark.
- Now you can run Dropbox on iPhone. As soon as synchronization is performed, you will see your file. Similarly, work is carried out with other cloud services.
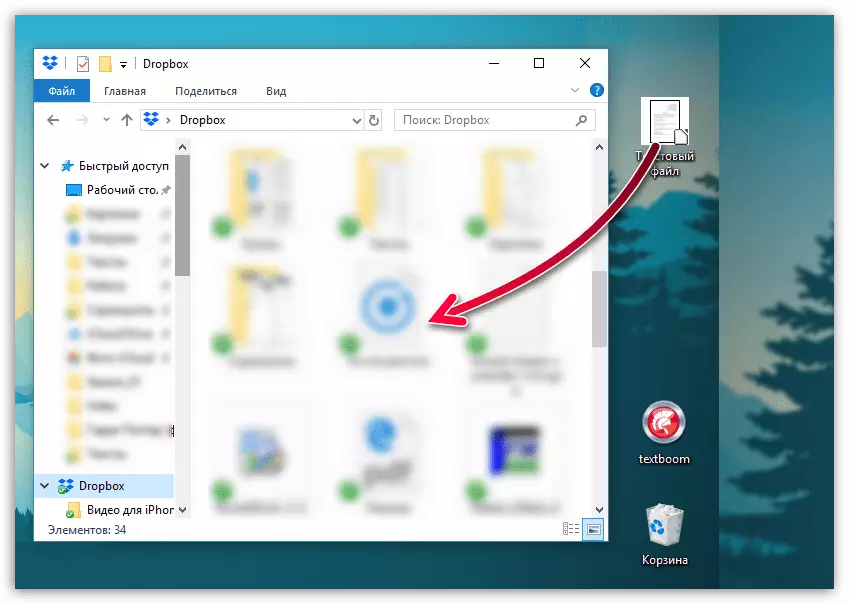
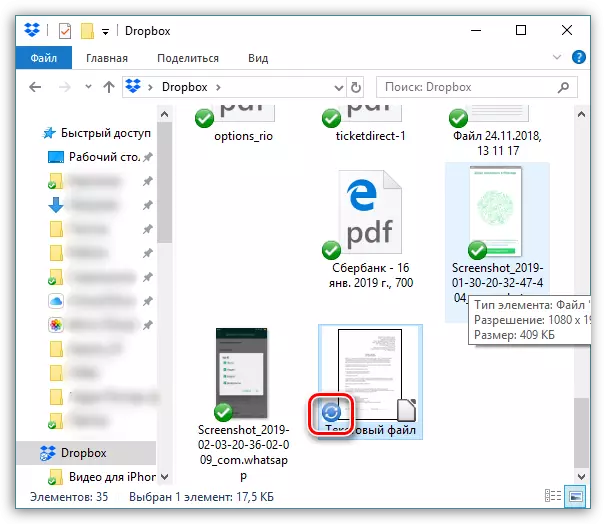
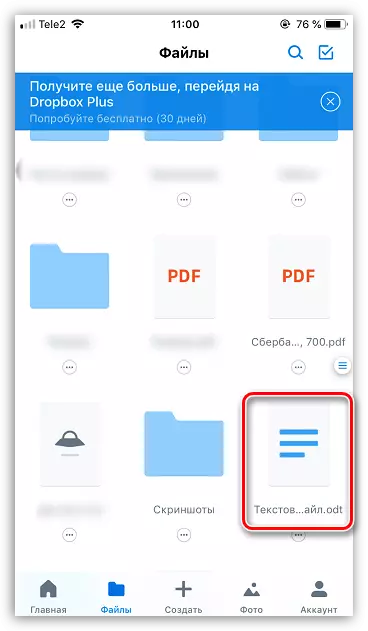
Use the recommendations given in the article to easily and quickly transfer different types of information on your iPhone.
