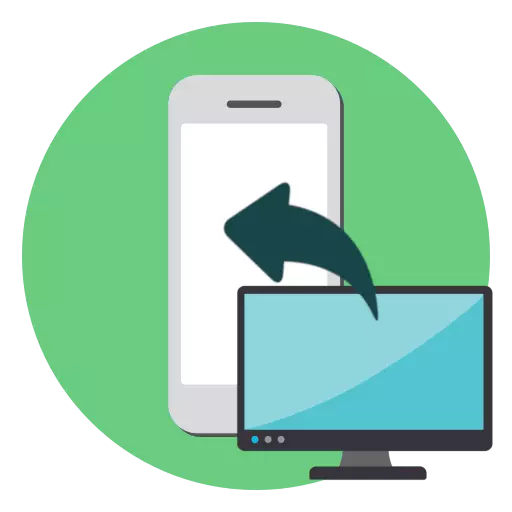
Pangguna iPhone asring kudu sesambungan ing smartphone kanthi macem-macem jinis file, kayata musik, dokumen teks, gambar. Yen informasi dimuat menyang komputer, ora bakal angel ditransfer menyang Apple Apple.
Transfer file saka komputer menyang iPhone
Prinsip transfer data saka komputer menyang iPhone bakal gumantung ing jinis informasi.Pilihan 1: Transfer musik
Ngrungokake koleksi musik ing smartphone, sampeyan kudu mindhah file audio sing kasedhiya saka komputer. Sampeyan bisa nindakake iki kanthi macem-macem cara.
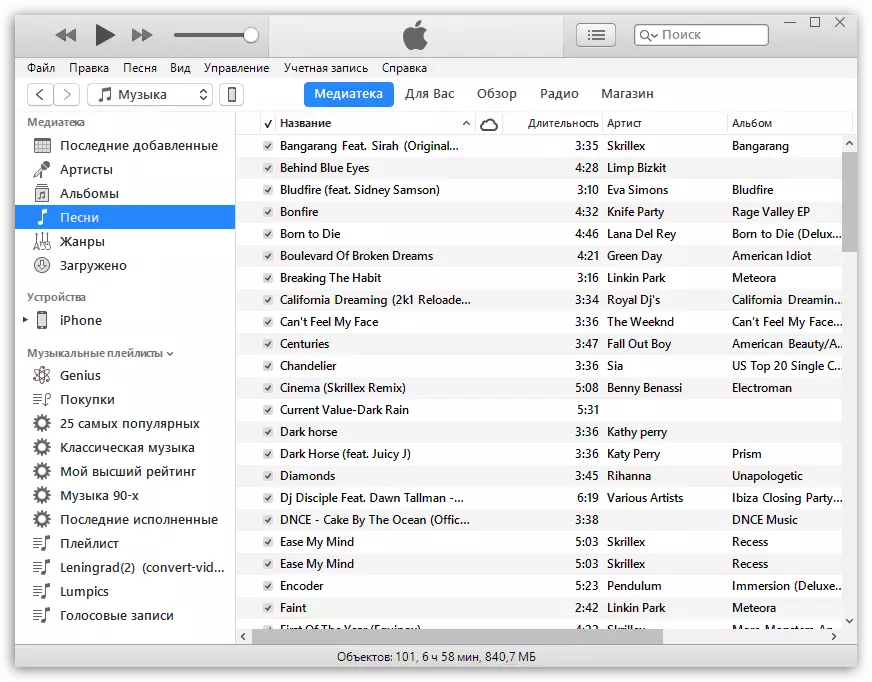
Waca liyane: Cara mindhah musik saka komputer ing iPhone
Pilihan 2: Transfer Foto
Foto lan gambar bisa ditransfer kapan wae saka komputer menyang smartphone. Ing wektu sing padha, minangka aturan, pangguna ora perlu ditangani kanggo bantuan program iTunes, sing perlu kanggo nggawe komunikasi ing antarane komputer lan iPhone.
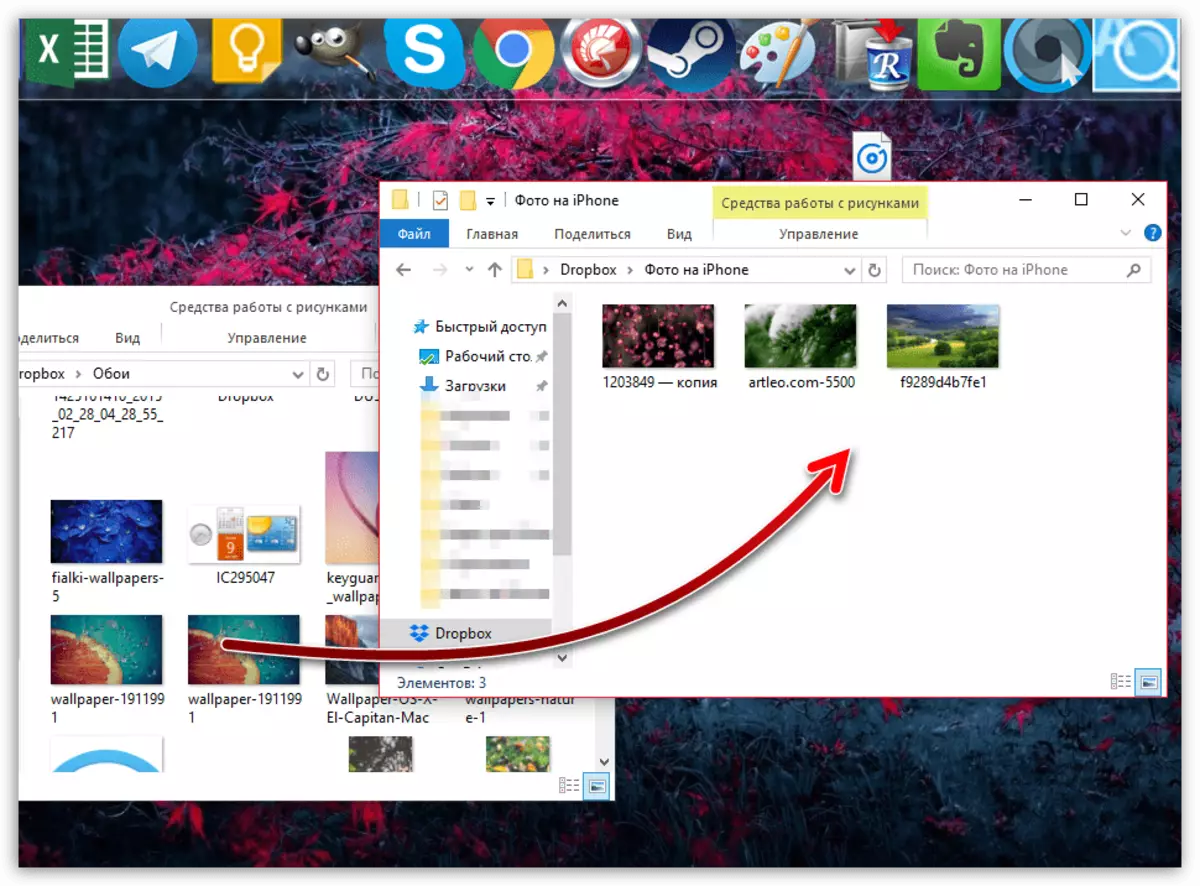
Waca liyane: Cara mindhah foto saka komputer menyang iPhone
Pilihan 3: Ngirim rekomendasi video
Ing layar retina, pancen kepenak kanggo ndeleng rekaman video. Contone, tonton film tanpa nyambung menyang internet, sampeyan kudu nglampahi sawetara wektu nambah file. Mesthine kanthi bantuan layanan khusus, sampeyan bisa mindhah video saka komputer lan tanpa bantuan program iTunes - waca liyane ing artikel ing ngisor iki.
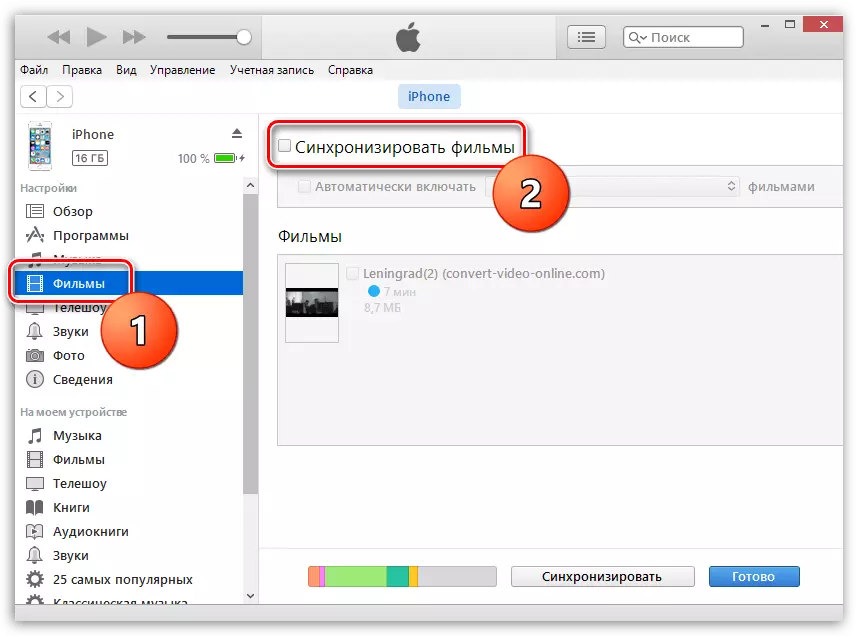
Waca liyane: Cara Transfer Video saka Komputer menyang Iphone
Pilihan 4: Transfer Dokumen
Dokumen teks, spreadsheet, presentasi lan jinis data liyane uga bisa ditransfer menyang smartphone apel kanthi macem-macem cara.
Cara 1: iTunes
Kanggo mindhah file liwat Aytyuns, program kudu diinstal ing iPhone sing ndhukung format file portebel lan ijol-ijolan informasi. Contone, dokumen Free App cocog ing kasus iki.
Ngundhuh Dokumen
- Instal dokumen ing link ing ndhuwur. Bukak iTunes ing komputer lan sambungake smartphone nggunakake kabel USB utawa Wi-Fi-Sync. Ing sudhut kiwa ndhuwur AyTyuns, klik Ikon Gadget Mobile.
- Ing sisih kiwa jendela, pindhah menyang tab File Umum. Ing sisih tengen kanggo milih dokumen.
- Tengen, ing Count "Dokumen Dokumen", seret informasi.
- Informasi kasebut bakal ditransfer, lan pangowahan kasebut disimpen langsung.
- File kasebut bakal kasedhiya ing smartphone.
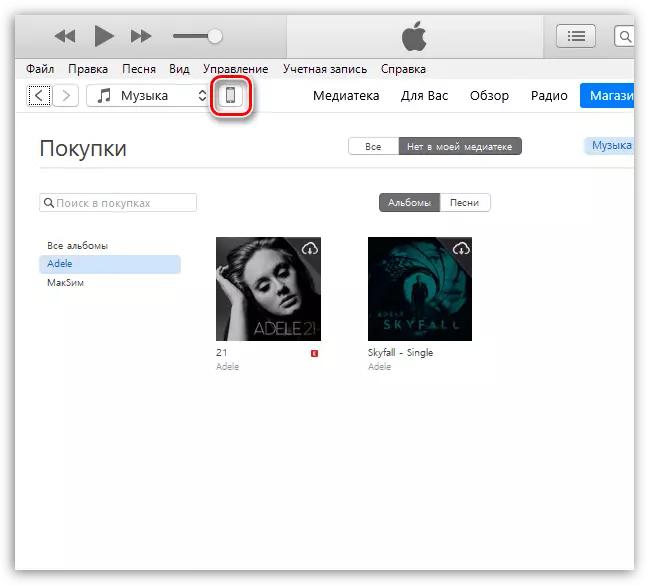
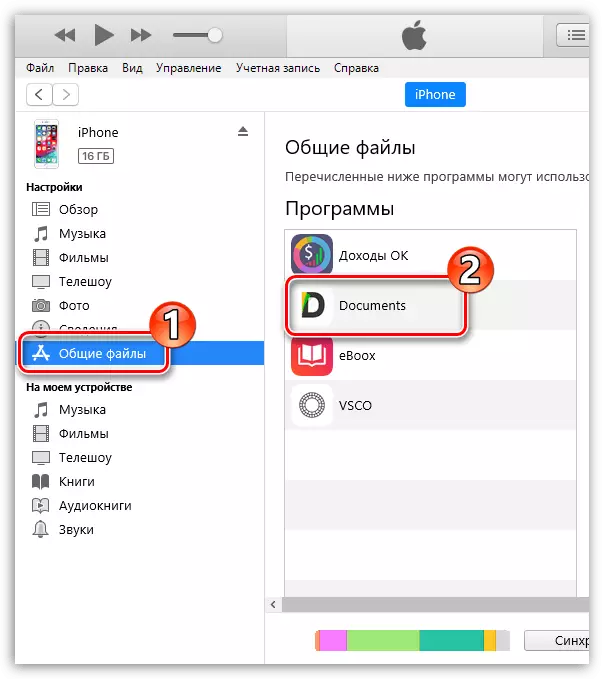
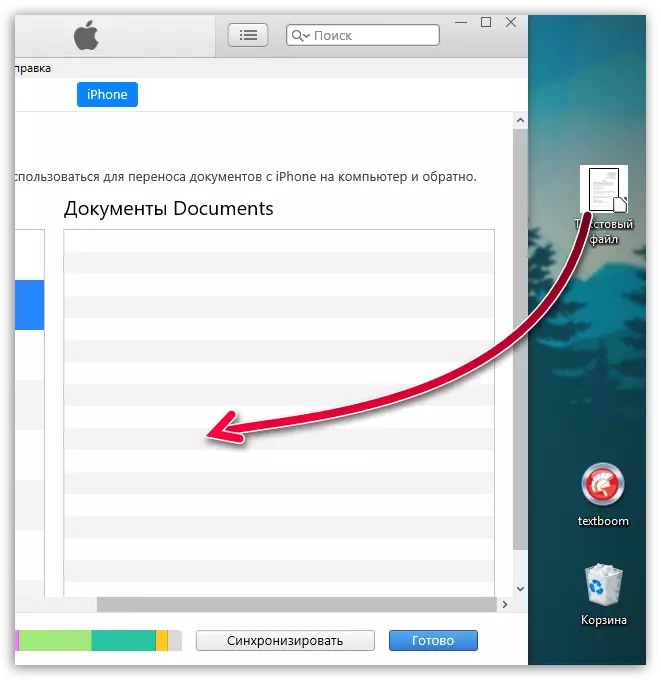
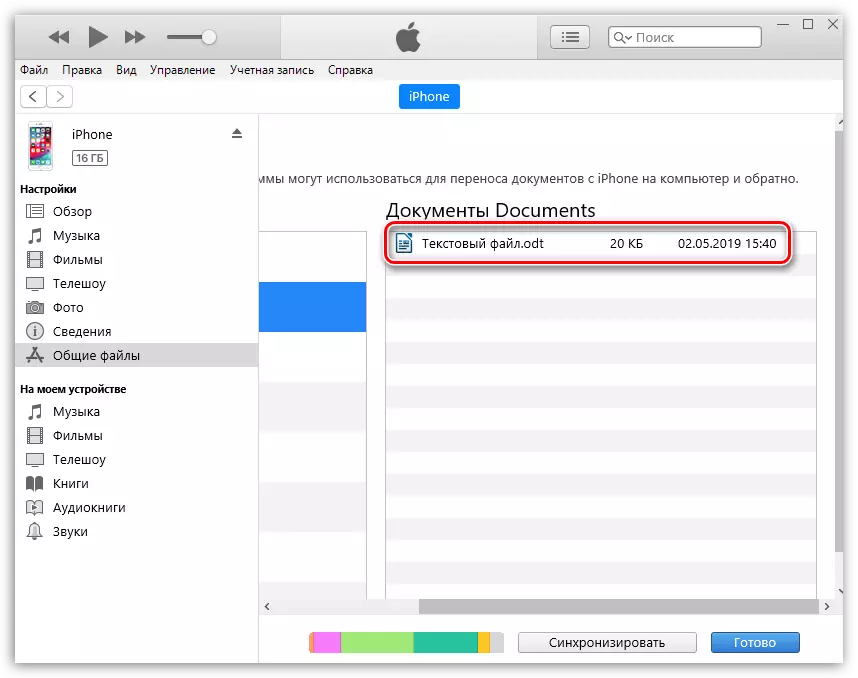
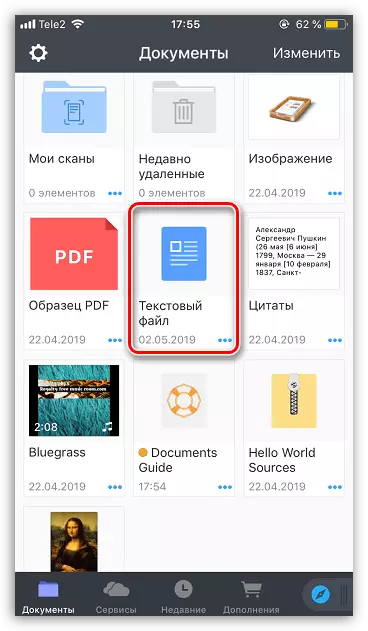
Cara 2: iCloud
Sampeyan bisa nransfer informasi liwat layanan awan iCloud lan aplikasi File standar.
- Menyang komputer menyang Situs Layanan iCloud. Sampeyan kudu mlebu menyang akun Apple ID sampeyan.
- Bukak bagean "iCloud drive".
- Ing sisih ndhuwur jendhela, pilih tombol Upload B. Ing konduktor sing mbukak, pilih file.
- Nelusuri file bakal diwiwiti, durasi bakal gumantung saka ukuran informasi lan kacepetan sambungan internet.
- Sawise rampung, dokumen kasebut bakal kasedhiya ing iPhone ing file aplikasi standar.
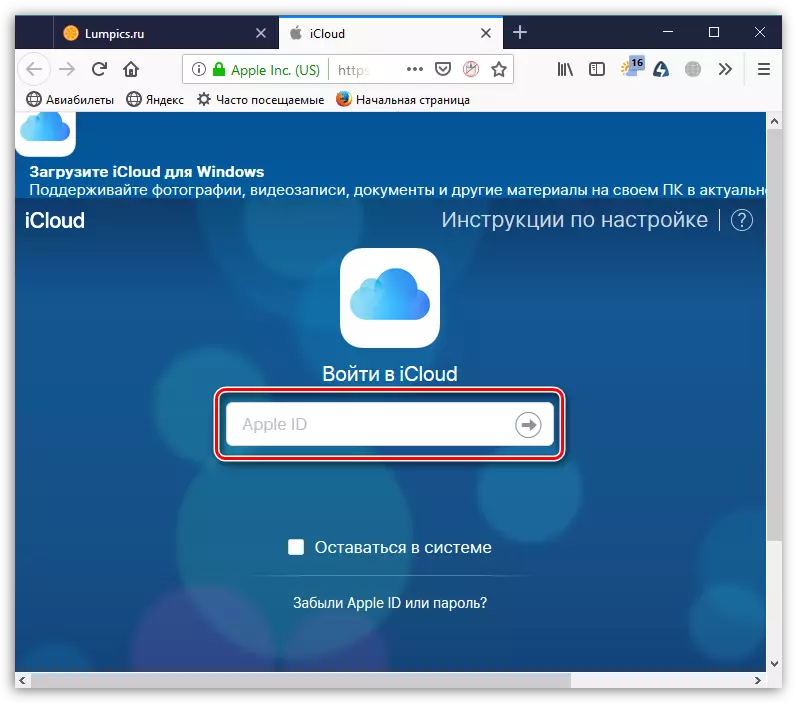
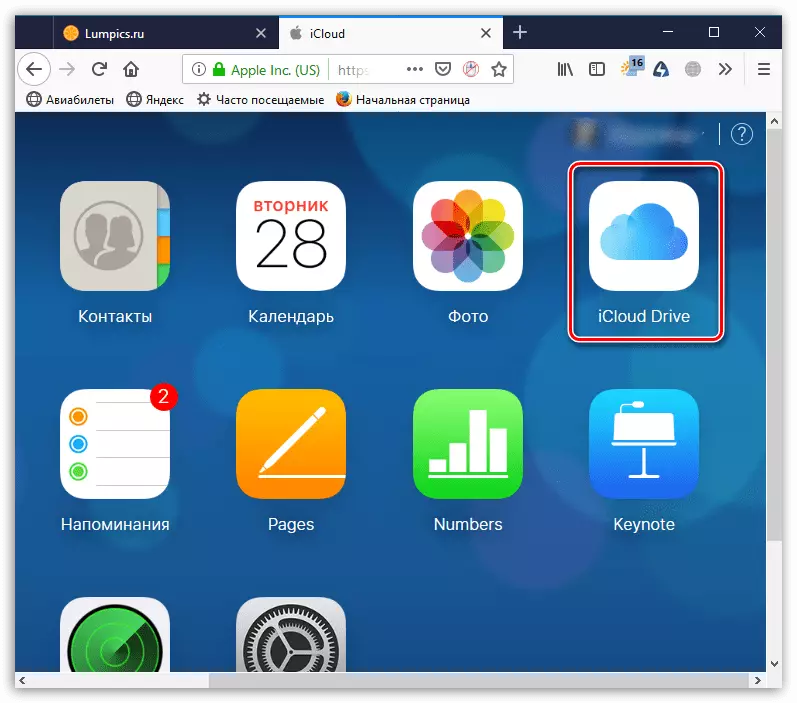
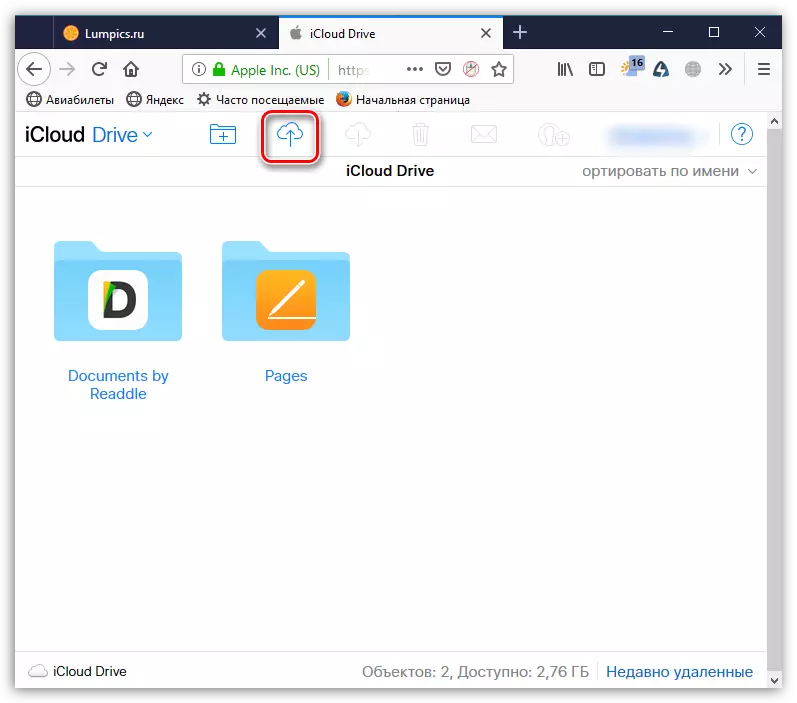
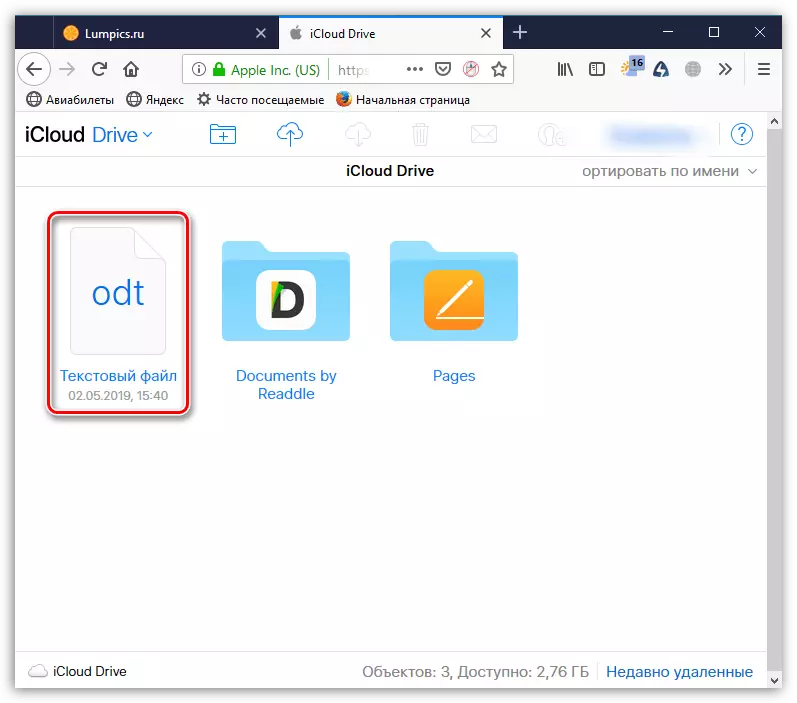
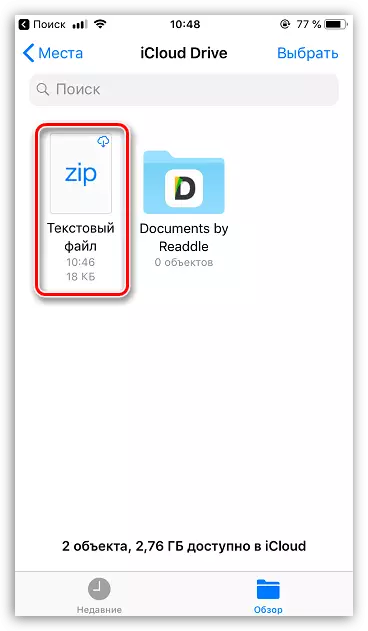
Cara 3: Panyimpen Awan
Saliyane ing iCloud, akeh layanan Cloud alternatif: Google Disk, Yandex.Disk, OneDrive lan liya-liyane. Coba proses nransfer informasi ing iPhone liwat layanan Dropbox.
- Kanggo ngganti informasi kanthi cepet ing antarane komputer lan smartphone ing loro piranti, program Dropbox kudu diinstal.
Download Dropbox ing iPhone
- Bukak folder Dropbox ing komputer lan transfer data.
- Proses panyelarasan bakal diwiwiti, sing bakal dadi lambang biru cilik, dilebokake ing sudhut kiwa ngisor file. Sawise transfer menyang awan wis rampung, sampeyan bakal bisa ndeleng Pictogram kanthi tandha mriksa.
- Saiki sampeyan bisa mbukak Dropbox ing iPhone. Sanalika sinkronisasi dileksanakake, sampeyan bakal bisa ndeleng file sampeyan. Kajaba iku, pakaryan ditindakake karo layanan awan liyane.
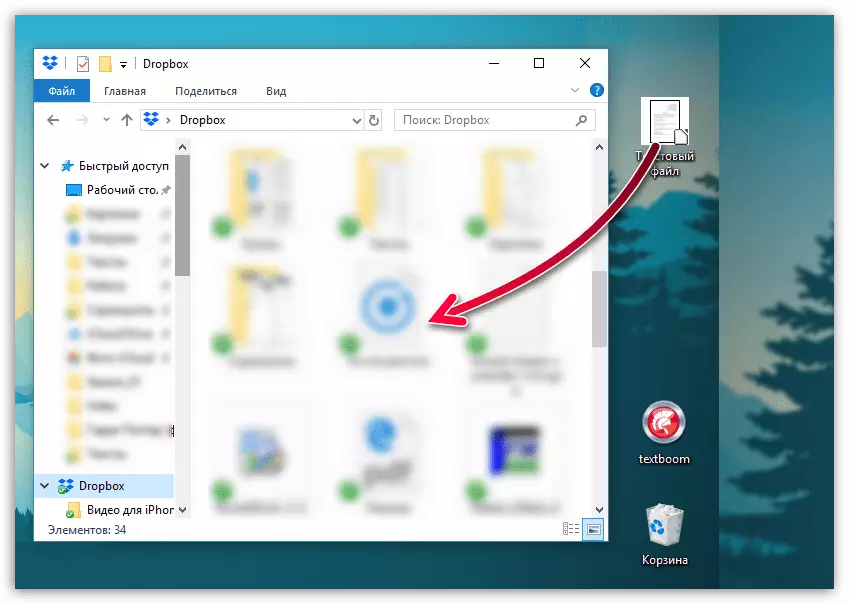
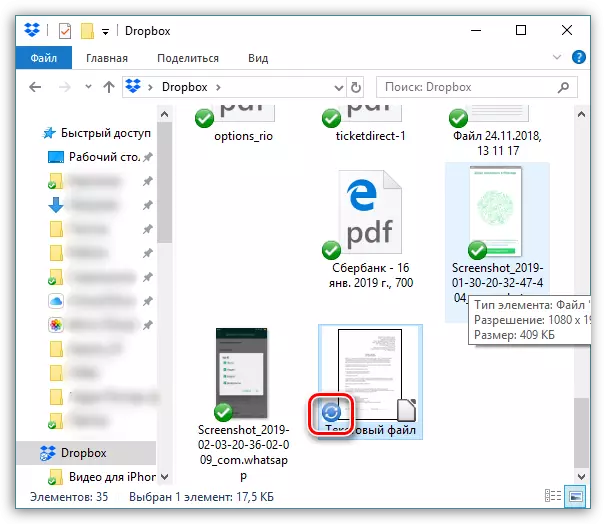
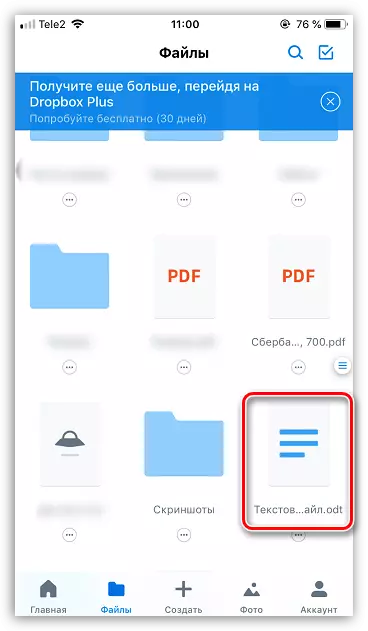
Gunakake rekomendasi sing diwenehake ing artikel kanthi gampang lan cepet ngirim macem-macem jinis informasi ing iPhone sampeyan.
