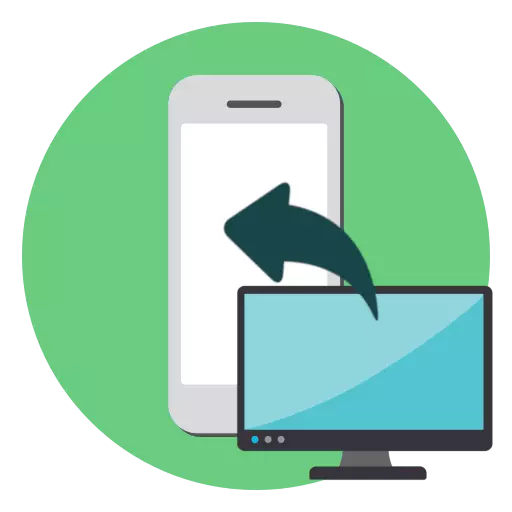
ຜູ້ໃຊ້ iPhone ມັກຈະຕ້ອງພົວພັນໃນໂທລະສັບສະຫຼາດທີ່ມີຫລາຍປະເພດໄຟລ໌, ເຊັ່ນ: ເພັງ, ເອກະສານຕົວຫນັງສື. ຖ້າຂໍ້ມູນດັ່ງກ່າວຖືກໂຫລດໄປທີ່ຄອມພິວເຕີ້, ມັນຈະບໍ່ຍາກທີ່ຈະໂອນໄປຫາ Apple Smhone ໄດ້.
ໂອນໄຟລ໌ຈາກຄອມພິວເຕີໄປຫາ iPhone
ຫຼັກການຂອງການໂອນຂໍ້ມູນຈາກຄອມພິວເຕີໄປຫາ iPhone ຈະຂຶ້ນກັບປະເພດຂອງຂໍ້ມູນ.ທາງເລືອກ 1: ການໂອນເພັງ
ເພື່ອຟັງການເກັບກໍາດົນຕີໃນສະມາດໂຟນ, ທ່ານຕ້ອງໂອນເອກະສານສຽງທີ່ມີຢູ່ຈາກຄອມພິວເຕີ. ທ່ານສາມາດເຮັດສິ່ງນີ້ໄດ້ດ້ວຍວິທີທີ່ແຕກຕ່າງກັນ.
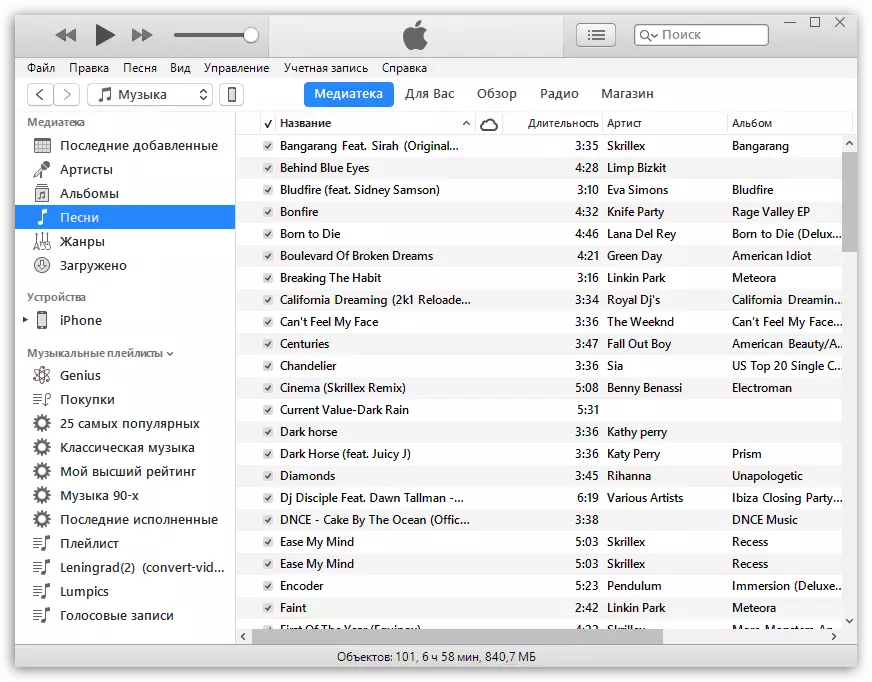
ອ່ານເພິ່ມເຕິມ: ວິທີການໂອນເພັງຈາກຄອມພິວເຕີໃນ iPhone
ທາງເລືອກທີ 2: ການໂອນຮູບພາບ
ຮູບພາບແລະຮູບພາບຕ່າງໆສາມາດໂອນໄດ້ທຸກເວລາຈາກຄອມພິວເຕີໄປຫາໂທລະສັບສະຫຼາດ. ໃນເວລາດຽວກັນ, ຕາມກົດລະບຽບ, ຜູ້ໃຊ້ບໍ່ຈໍາເປັນຕ້ອງໄດ້ຮັບການແກ້ໄຂໃຫ້ການຊ່ວຍເຫຼືອຂອງໂປແກຼມ iTunes, ເຊິ່ງຈໍາເປັນຕ້ອງສ້າງການສື່ສານລະຫວ່າງຄອມພິວເຕີແລະ iPhone.
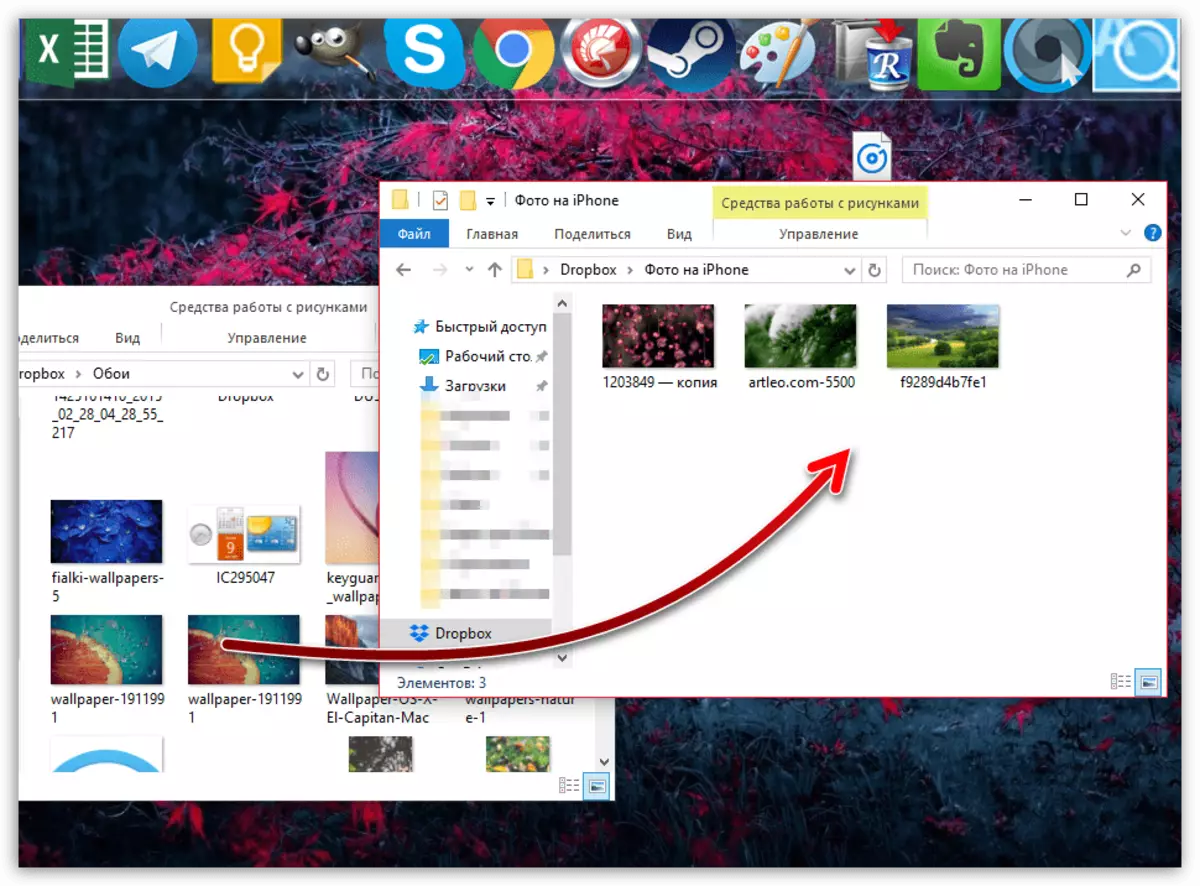
ອ່ານເພີ່ມເຕີມ: ວິທີການໂອນຮູບຈາກຄອມພິວເຕີໄປຫາ iPhone
ທາງເລືອກທີ 3: ໂອນການບັນທຶກວິດີໂອ
ໃນຫນ້າຈໍ retina, ມັນສະດວກສະບາຍທີ່ສຸດໃນການເບິ່ງການບັນທຶກວິດີໂອ. ຍົກຕົວຢ່າງ, ເບິ່ງຫນັງໂດຍບໍ່ຕ້ອງເຊື່ອມຕໍ່ອິນເຕີເນັດ, ທ່ານຈະຕ້ອງໄດ້ໃຊ້ເວລາໃນການເພີ່ມແຟ້ມ. ມັນເປັນສິ່ງທີ່ຫນ້າສົນໃຈທີ່ວ່າດ້ວຍການຊ່ວຍເຫຼືອຂອງການບໍລິການພິເສດ, ທ່ານສາມາດໂອນວີດີໂອໄດ້ຈາກຄອມພິວເຕີແລະໂດຍບໍ່ໄດ້ຮັບການຊ່ວຍເຫຼືອຂອງໂປແກຼມ iTunes - ອ່ານຕໍ່ໃນບົດຄວາມຂ້າງລຸ່ມນີ້.
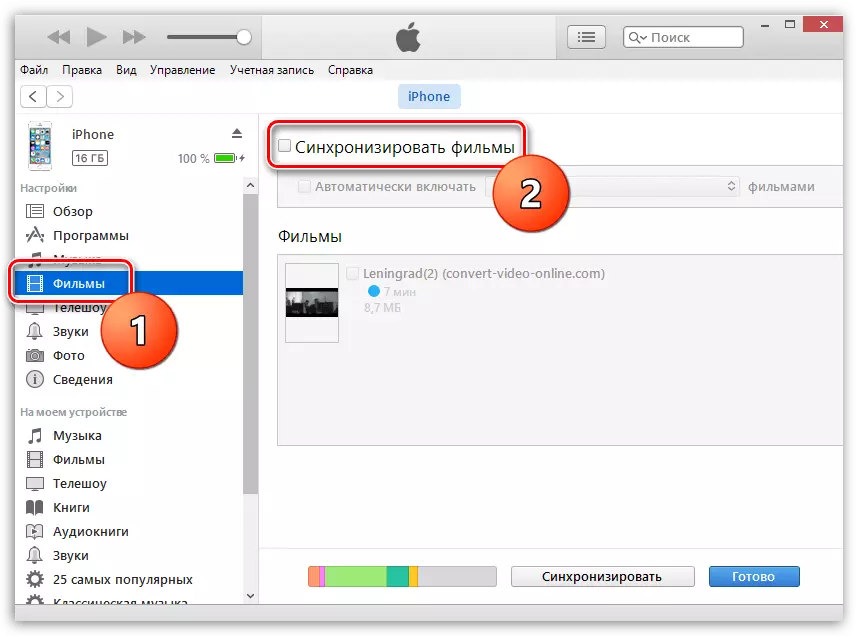
ອ່ານເພີ່ມເຕີມ: ວິທີການໂອນວີດີໂອຈາກຄອມພິວເຕີໄປຫາ iPhone
ທາງເລືອກທີ 4: ໂອນເອກະສານ
ເອກະສານຂໍ້ຄວາມ, Spreadsheets, ການນໍາສະເຫນີແລະປະເພດຂໍ້ມູນອື່ນໆກໍ່ສາມາດໂອນເຂົ້າໂທລະສັບສະຫຼາດຂອງ Apple ດ້ວຍວິທີຕ່າງໆ.
ວິທີທີ່ 1: iTunes
ເພື່ອໂອນໄຟລ໌ໂດຍຜ່ານ Aytyuns, ໂປແກຼມຕ້ອງໄດ້ຕິດຕັ້ງຢູ່ໃນ iPhone ທີ່ຮອງຮັບຮູບແບບເອກະສານແບບພົກພາແລະການແລກປ່ຽນຂໍ້ມູນ. ຍົກຕົວຢ່າງ, ເອກະສານທີ່ບໍ່ເສຍຄ່າແມ່ນເຫມາະສົມໃນກໍລະນີນີ້.
ດາວໂຫລດເອກະສານ
- ຕິດຕັ້ງເອກະສານຕ່າງໆໃນລິ້ງຂ້າງເທິງ. ດໍາເນີນການ iTunes ໃນຄອມພິວເຕີຂອງທ່ານແລະເຊື່ອມຕໍ່ໂທລະສັບສະຫຼາດຂອງທ່ານໂດຍໃຊ້ສາຍ USB ຫຼື Wi-Fi-Sync. ຢູ່ແຈເບື້ອງຊ້າຍດ້ານເທິງຂອງ Aytyuns, ໃຫ້ຄລິກໃສ່ຮູບສັນຍາລັກມືຖື.
- ຢູ່ເບື້ອງຊ້າຍຂອງປ່ອງຢ້ຽມ, ໄປທີ່ແຖບ General General. ສິດທິໃນການເລືອກເອກະສານ.
- ຖືກ, ໃນເອກະສານ "ເອກະສານ", ການດຶງຂໍ້ມູນ.
- ຂໍ້ມູນຈະຖືກໂອນ, ແລະການປ່ຽນແປງແມ່ນຖືກບັນທຶກທັນທີ.
- ເອກະສານຕົວຂອງມັນເອງຈະມີຢູ່ໃນໂທລະສັບສະຫຼາດ.
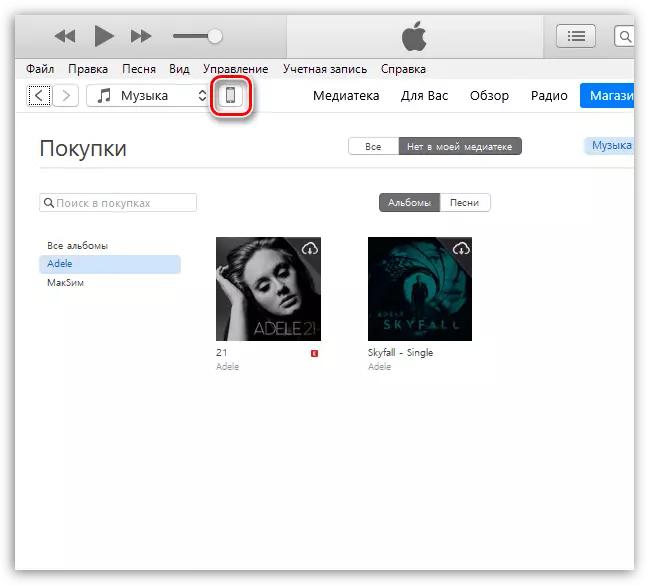
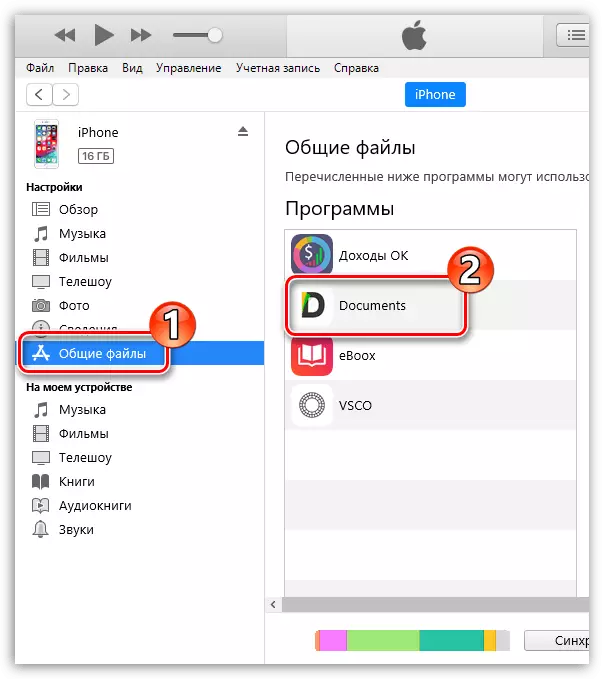
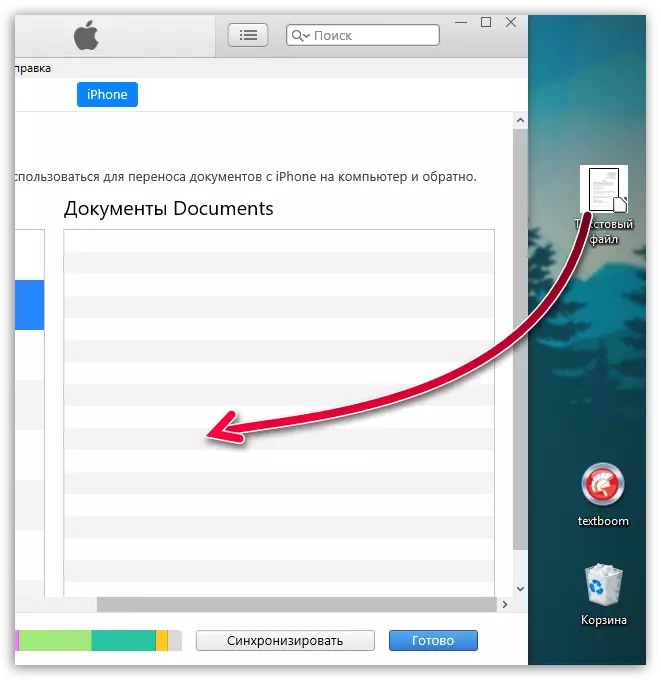
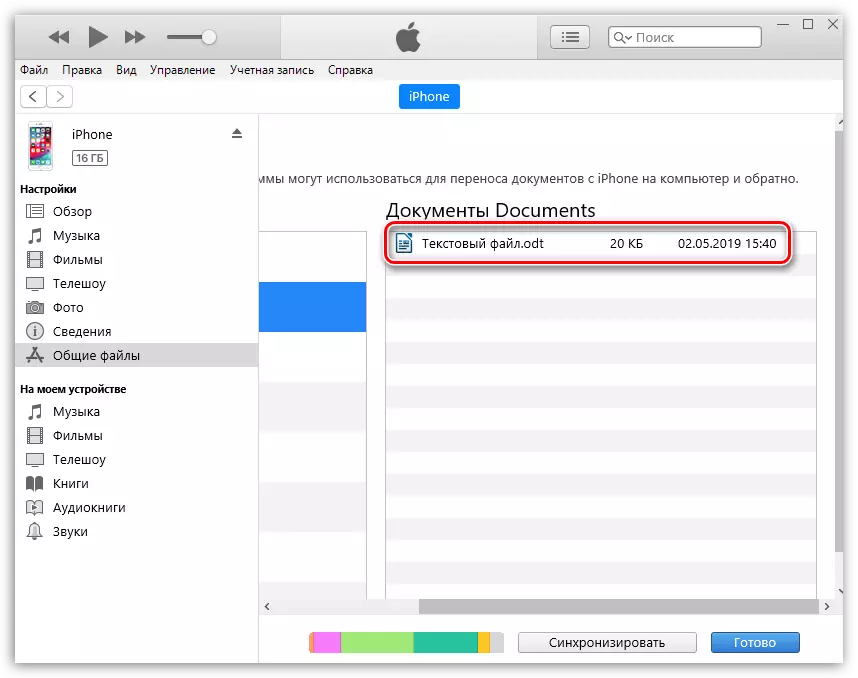
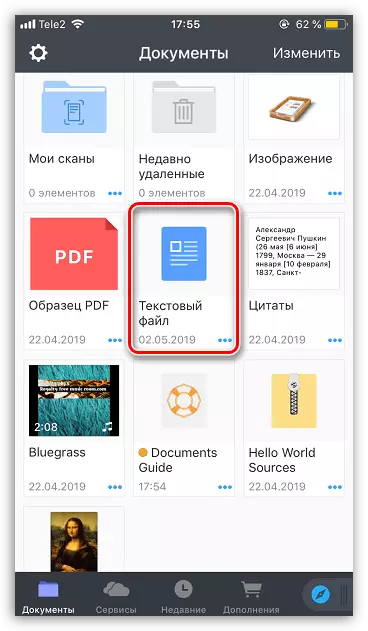
ວິທີທີ່ 2: iCloud
ທ່ານສາມາດໂອນຂໍ້ມູນຜ່ານ iCloud Cloud Service ແລະໂປແກຼມມາດຕະຖານການສະຫມັກເອກະສານ.
- ໄປທີ່ຄອມພີວເຕີ້ໄປທີ່ເວັບໄຊທ໌ບໍລິການ iCloud. ທ່ານຈະຕ້ອງເຂົ້າສູ່ລະບົບບັນຊີ Apple ID ຂອງທ່ານ.
- ເປີດສ່ວນ "iCloud drive".
- ຢູ່ເທິງສຸດຂອງປ່ອງຢ້ຽມ, ເລືອກປຸ່ມອັບໂຫລດ B. ໃນຕົວປະຕິບັດທີ່ເປີດ, ເລືອກແຟ້ມເອກະສານ.
- ການໂຫຼດໄຟລ໌ຈະເລີ່ມຕົ້ນ, ໄລຍະເວລາຂອງການທີ່ຈະຂື້ນກັບຂະຫນາດຂອງຂໍ້ມູນແລະຄວາມໄວຂອງການເຊື່ອມຕໍ່ອິນເຕີເນັດຂອງທ່ານ.
- ຫຼັງຈາກສໍາເລັດແລ້ວ, ເອກະສານຕ່າງໆຈະມີຢູ່ໃນ iPhone ໃນເອກະສານສະຫມັກມາດຕະຖານ.
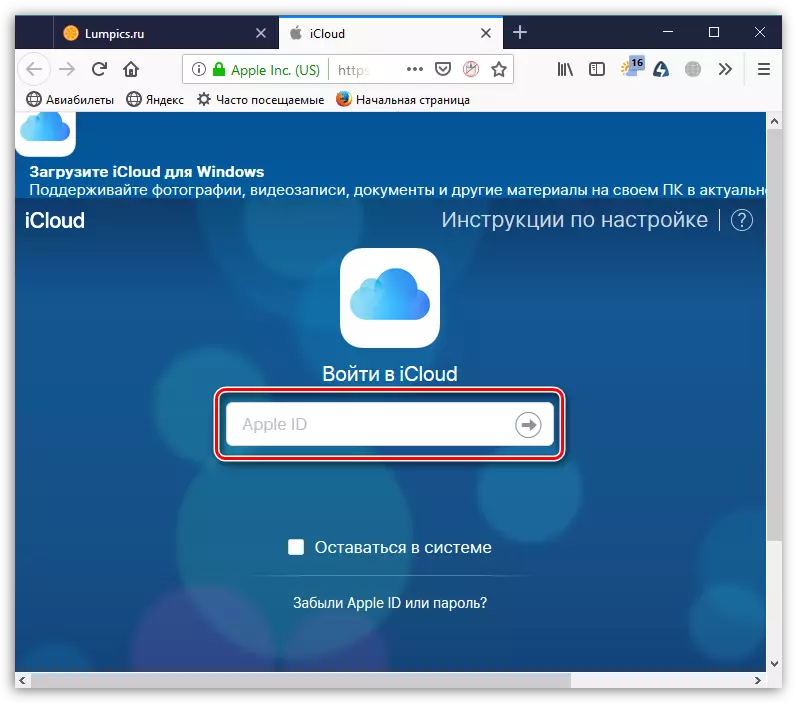
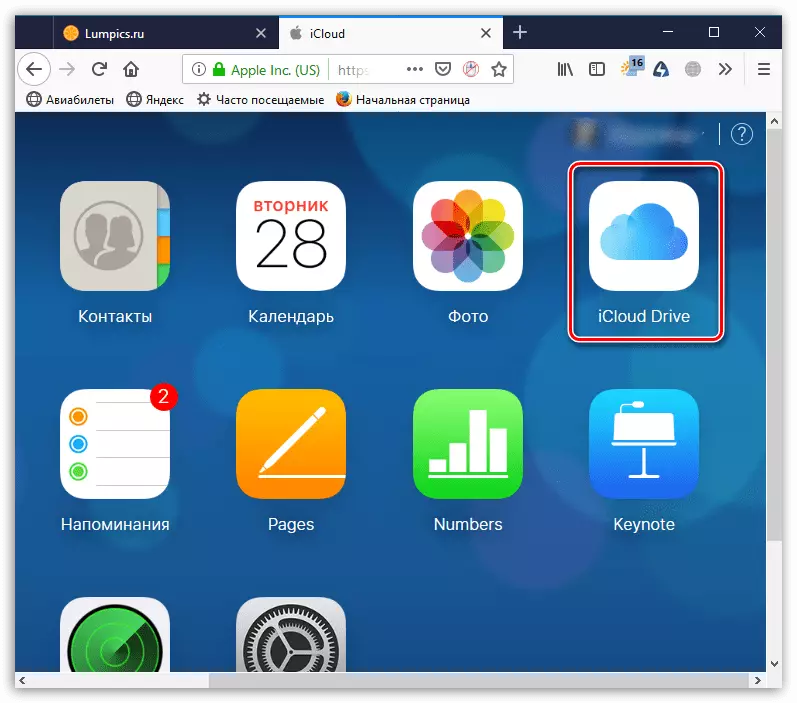
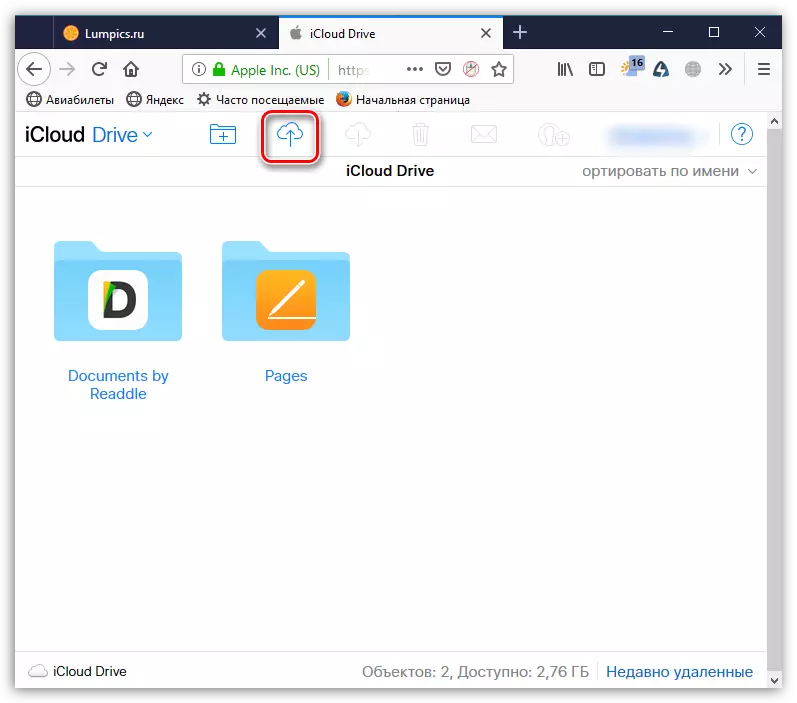
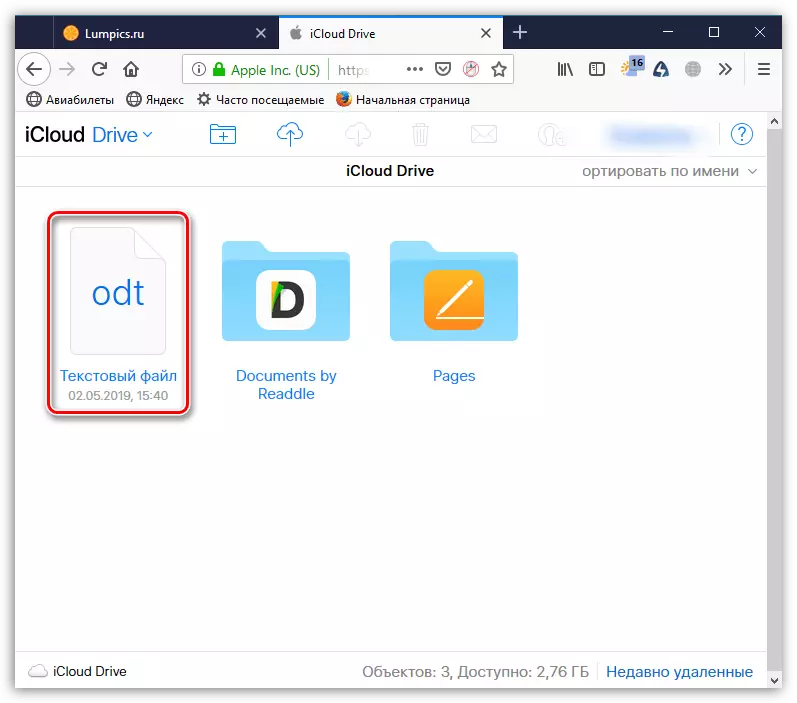
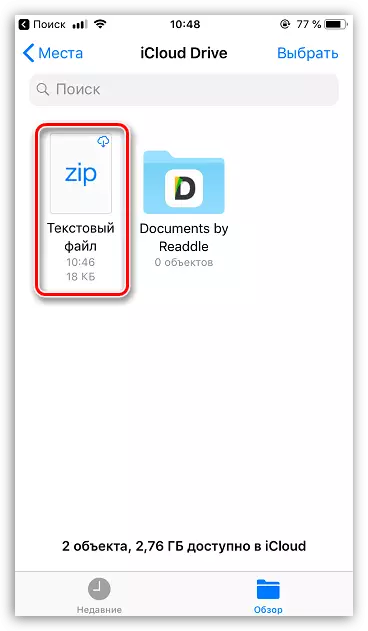
ວິທີທີ່ 3: ການເກັບຮັກສາຟັງ
ນອກເຫນືອໄປຈາກ iCloud, ມີບໍລິການຟັງຫຼາຍທາງເລືອກ: Google Disk, Yandex.Disk, OneDrive ແລະອື່ນໆ. ພິຈາລະນາຂັ້ນຕອນການໂອນຂໍ້ມູນໃນ iPhone ຜ່ານບໍລິການ Dropbox.
- ເພື່ອແລກປ່ຽນຂໍ້ມູນຂ່າວສານລະຫວ່າງຄອມພິວເຕີແລະໂທລະສັບສະຫຼາດທັງສອງອຸປະກອນ, ໂປແກຼມ Dropbox ຕ້ອງໄດ້ຮັບການຕິດຕັ້ງ.
ດາວໂຫລດ Dropbox ໃນ iPhone
- ເປີດໂຟນເດີ Dropbox ຢູ່ໃນຄອມພິວເຕີຂອງທ່ານແລະໂອນຂໍ້ມູນໃສ່ມັນ.
- ຂະບວນການ synchronization ຈະເລີ່ມຕົ້ນ, ເຊິ່ງຈະເປັນຮູບສັນຍາລັກສີຟ້າຂະຫນາດນ້ອຍ, ທີ່ວາງໄວ້ໃນເບື້ອງຊ້າຍລຸ່ມຂອງເອກະສານ. ເມື່ອໂອນໄປຫາເມຄແລ້ວ, ທ່ານຈະເຫັນ pictogram ກັບເຄື່ອງຫມາຍກວດກາ.
- ຕອນນີ້ທ່ານສາມາດແລ່ນ Dropbox ໃນ iPhone. ທັນທີທີ່ການຊິ້ງຂໍ້ມູນແມ່ນປະຕິບັດ, ທ່ານຈະເຫັນເອກະສານຂອງທ່ານ. ຄ້າຍຄືກັນ, ການເຮັດວຽກແມ່ນດໍາເນີນໄປດ້ວຍບໍລິການຟັງອື່ນໆ.
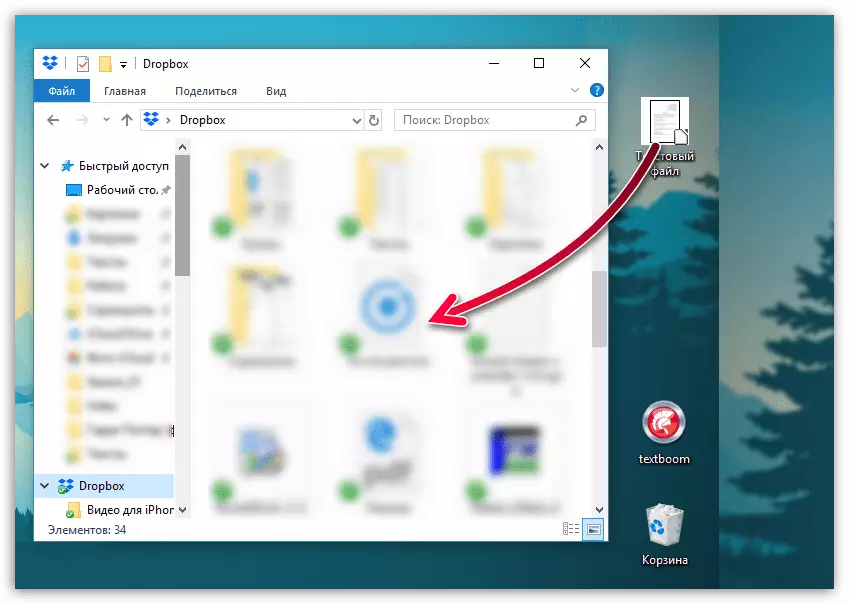
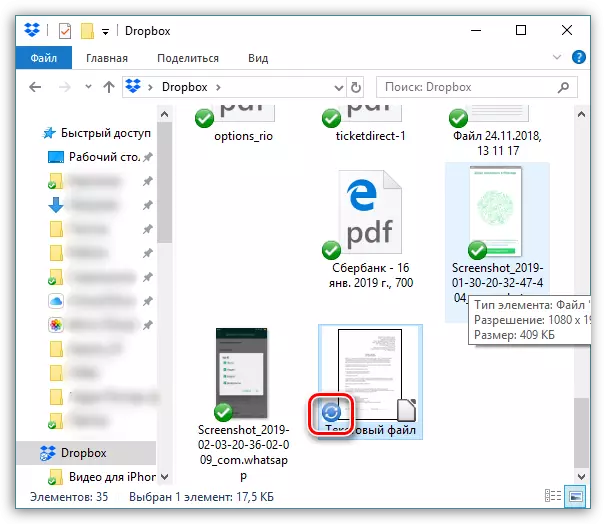
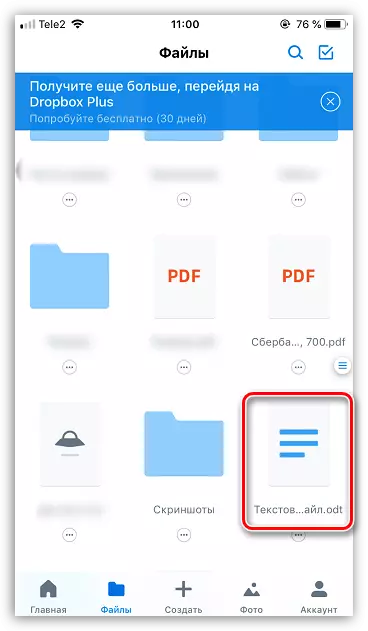
ໃຊ້ຄໍາແນະນໍາທີ່ໃຫ້ໄວ້ໃນບົດຂຽນທີ່ຈະໂອນຂໍ້ມູນປະເພດຕ່າງໆໃນ iPhone ຂອງທ່ານໄດ້ໄວແລະວ່ອງໄວ.
