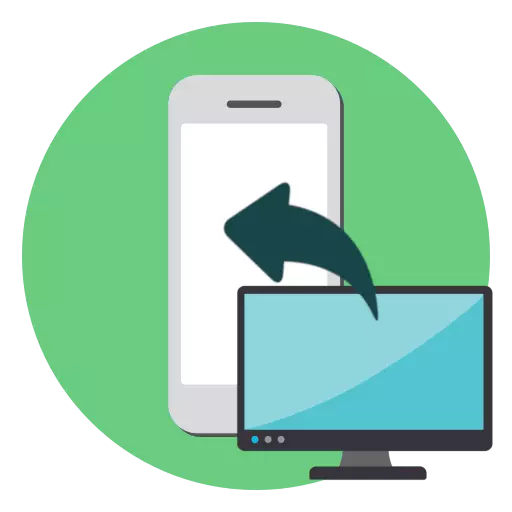
Uporabniki iPhone morajo pogosto sodelovati na pametnem telefonu z različnimi vrstami datotek, kot so glasba, besedilna dokumentacija, slike. Če so informacije naložene na računalnik, se ne bo težko prenesti na pametni telefon Apple.
Prenesite datoteke iz računalnika na iPhone
Načelo prenosa podatkov iz računalnika na iPhone bo odvisno od vrste informacij.Možnost 1: Prenos glasbe
Če želite poslušati glasbeno zbirko na pametnem telefonu, morate prenesti razpoložljive zvočne datoteke iz računalnika. To lahko storite na različne načine.
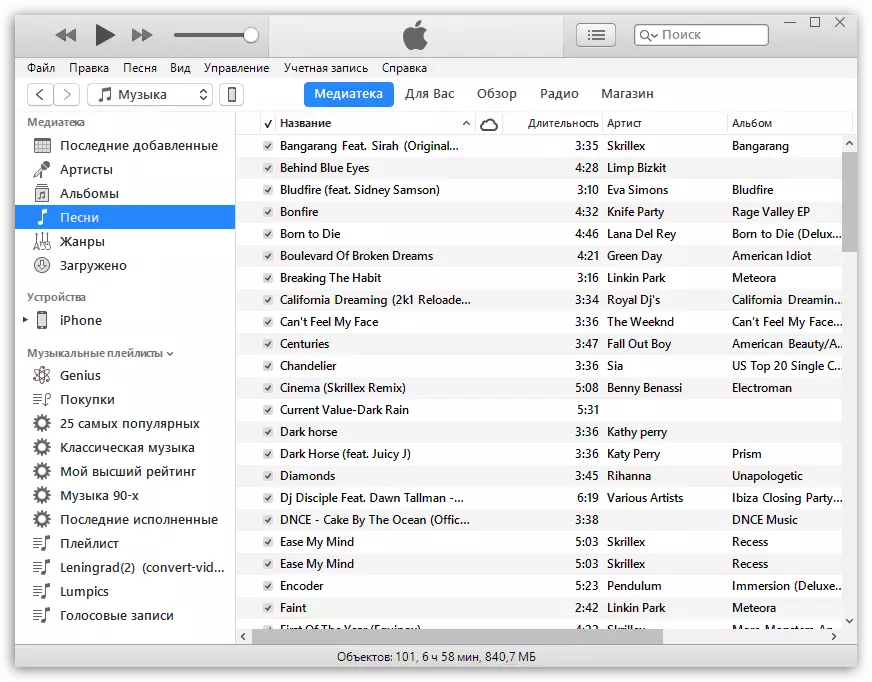
Preberite več: Kako prenesti glasbo iz računalnika na iPhone
Možnost 2: Prenos fotografij
Fotografije in slike se lahko prenesejo kadarkoli iz računalnika na pametni telefon. Hkrati, praviloma, uporabnik ni treba nasloviti na pomoč programa iTunes, ki je potrebno za ustvarjanje komunikacije med računalnikom in iPhone.
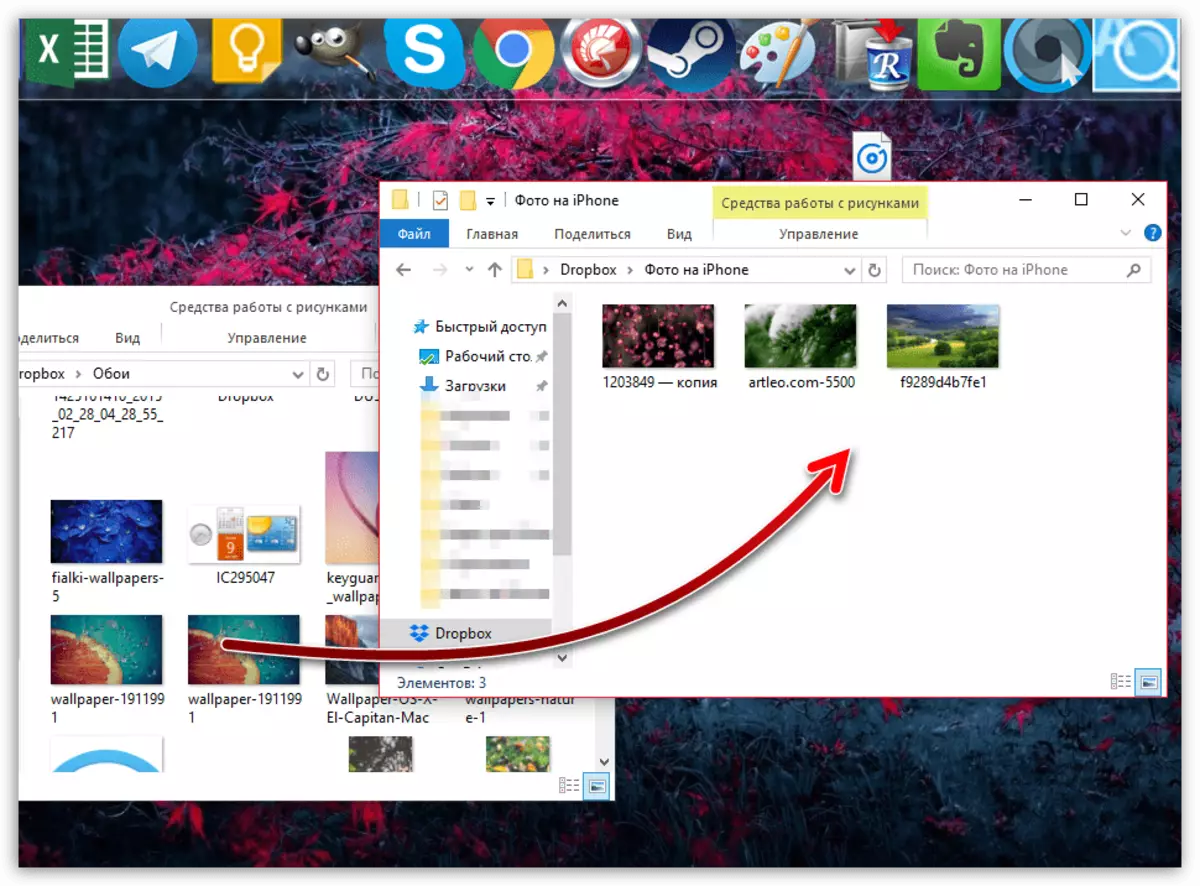
Preberite več: Kako prenesti fotografije iz računalnika na iPhone
Možnost 3: Prenos video posnetkov
Na zaslonu Retina, je izjemno udoben za prikaz snemanja videa. Na primer, gledajte film brez povezovanja z internetom, boste morali porabiti nekaj časa, da dodate datoteko. Omeniti je treba, da s pomočjo posebnih storitev lahko prenesete video iz računalnika in brez pomoči programa iTunes - preberite več v spodnjem članku.
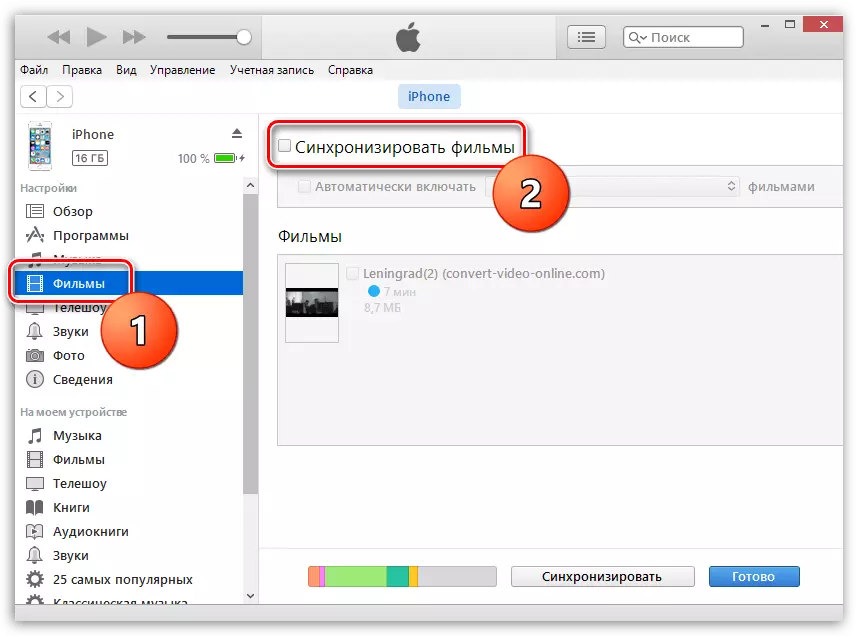
Preberite več: Kako prenesti video iz računalnika na iPhone
Možnost 4: Prenos dokumentov
Besedilne dokumente, preglednice, predstavitve in druge vrste podatkov se lahko prenesejo tudi na pametnega telefona Apple na različne načine.
Metoda 1: iTunes
Za prenos datotek prek aytyuns mora biti program nameščen na iPhone, ki podpira prenosno obliko datoteke in izmenjavo informacij. Na primer, aplikacija Free App je idealna v tem primeru.
Prenesite dokumente
- Namestite dokumente na zgornjo povezavo. Zaženite iTunes na vašem računalniku in priključite pametni telefon z uporabo kabla USB ali Wi-Fi-Sync. V zgornjem levem kotu aytyuns kliknite na ikono Mobile Gadget.
- Na levi strani okna pojdite na zavihek Splošne datoteke. Desno, da izberete dokumente.
- Prav, v štetju "dokumenti dokumentov", povlecite informacije.
- Informacije bodo prenesene in spremembe se takoj shranijo.
- Sama datoteka bo na voljo na pametnem telefonu.
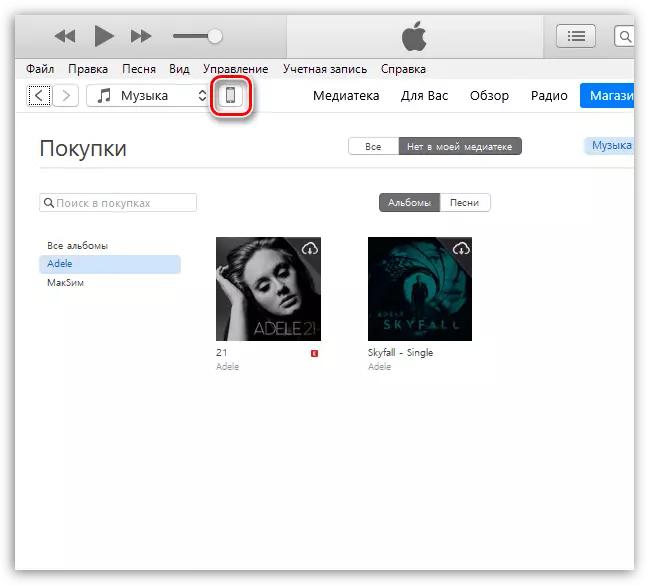
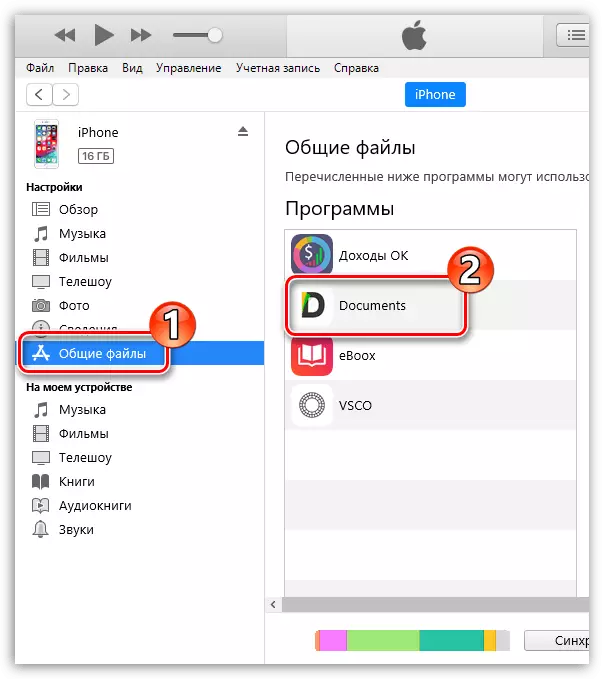
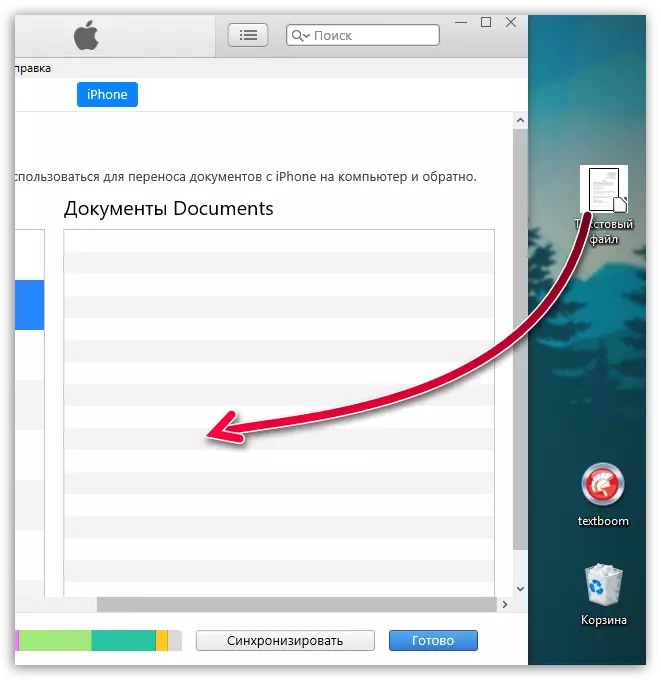
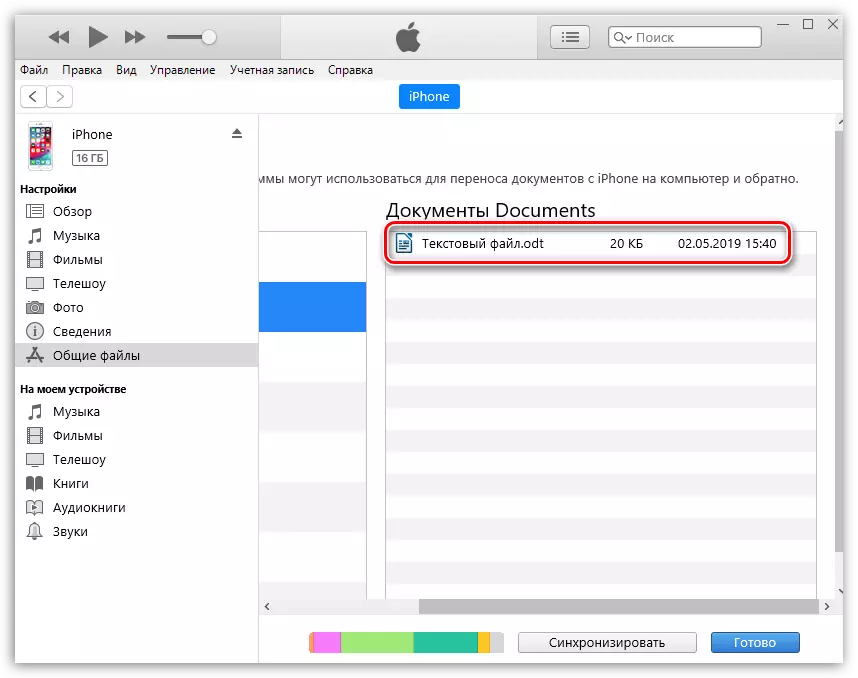
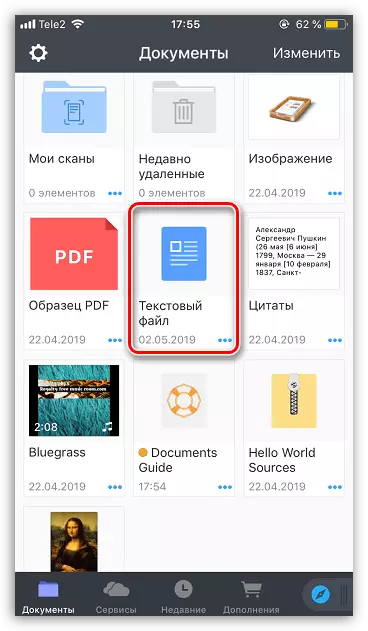
2. način: iCloud
Informacije lahko prenesete prek storitve ICLOUD Cloud in standardne datotečne aplikacije.
- Pojdite na računalnik na spletno mesto ICLOUD. Prijavite se na vaš Apple ID račun.
- Odprite razdelek »ICLOUD DRIVE«.
- Na vrhu okna izberite gumb za nalaganje b. V vodniku, ki se odpre, izberite datoteko.
- Nalaganje datotek se bodo začele, katere trajanje bo odvisno od velikosti informacij in hitrosti vaše internetne povezave.
- Po zaključku bodo dokumenti na voljo na iPhoneu v standardnih aplikacijskih datotekah.
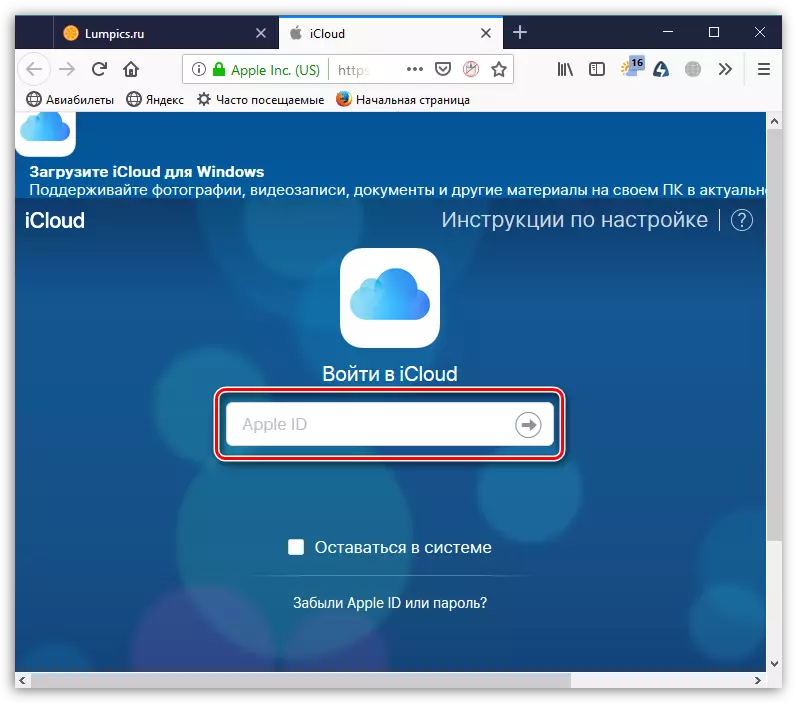
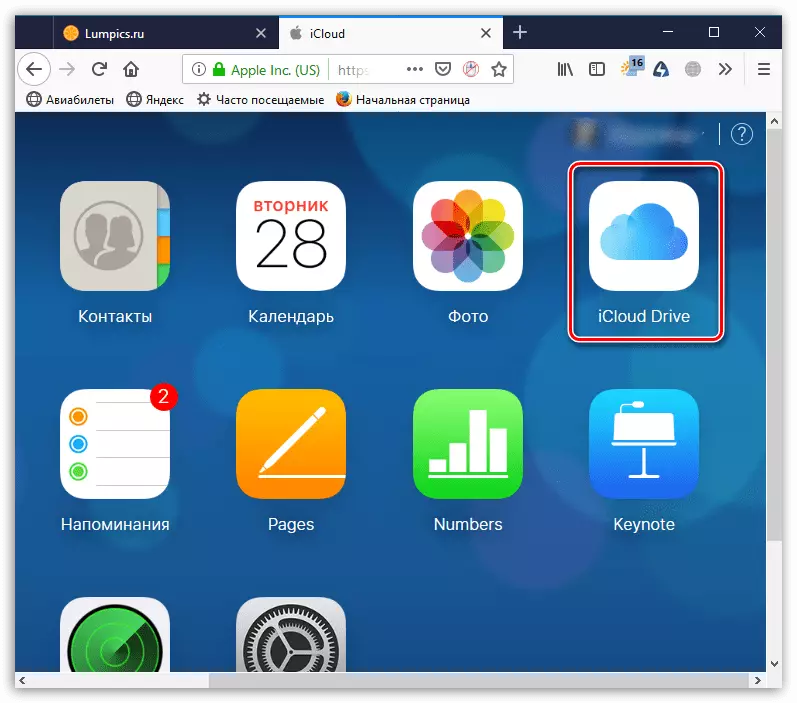
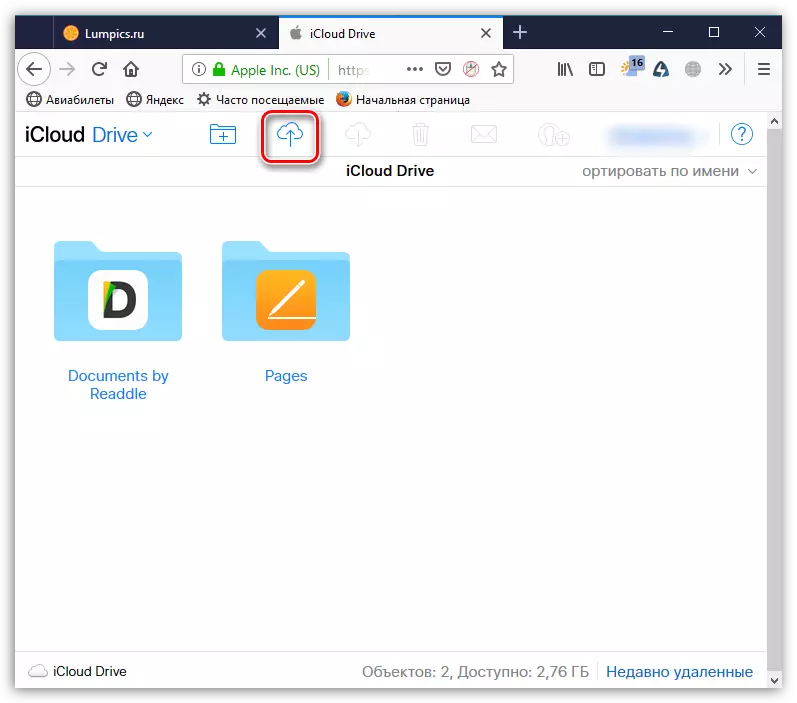
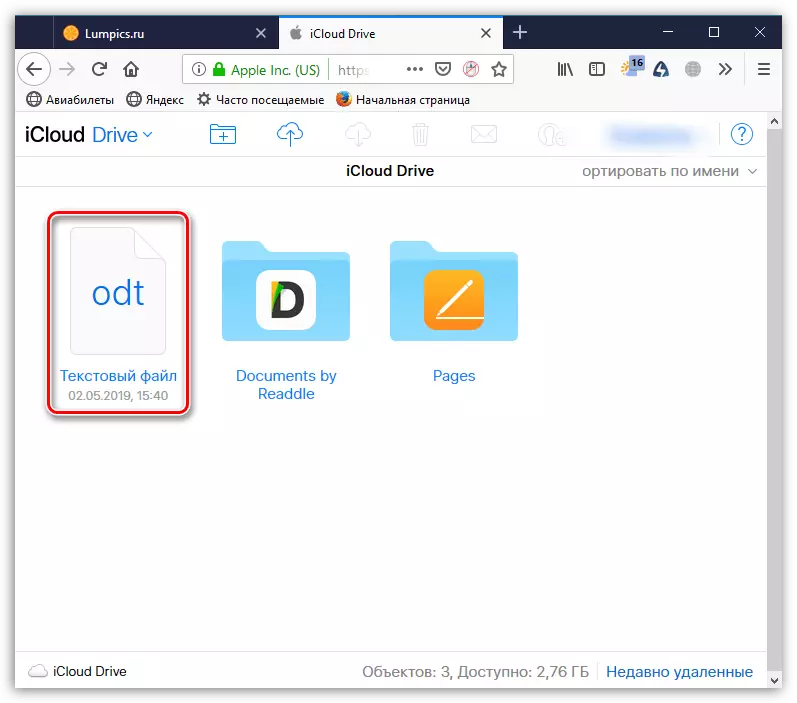
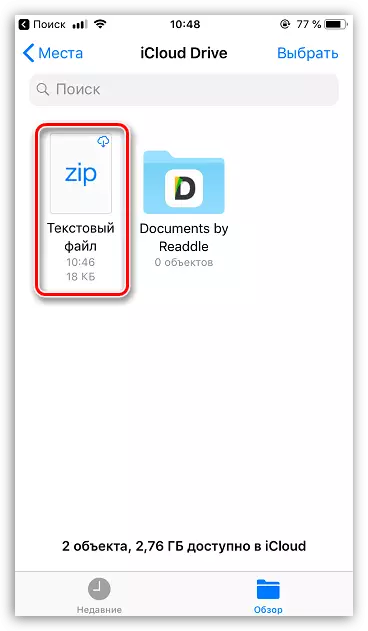
Metoda 3: Skladiščenje oblakov
Poleg iClouda je veliko alternativnih storitev v oblaku: Google disk, Yandex.Disk, Ondelive in drugi. Razmislite o postopku prenosa informacij na iPhone prek storitve Dropbox.
- Če želite hitro izmenjati informacije med računalnikom in pametnim telefonom na obeh napravah, morate namestiti program Dropbox.
Prenesite Dropbox na iPhone
- Odprite mapo Dropbox na vašem računalniku in prenesite podatke nanj.
- Postopek sinhronizacije se bo začel, ki bo majhna modra ikona, nameščena v spodnjem levem kotu datoteke. Ko je prenos na oblak končal, boste videli piktogram s kontrolno oznako.
- Zdaj lahko zaženete Dropbox na iPhone. Takoj, ko se izvede sinhronizacija, boste videli svojo datoteko. Podobno se delo izvaja z drugimi storitvami v oblaku.
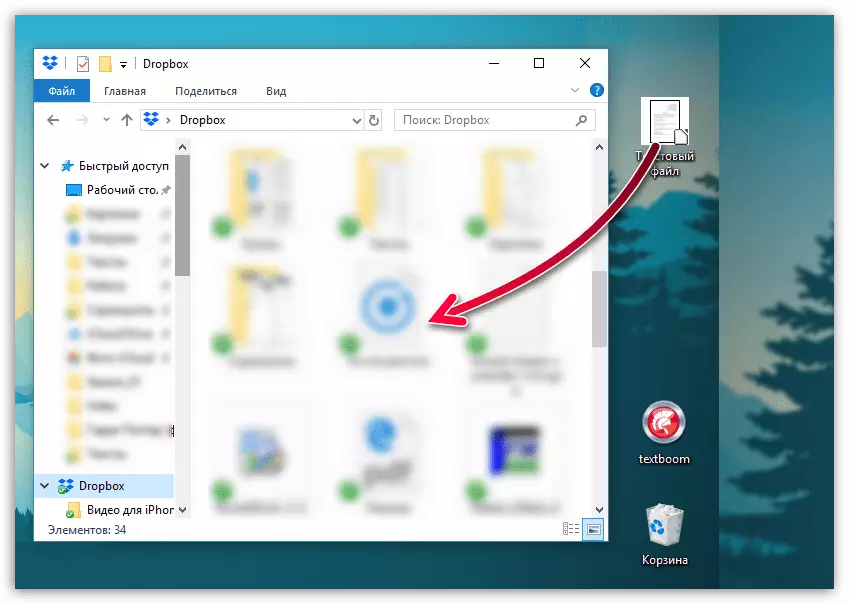
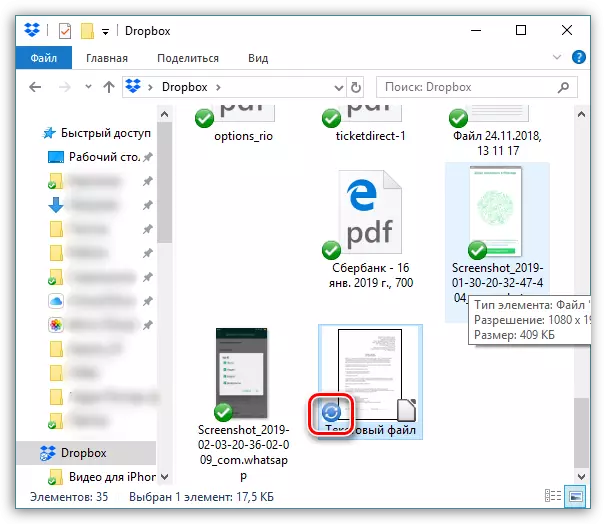
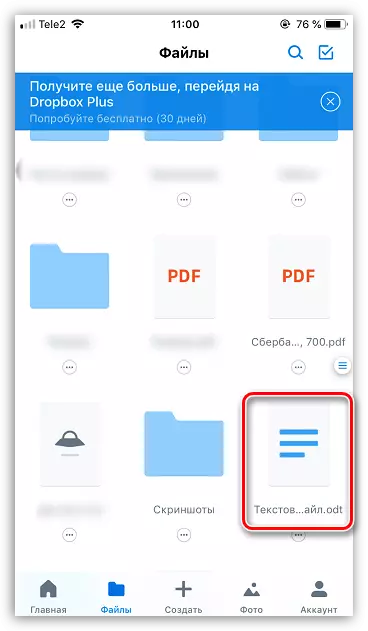
Uporabite priporočila, podana v članku, enostavno in hitro prenesete različne vrste informacij na vaš iPhone.
