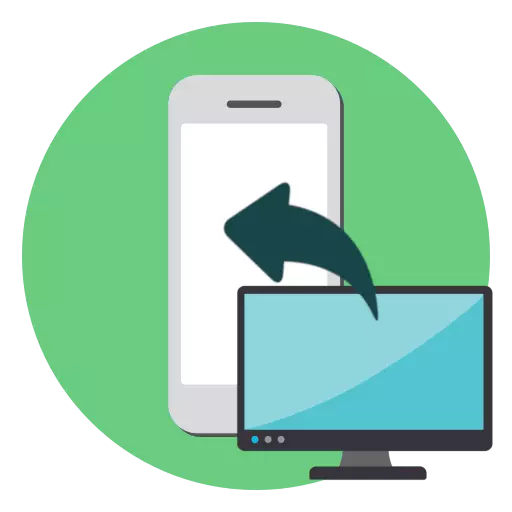
IPhone- ի օգտագործողները հաճախ պետք է շփվեն սմարթֆոնի վրա տարբեր տեսակի ֆայլեր, ինչպիսիք են երաժշտությունը, տեքստային փաստաթղթերը, նկարները: Եթե տեղեկատվությունը բեռնված է համակարգչին, ապա դժվար չի լինի փոխանցել Apple սմարթֆոնը:
Ֆայլերը համակարգչից փոխանցեք iPhone
Համակարգչից iPhone- ից տվյալների փոխանցման սկզբունքը կախված կլինի տեղեկատվության տեսակից:Ընտրանք 1. Երաժշտության փոխանցում
Սմարթֆոնում երաժշտության հավաքագրումը լսելու համար դուք պետք է համակարգչից փոխանցեք առկա աուդիո ֆայլերը: Դուք կարող եք դա անել տարբեր ձեւերով:
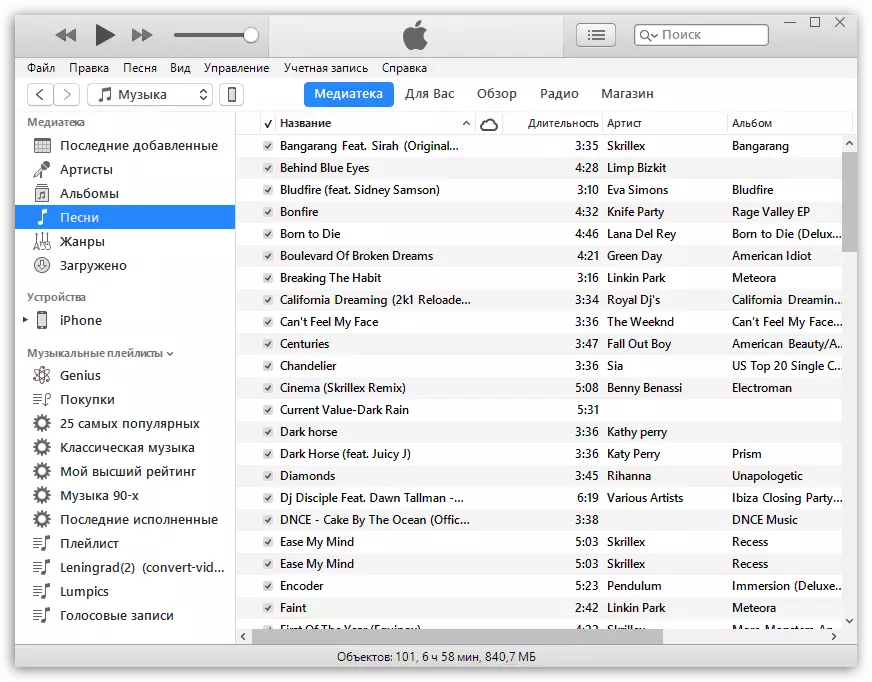
Կարդացեք ավելին. Ինչպես երաժշտությունը փոխանցել iPhone- ի համակարգչից
Ընտրանք 2. Լուսանկարների փոխանցում
Լուսանկարներն ու նկարները ցանկացած պահի կարող են փոխանցվել համակարգչից մինչեւ սմարթֆոն: Միեւնույն ժամանակ, որպես կանոն, օգտագործողը պետք չէ անդրադառնալ iTunes ծրագրի օգնությանը, որն անհրաժեշտ է համակարգչի եւ iPhone- ի միջեւ հաղորդակցություն ստեղծել:
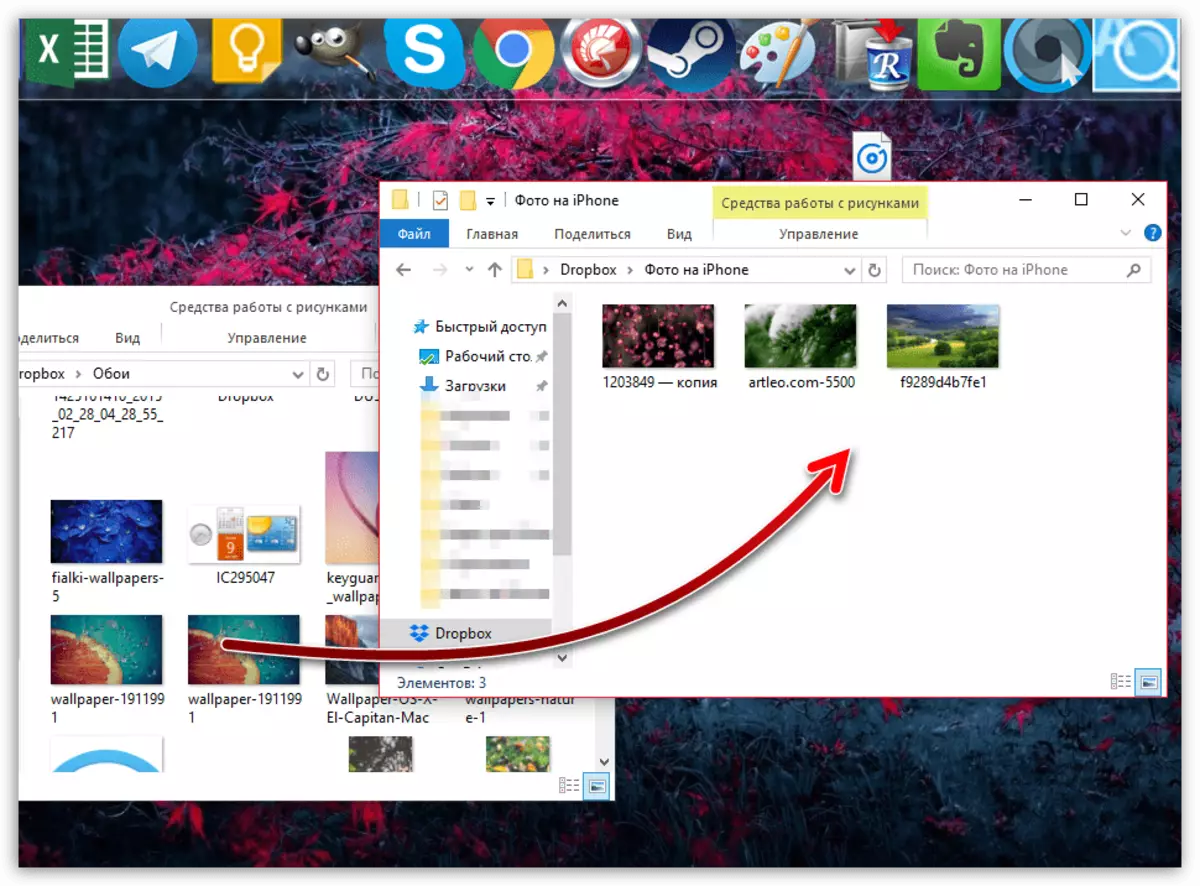
Կարդացեք ավելին. Ինչպես լուսանկարներ փոխանցել համակարգչից iPhone
Ընտրանք 3. Տեսահոլովակների փոխանցում
Retina էկրանին չափազանց հարմար է դիտել տեսագրությունը: Օրինակ, դիտեք կինոնկար, առանց ինտերնետին միանալու, ձեզ հարկավոր է որոշակի ժամանակ անցկացնել ֆայլ ավելացնելով: Հատկանշական է, որ հատուկ ծառայությունների օգնությամբ կարող եք համակարգչից օգտվել համակարգչից եւ առանց iTunes ծրագրի օգնության. Կարդացեք ավելին ստորեւ ներկայացված հոդվածում:
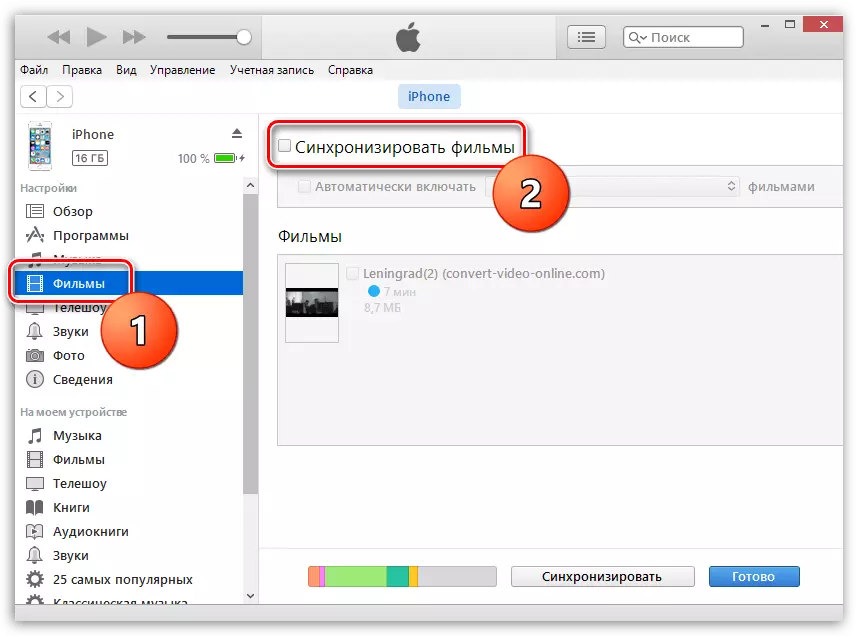
Կարդացեք ավելին. Ինչպես փոխանցել տեսանյութը համակարգչից iPhone
Ընտրանք 4. Փաստաթղթերի փոխանցում
Տեքստի փաստաթղթերը, աղյուսակները, ներկայացումները եւ տվյալների այլ տեսակներ կարող են փոխանցվել նաեւ Apple սմարթֆոն տարբեր եղանակներով:
Մեթոդ 1: ITunes
Այթունների միջոցով ֆայլերը փոխանցելու համար անհրաժեշտ է տեղադրել ծրագիր, որն աջակցում է դյուրակիր ֆայլի ձեւաչափին եւ տեղեկատվության փոխանակմանը: Օրինակ, փաստաթղթերը անվճար ծրագիրը իդեալական է այս դեպքում:
Ներբեռնեք փաստաթղթեր
- Տեղադրեք փաստաթղթերը վերը նշված հղմանը: Գործարկել itunes ձեր համակարգչում եւ միացնել ձեր սմարթֆոնը `օգտագործելով USB մալուխ կամ Wi-Fi-Sync: Այթունների վերին ձախ անկյունում կտտացրեք բջջային հարմարանքների պատկերակին:
- Պատուհանի ձախ կողմում գնացեք գլխավոր ֆայլերի ներդիր: Փաստաթղթեր ընտրելու իրավունքին:
- Right իշտ է «Փաստաթղթեր փաստաթղթեր» հաշվարկով, քաշեք տեղեկատվությունը:
- Տեղեկատվությունը կփոխանցվի, եւ փոփոխությունները անմիջապես պահպանվում են:
- Ֆայլը ինքնին հասանելի կլինի սմարթֆոնի վրա:
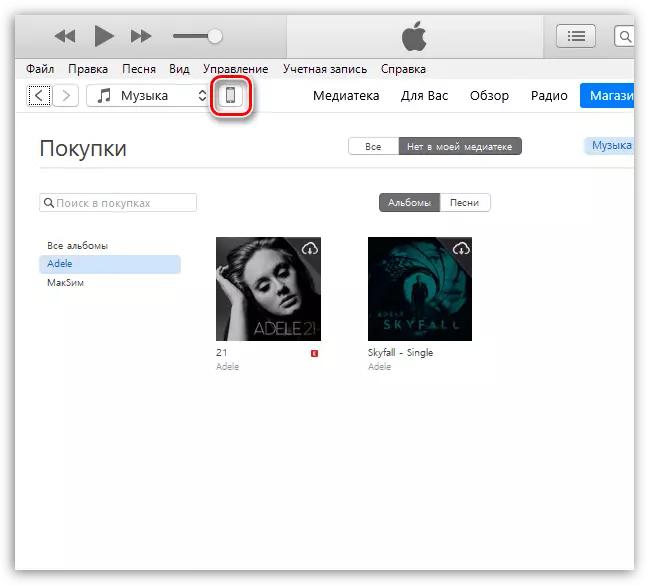
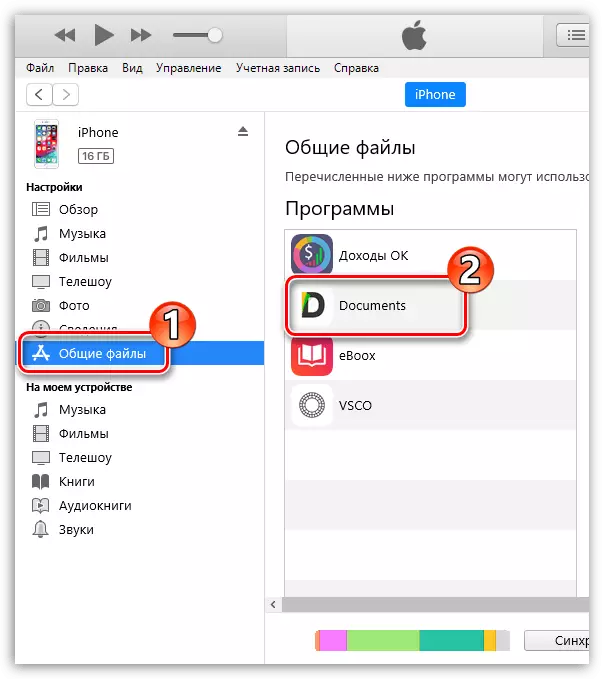
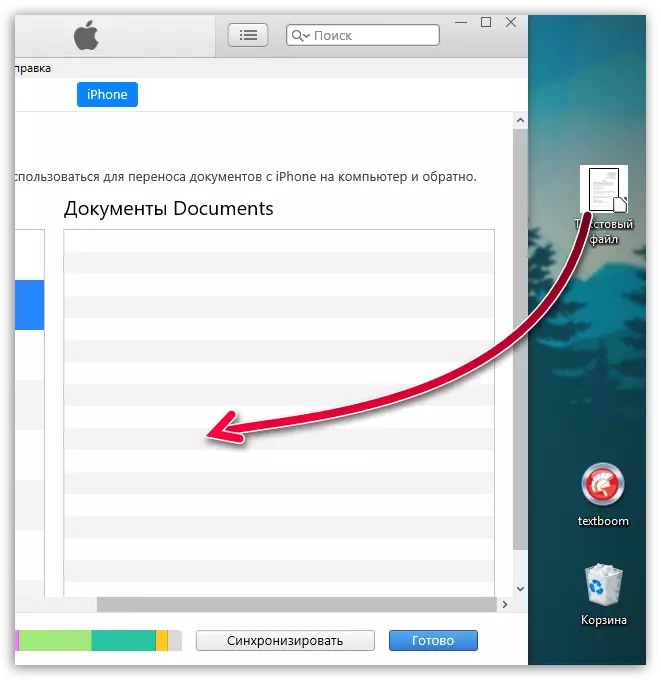
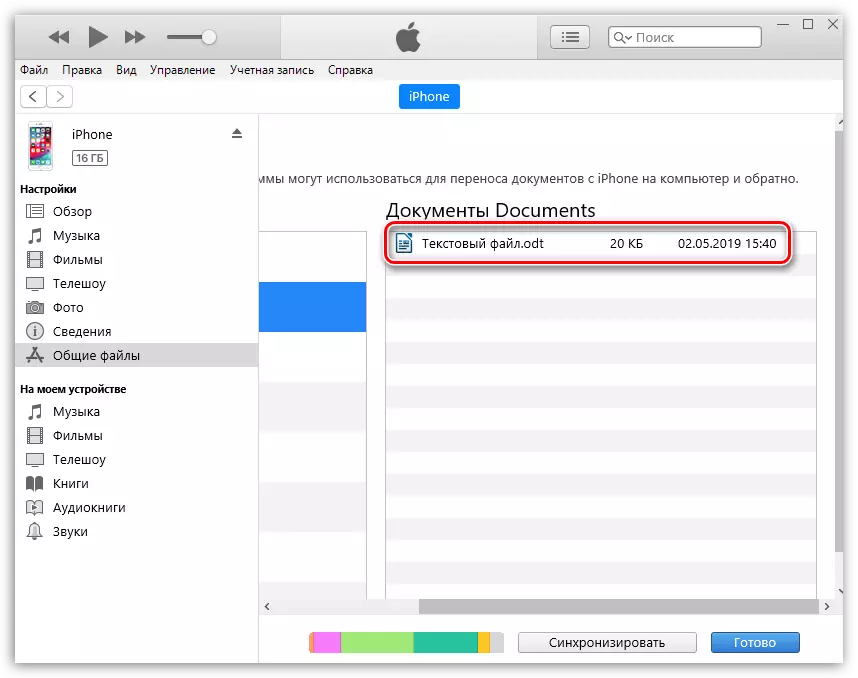
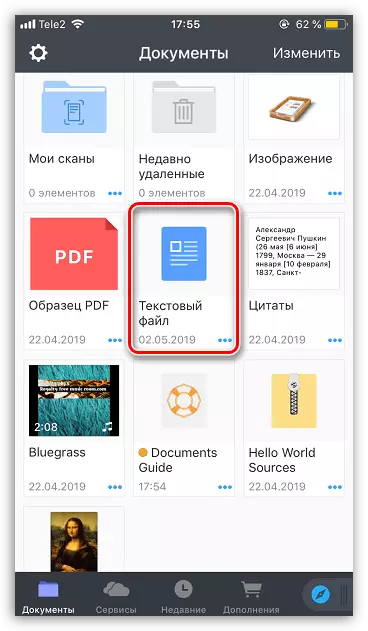
Մեթոդ 2. ICLOUD
Դուք կարող եք տեղեկատվություն փոխանցել ICLOUD Cloud Service- ի եւ ստանդարտ ֆայլի դիմումի միջոցով:
- Գնալ համակարգիչ ICLOud ծառայության կայքում: Ձեզ հարկավոր է մուտք գործել ձեր Apple ID հաշիվ:
- Բացեք «ICLOUD Drive» բաժինը:
- Պատուհանի վերեւում ընտրեք Վերբեռնման B կոճակը: Դիրիժորի մեջ, որը բացվում է, ընտրեք ֆայլ:
- Ֆայլերի բեռնումը կսկսվի, որի տեւողությունը կախված կլինի տեղեկատվության չափից եւ ձեր ինտերնետ կապի արագությունից:
- Ավարտելուց հետո փաստաթղթերը հասանելի կլինեն iPhone- ում ստանդարտ դիմումի ֆայլերում:
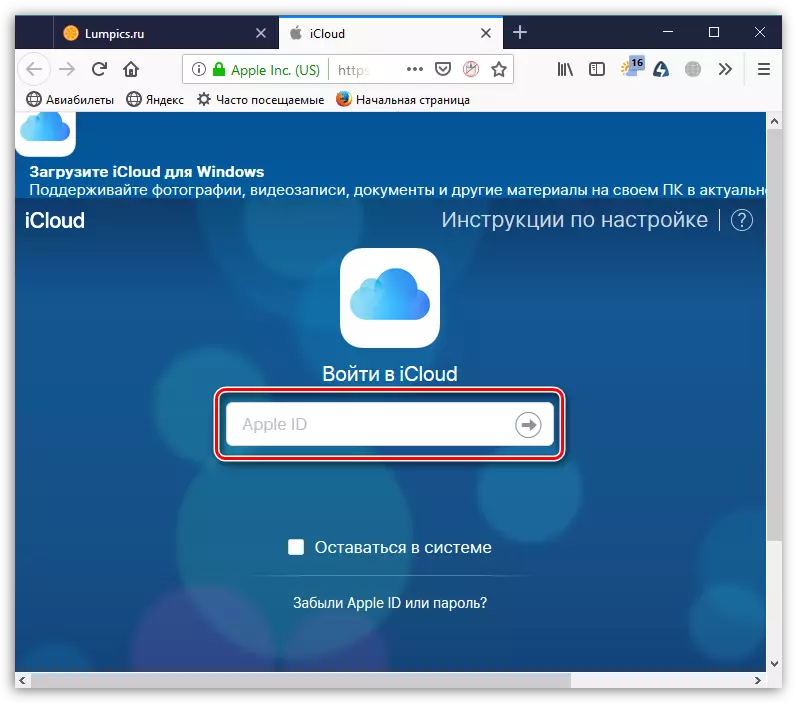
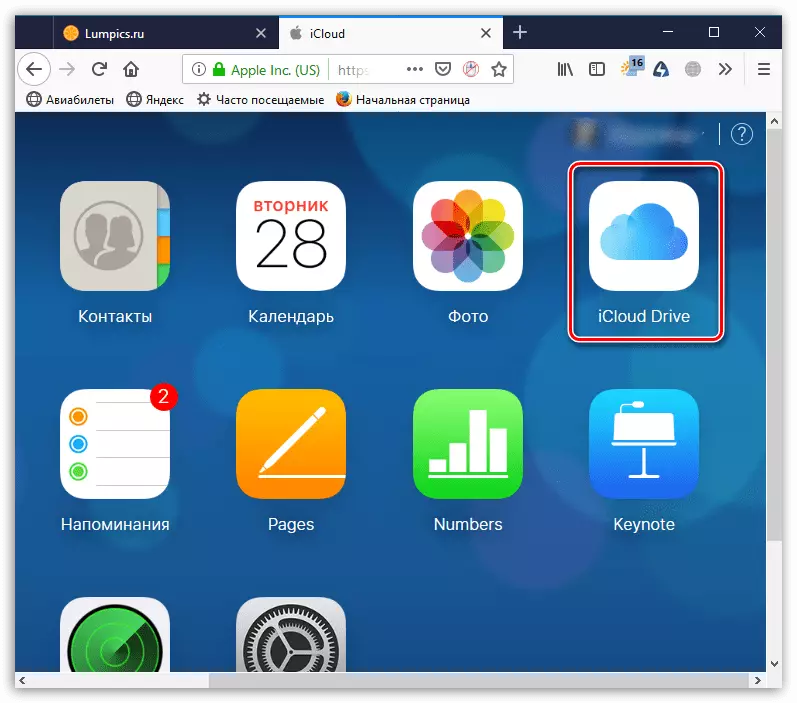
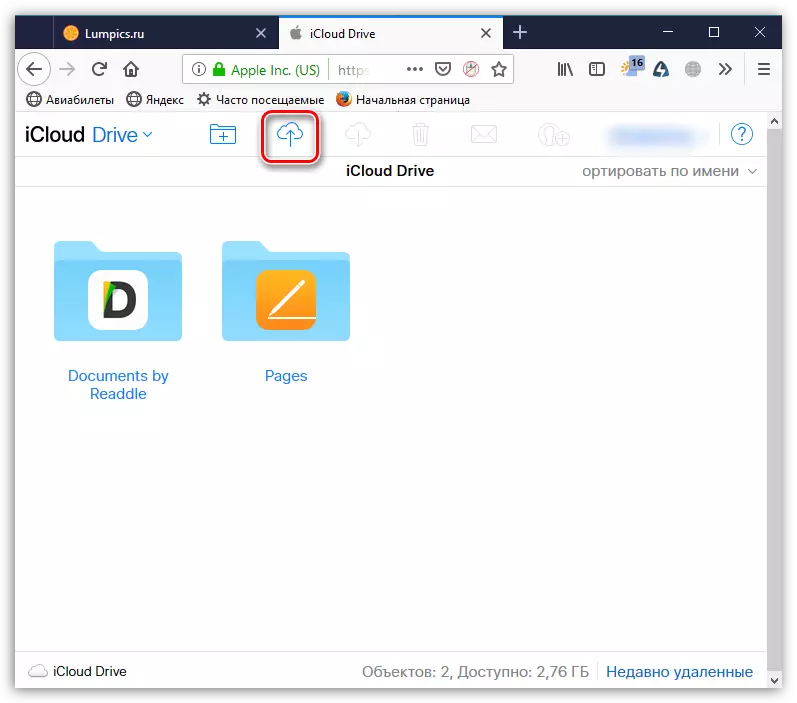
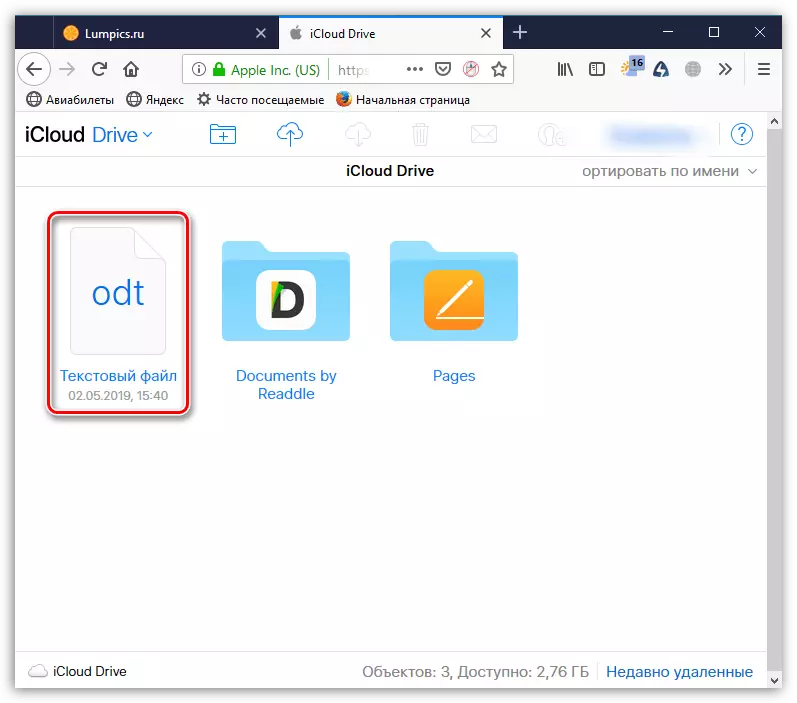
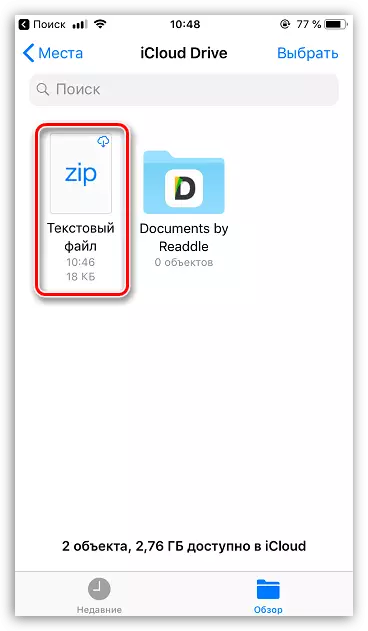
Մեթոդ 3. Ամպի պահեստավորում
Իլֆոլուց բացի, այլընտրանքային ամպային ծառայություններ կան. Google սկավառակ, Yandex.Disk, oneDrive եւ այլք: Դիտարկենք Dropbox ծառայության միջոցով iPhone- ի վերաբերյալ տեղեկատվությունը փոխանցելու գործընթացը:
- Երկու սարքերի վրա համակարգչի եւ սմարթֆոնի միջեւ տեղեկատվություն արագ փոխանակելու համար պետք է տեղադրվի Dropbox ծրագիրը:
Ներբեռնեք Dropbox- ը iPhone- ում
- Բացեք Dropbox թղթապանակը ձեր համակարգչում եւ փոխանցեք տվյալները դրան:
- Սինխրոնացման գործընթացը կսկսվի, որը կլինի մի փոքր կապույտ պատկերակ, որը տեղադրված է ֆայլի ստորին ձախ անկյունում: Ամպի տեղափոխումը ավարտվելուց հետո դուք կտեսնեք պատկերապատկեր, ստուգիչ նշանով:
- Այժմ դուք կարող եք գործարկել Dropbox- ը iPhone- ում: Հենց համաժամացումը կատարվի, կտեսնեք ձեր ֆայլը: Նմանապես, աշխատանքներն իրականացվում են ամպային այլ ծառայությունների հետ:
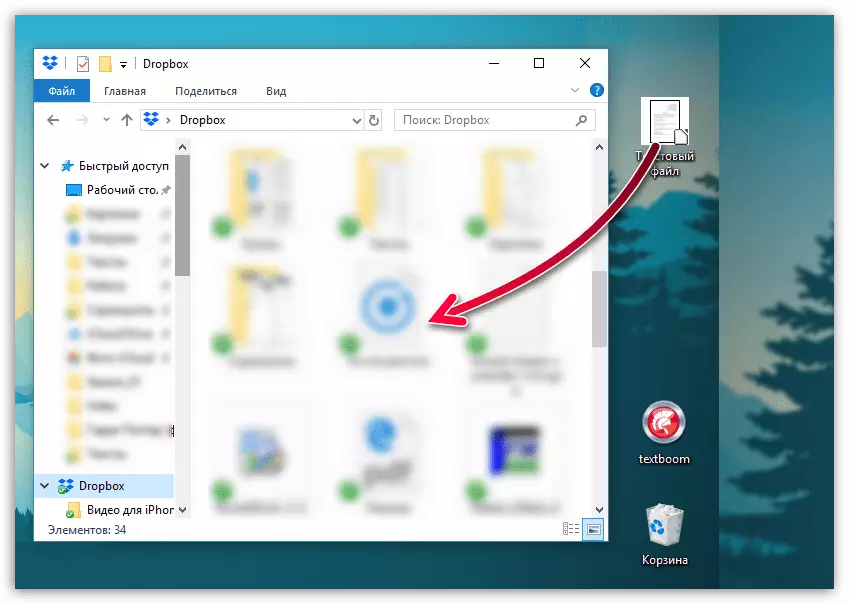
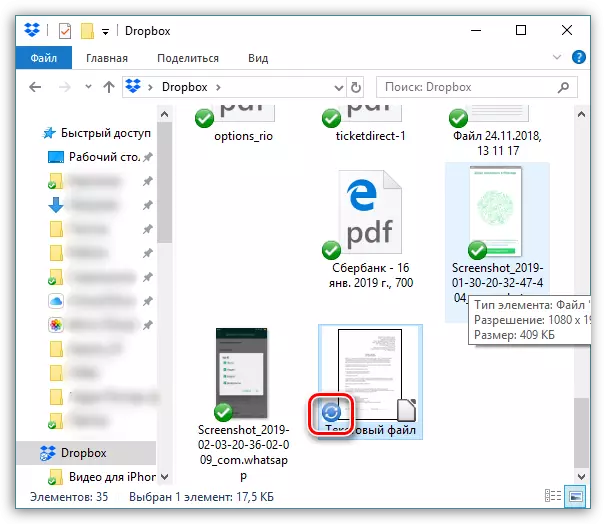
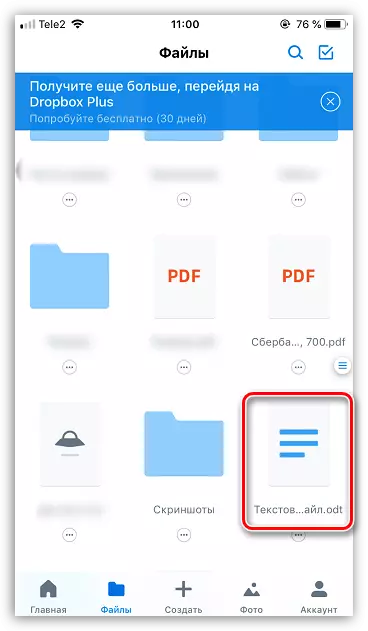
Օգտագործեք հոդվածում տրված առաջարկությունները `հեշտությամբ եւ արագ փոխանցում տարբեր տեսակի տեղեկատվություն ձեր iPhone- ի վերաբերյալ:
