
Page Numbering Page
Adding Numbering Pages in OpenOffice - The task is simple and executed literally a couple of clicks. To do this, there is a separate feature on the "Insert" tab, which itself determines which digit to assign a page. The user should only activate it by following a number of actions.
- Open the document you need and expand the insertion drop-down menu.
- Move the cursor to the field "Fields" and wait for another menu for the appearance of the "page number" option.
- The current page immediately assigns the number that is displayed on the left above.
- Go to the second page and perform the same actions to add her number. This also applies to the following sheets.
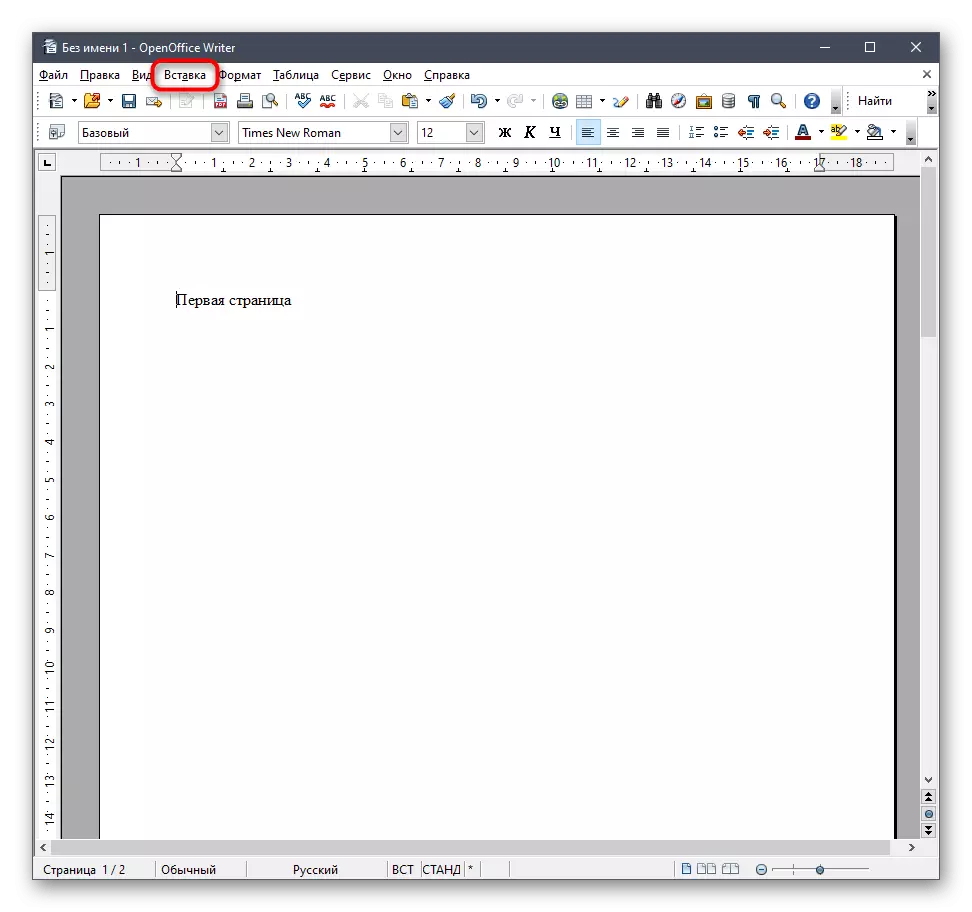

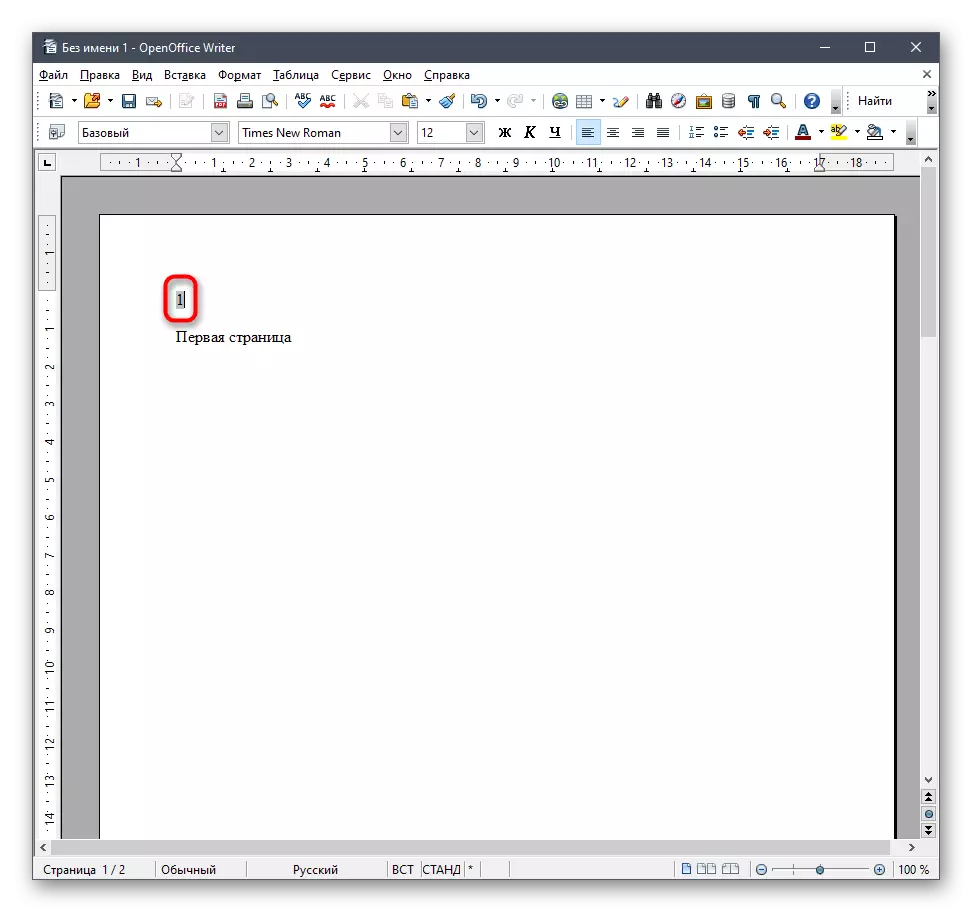
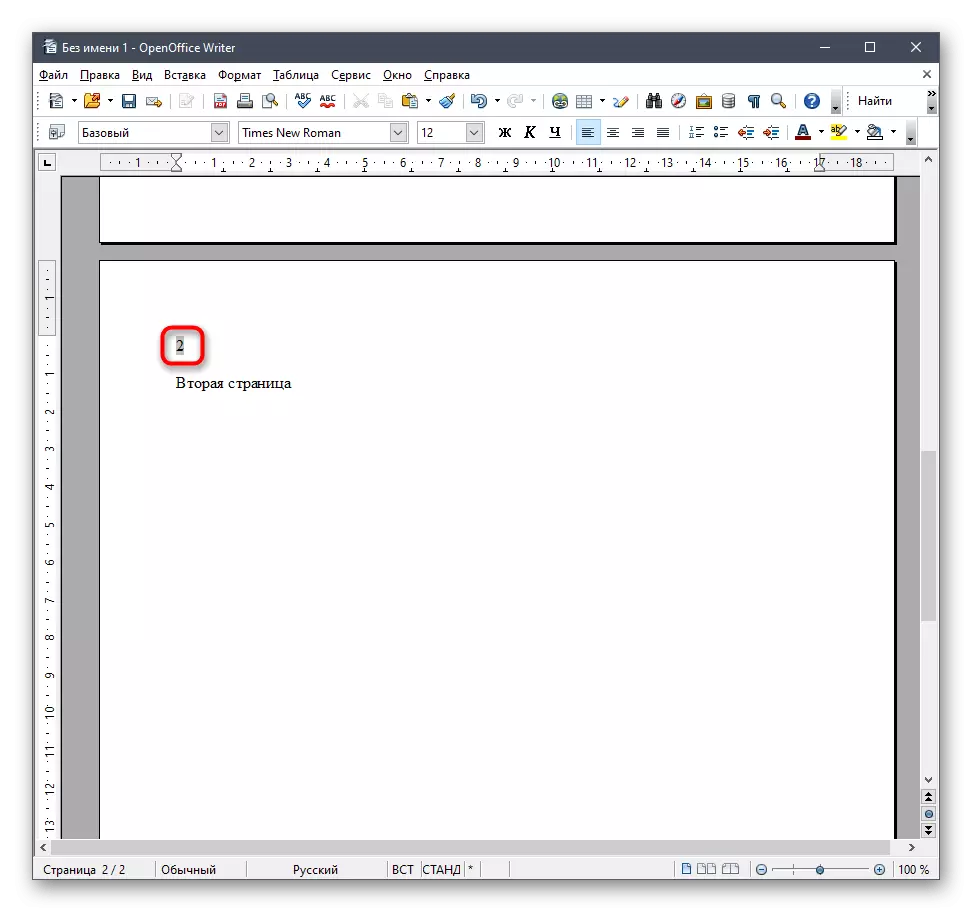
Please note that in OpenOffice there is no automatic tool that adds numbering to all pages immediately, so the numbers will have to be inserted manually as it was shown above.
Editing the numbering footer
Location of page numbers Left at the top - not the most successful solution, often incorporated requests, for example, when printing a book or abstract. Nothing prevents you from yourself to determine where the number will be inserted by selecting a special parameter.
- Open the same menu "Insert" and this time you decide, at the top or bottom you wish to see the number, after which you activate the "Top Hounder" parameter or "footer".
- Return to the "field" row and re-add the page number.
- If the second option is activated, the number will be displayed from the bottom.
- Highlight the number and change the alignment parameter to configure its position on the string.
- It can be a right corner or center, which is already similar to frequent requests and GOST formats.
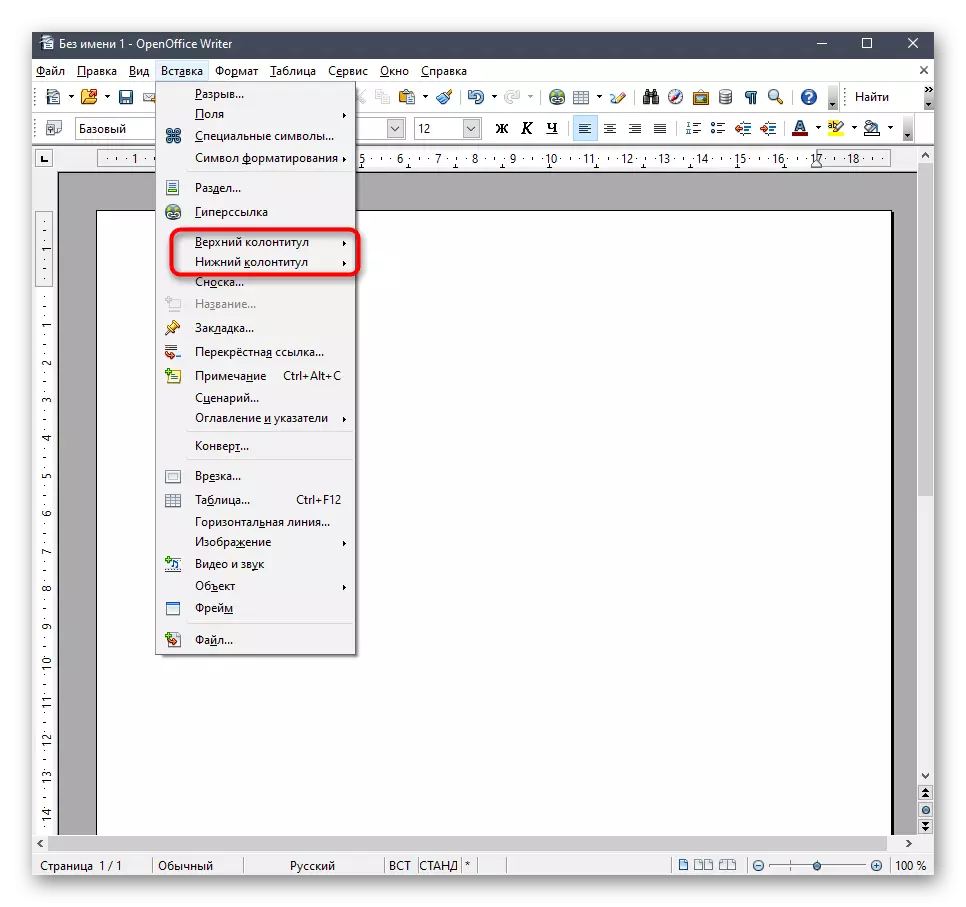
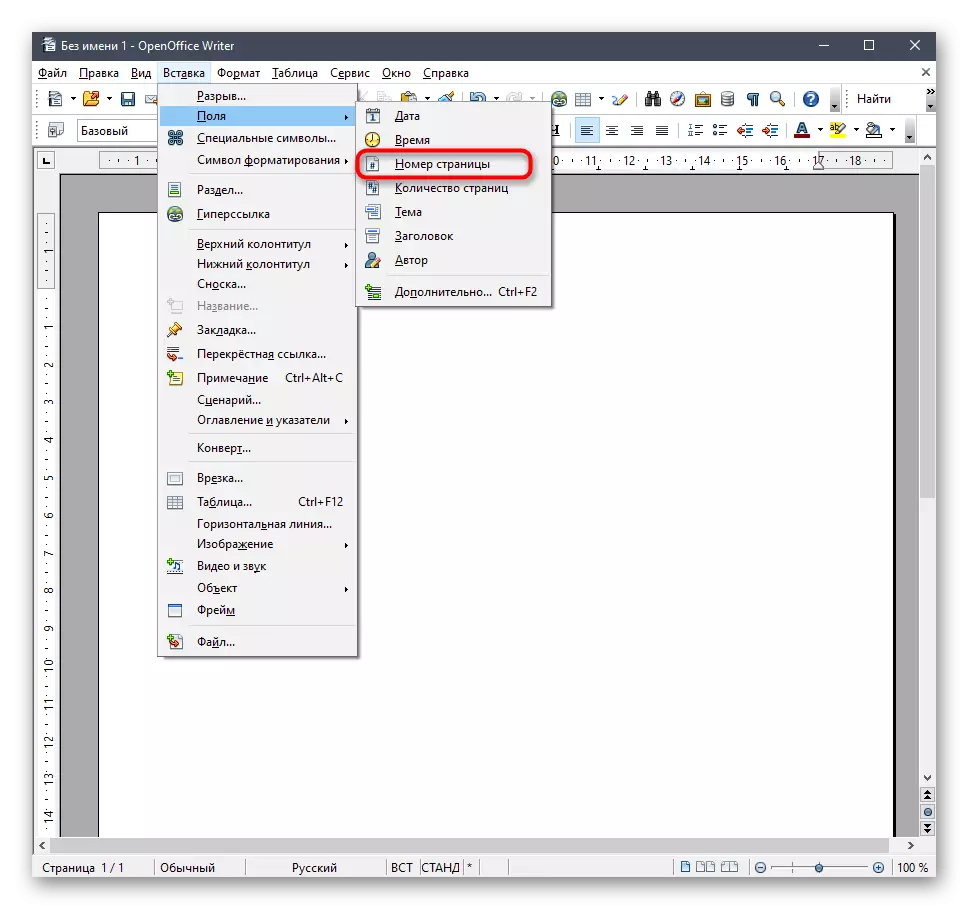

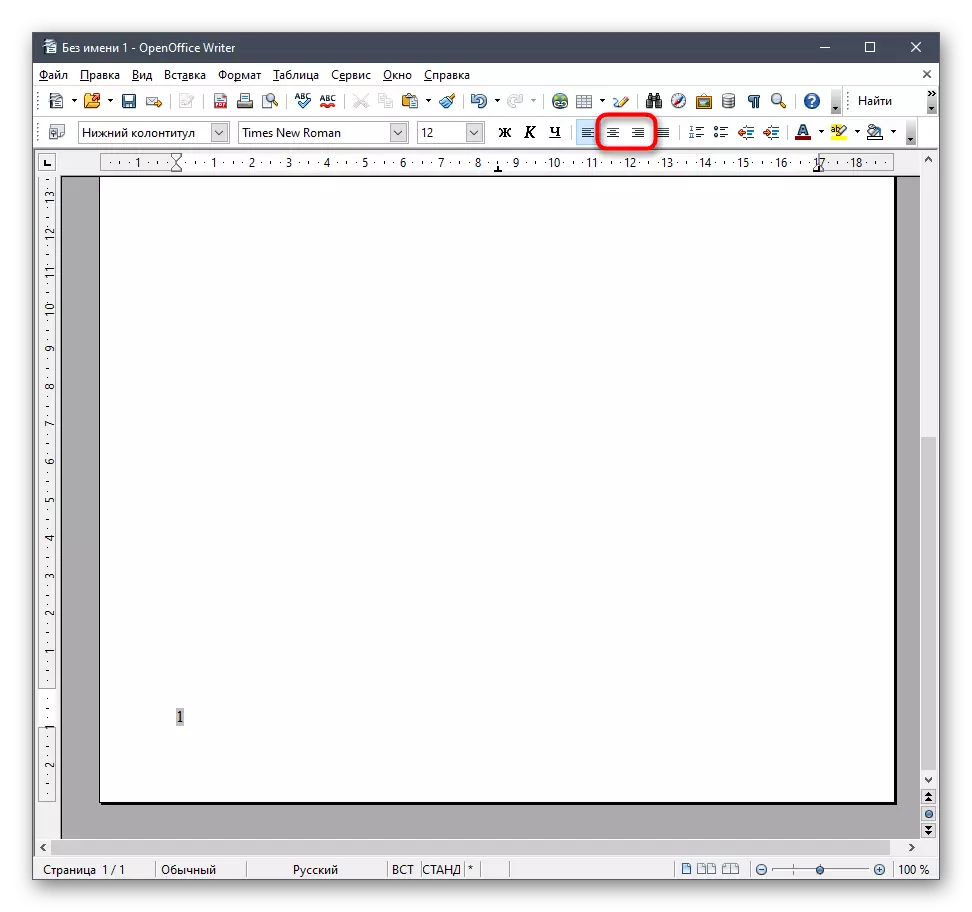
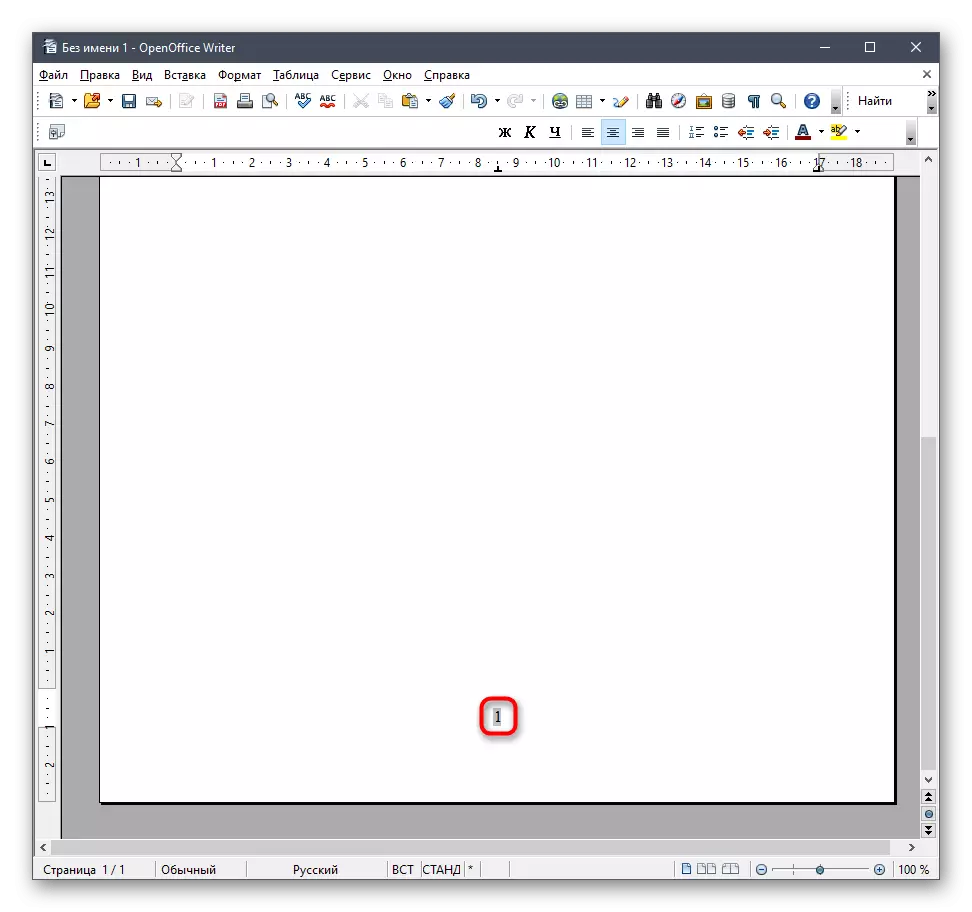
The parameters will be needed to change only once, and when inserting the following numbers, they will immediately add in the position you want.
Adding odd numbering
Some document formats involve only odd numbering relating to the right pages. Manually put it out and change every digit is extremely uncomfortable, so you can select one setting so that the following page is numbered as right.
- To start on the first page, open the "Format" menu and go to Styles.
- Open page formatting and double-click the first page.
- Close the window and on the current page, make a click right-click on the empty place, and in the context menu that appears, select the "Page" option.
- As the next style, specify the "right page" and apply the changes.
- Set the first page number and go to the next.
- As can be seen, with the numbering of the next sheet, the figure 3 is installed - it will be so with all other pages (5, 7, 9, 11, 13 ...).
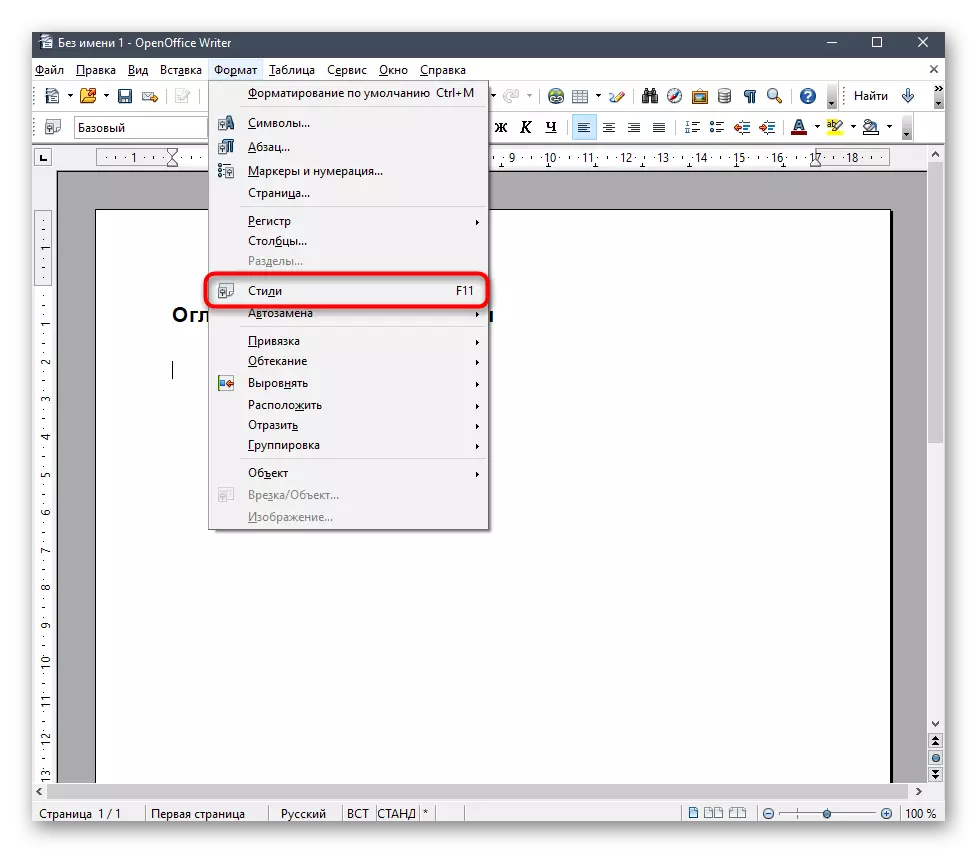
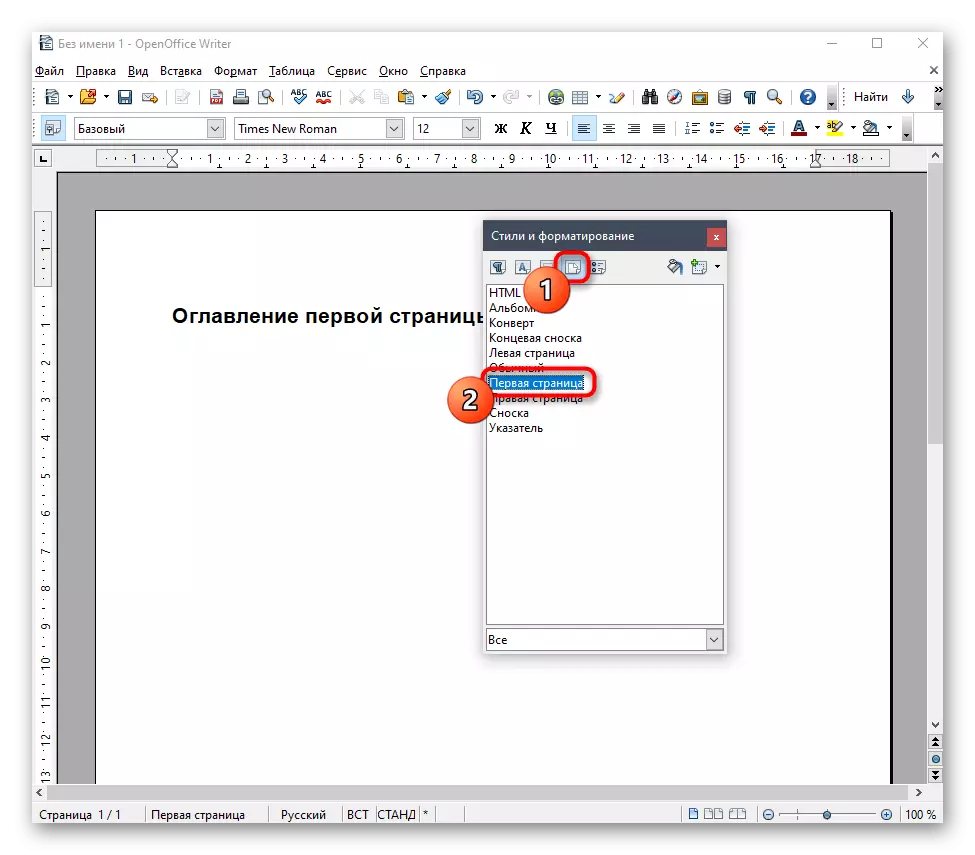

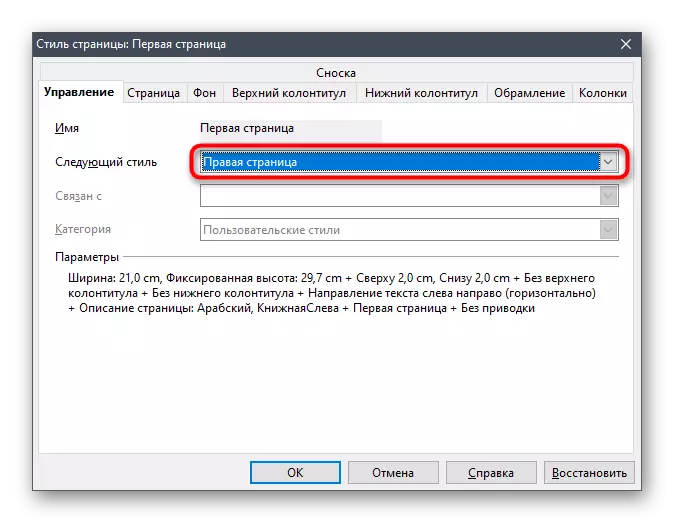
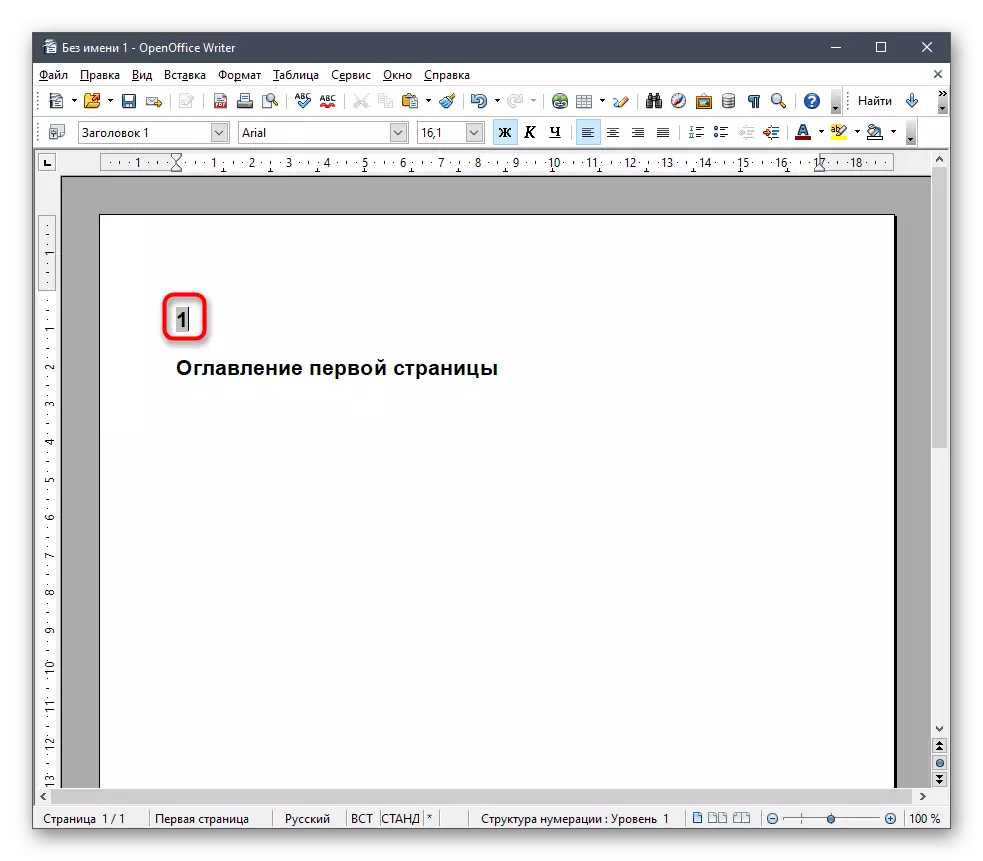
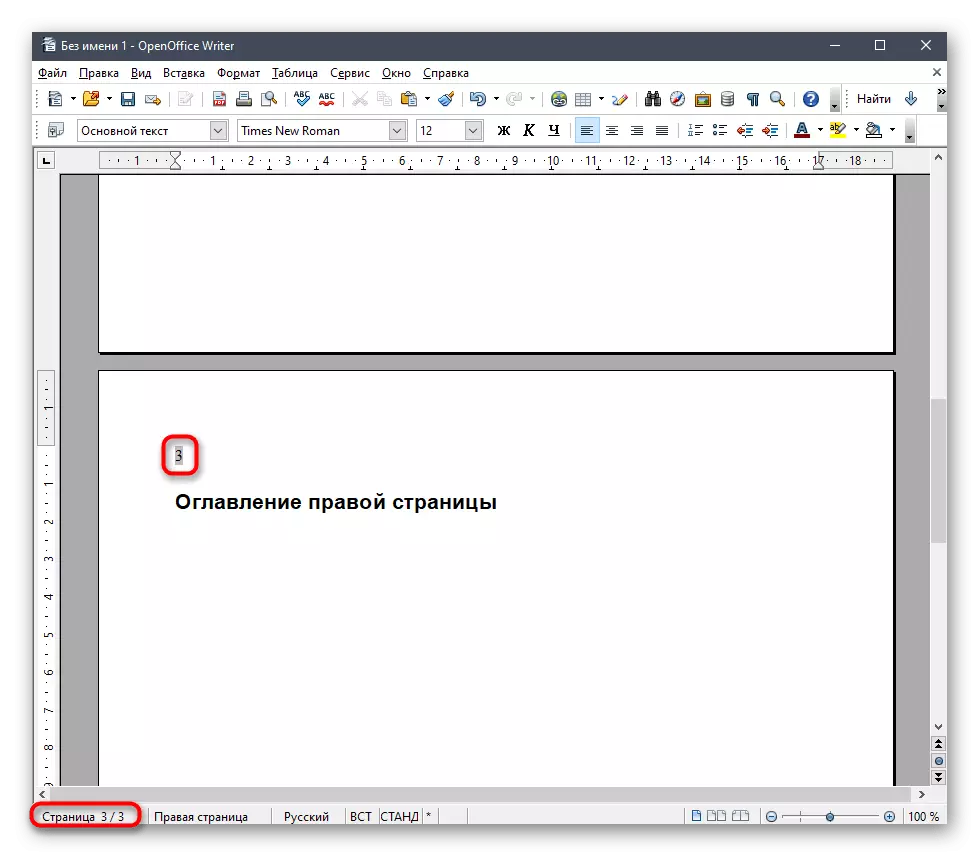
Editing Numbering Format
We completed the instructions for editing the numbering format, since sometimes instead of Arabic numbers you need to add Roman or use letters to designate the page sequence. For this, it corresponds to a separate setup in the field menu.
- In the "Insert" drop-down menu, open the "fields" section and go to the category "Advanced".
- A new window will open to set up, where in the field "Field Type" highlight "Page".
- In the second block, select "page numbers", and then specify the appropriate format, looking at all available options.
- Once the format is changed, you will see the numbers in the new mapping, and the next time you will save these settings.
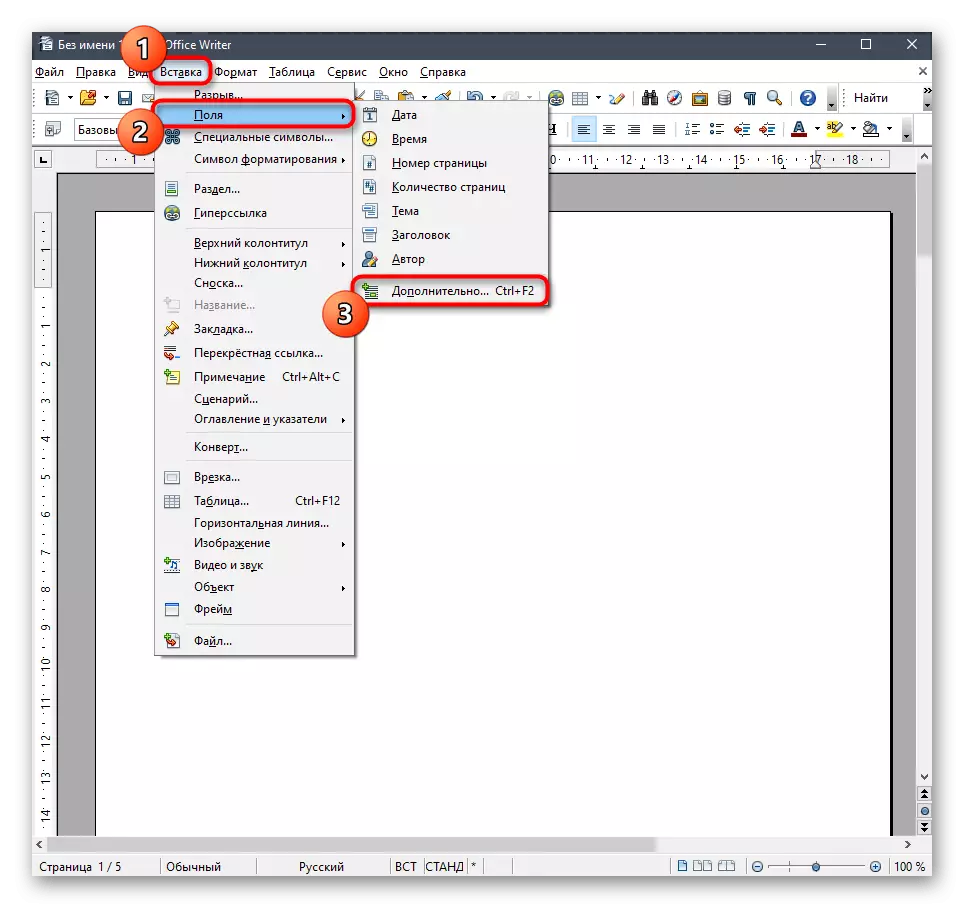


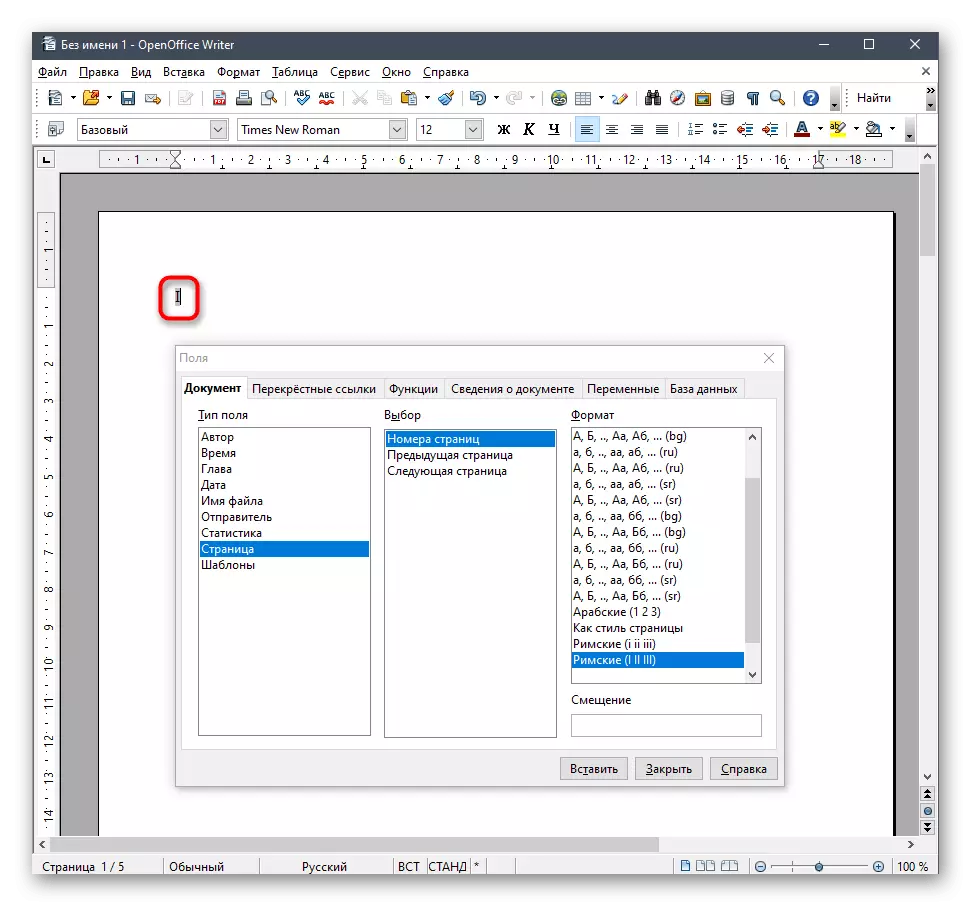
When editing documents and alignment of numbering pages in OpenOffice, other actions are performed associated with a change in the interval and adding tables. If in addition to the task described above, you need to do something from this, read other instructions on our website by clicking on the links below.
Read more:
Range interval in OpenOffice Writer
Structuring a document of the Table in OpenOffice Writer
