
Pahina ng pahina ng pahina
Pagdaragdag ng mga pahina ng pag-numero sa OpenOffice - Ang gawain ay simple at naisakatuparan nang literal ng ilang mga pag-click. Upang gawin ito, mayroong isang hiwalay na tampok sa tab na "Ipasok", na tinutukoy mismo kung aling digit ang magtalaga ng isang pahina. Dapat lamang i-activate ito ng user sa pamamagitan ng pagsunod sa isang bilang ng mga pagkilos.
- Buksan ang dokumento na kailangan mo at palawakin ang drop-down na menu ng insertion.
- Ilipat ang cursor sa field na "Mga Patlang" at maghintay para sa isa pang menu para sa hitsura ng pagpipiliang "Numero ng Pahina".
- Ang kasalukuyang pahina ay agad na nagtatalaga ng numero na ipinapakita sa kaliwa sa itaas.
- Pumunta sa ikalawang pahina at magsagawa ng parehong mga pagkilos upang idagdag ang kanyang numero. Nalalapat din ito sa mga sumusunod na sheet.
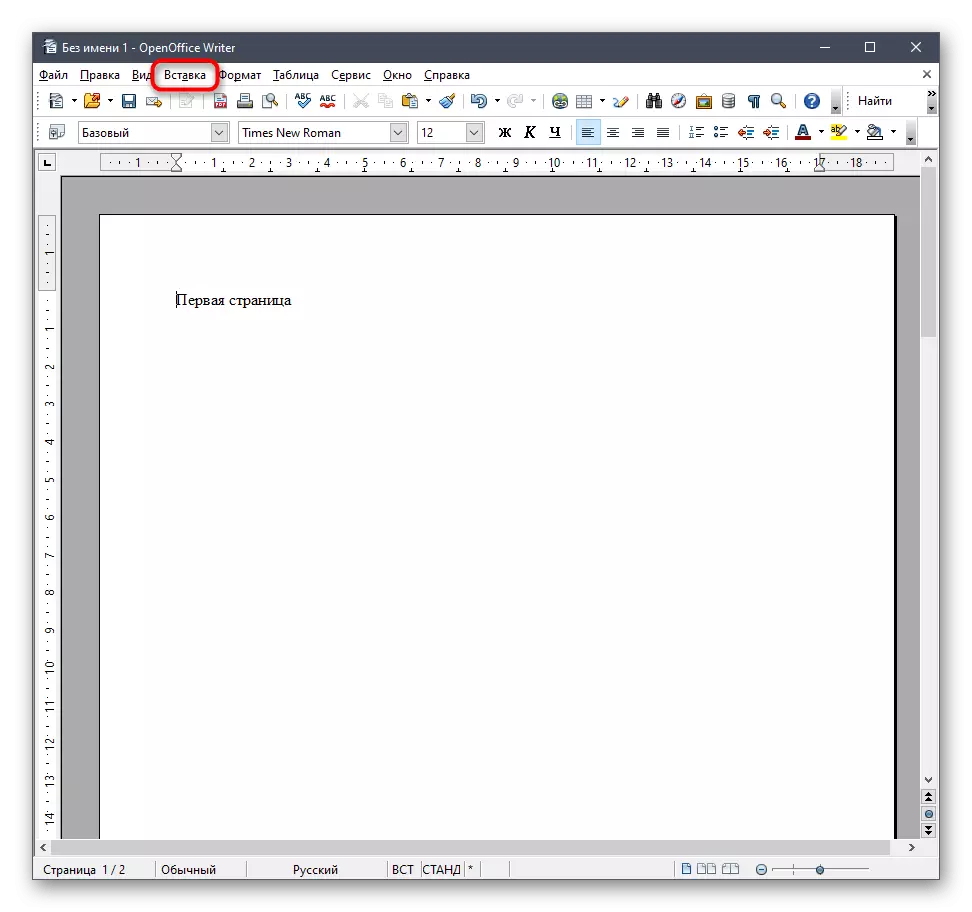

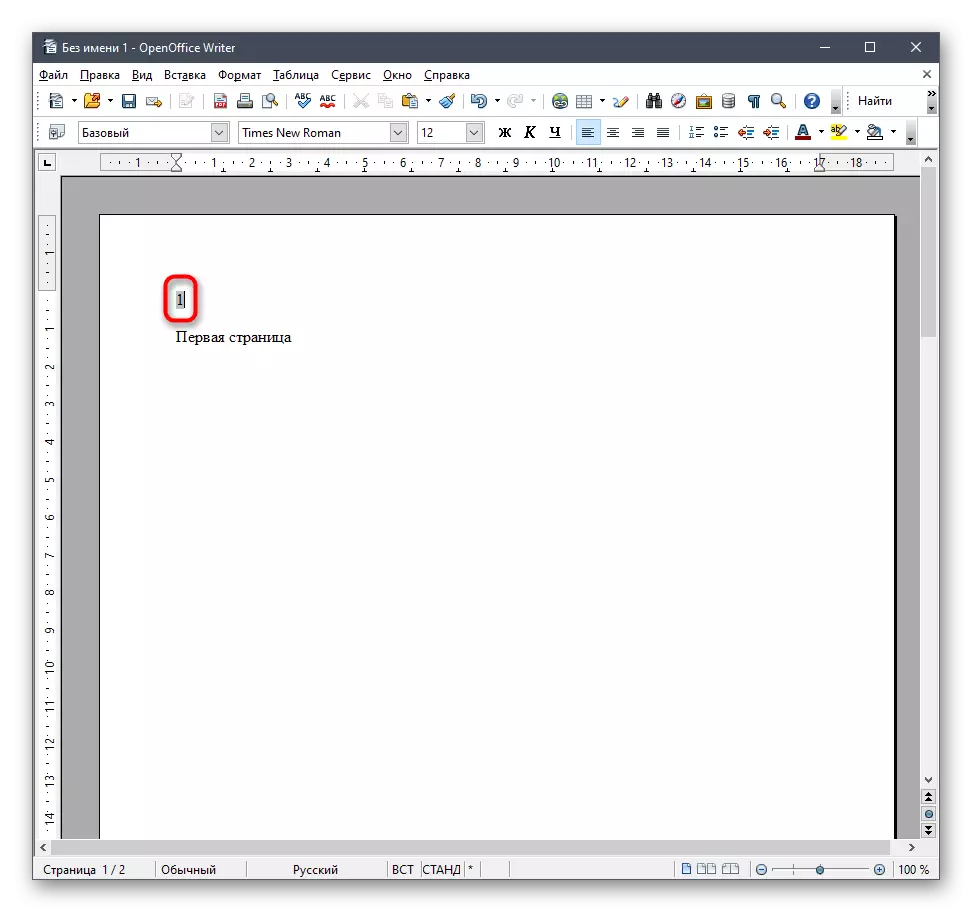
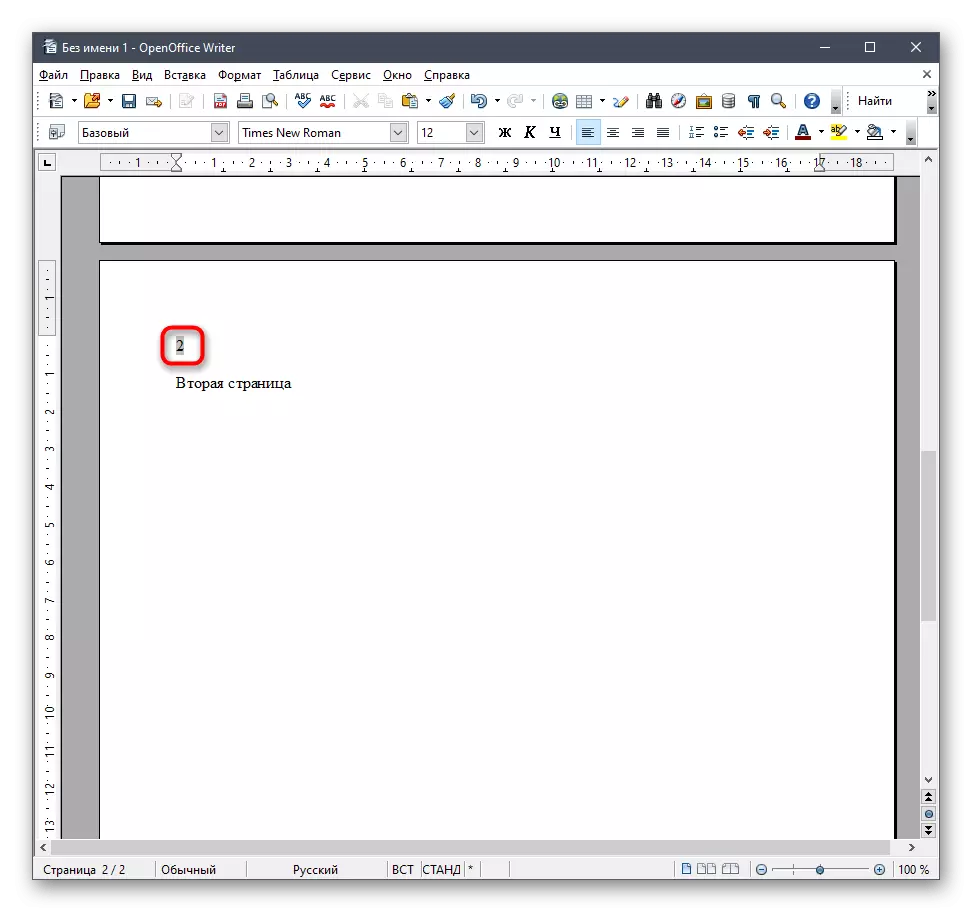
Mangyaring tandaan na sa OpenOffice walang awtomatikong tool na nagdaragdag ng numero sa lahat ng mga pahina kaagad, kaya ang mga numero ay kailangang maipasok nang manu-mano tulad ng ipinapakita sa itaas.
Pag-edit ng footer ng numero
Ang lokasyon ng mga numero ng pahina na naiwan sa itaas - hindi ang pinakamatagumpay na solusyon, kadalasang nagsasama ng mga kahilingan, halimbawa, kapag nagpi-print ng isang libro o abstract. Walang pinipigilan ka mula sa iyong sarili upang matukoy kung saan ipapasok ang numero sa pamamagitan ng pagpili ng isang espesyal na parameter.
- Buksan ang parehong menu na "Ipasok" at oras na ito magpasya ka, sa itaas o ibaba nais mong makita ang numero, pagkatapos mong i-activate ang parameter na "Nangungunang Hounder" o "footer".
- Bumalik sa "field" na hilera at muling idagdag ang numero ng pahina.
- Kung ang pangalawang pagpipilian ay naisaaktibo, ang numero ay ipapakita mula sa ibaba.
- I-highlight ang numero at baguhin ang parameter ng pagkakahanay upang i-configure ang posisyon nito sa string.
- Maaari itong maging isang kanang sulok o sentro, na katulad ng mga madalas na kahilingan at mga format ng gost.
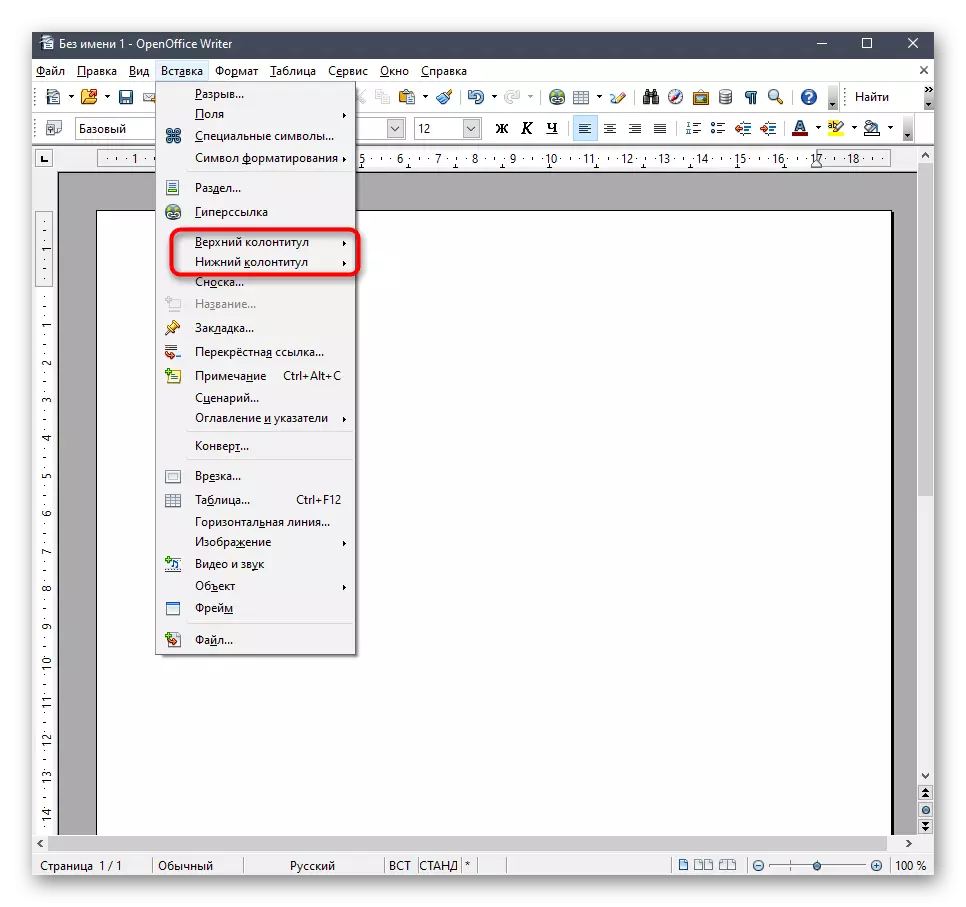
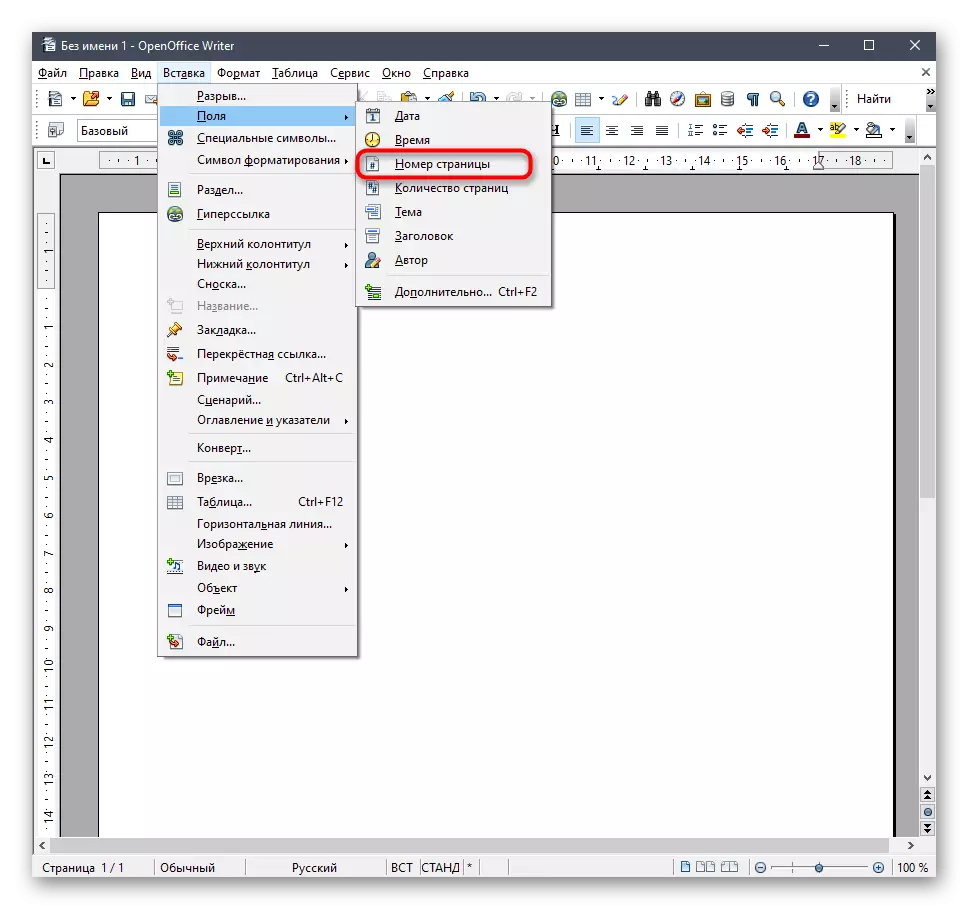

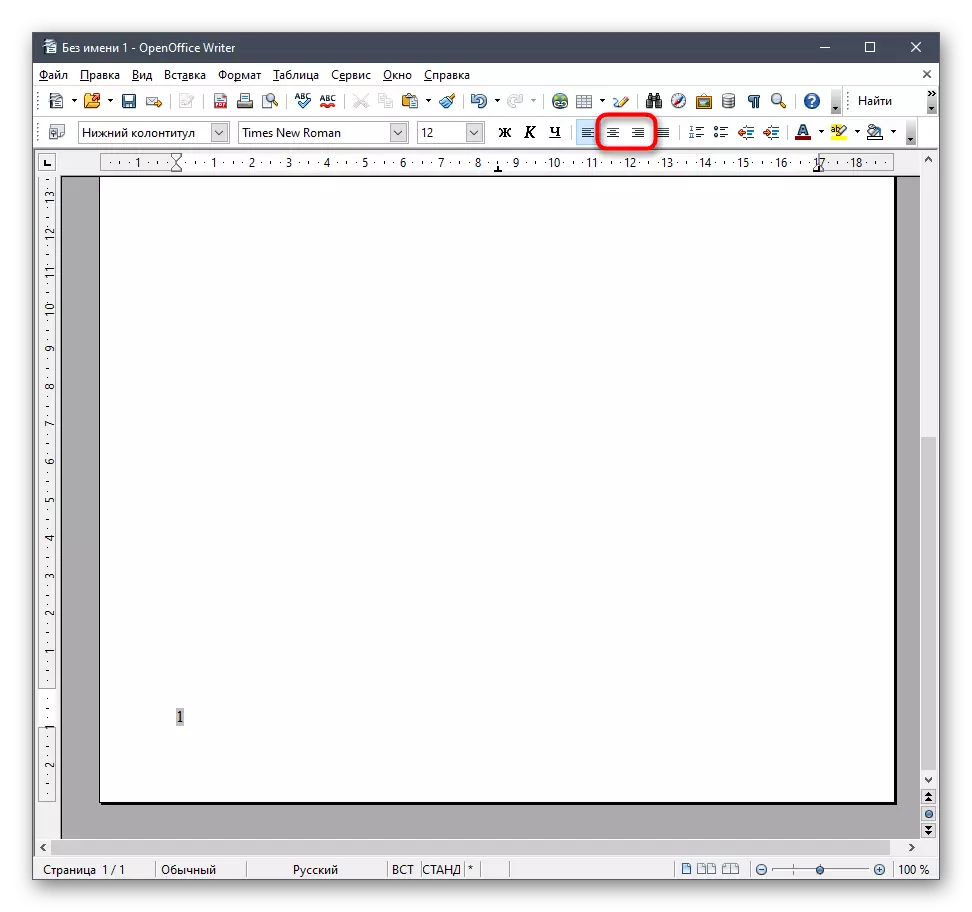
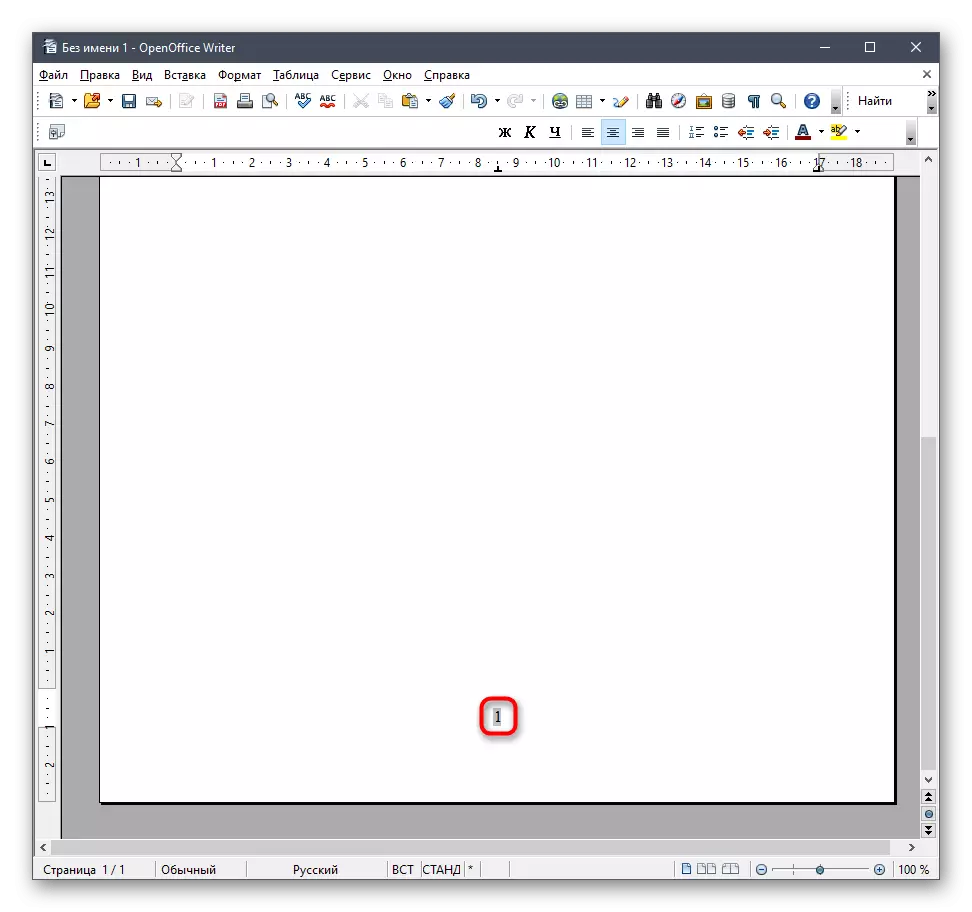
Ang mga parameter ay kinakailangan upang baguhin nang isang beses lamang, at kapag ipinasok ang mga sumusunod na numero, agad silang idaragdag sa posisyon na gusto mo.
Pagdaragdag ng kakaibang numero
Ang ilang mga format ng dokumento ay kinabibilangan lamang ng kakaibang bilang na may kaugnayan sa mga tamang pahina. Manu-manong ilagay ito at baguhin ang bawat digit ay lubhang hindi komportable, kaya maaari kang pumili ng isang setting upang ang sumusunod na pahina ay may bilang na karapatan.
- Upang magsimula sa unang pahina, buksan ang menu na "Format" at pumunta sa mga estilo.
- Buksan ang pag-format ng pahina at i-double-click ang unang pahina.
- Isara ang window at sa kasalukuyang pahina, gumawa ng isang pag-right click sa walang laman na lugar, at sa menu ng konteksto na lilitaw, piliin ang pagpipiliang "Pahina".
- Bilang susunod na estilo, tukuyin ang "tamang pahina" at ilapat ang mga pagbabago.
- Itakda ang unang numero ng pahina at pumunta sa susunod.
- Tulad ng makikita, na may bilang ng susunod na sheet, ang Figure 3 ay naka-install - ito ay magiging gayon sa lahat ng iba pang mga pahina (5, 7, 9, 11, 13 ...).
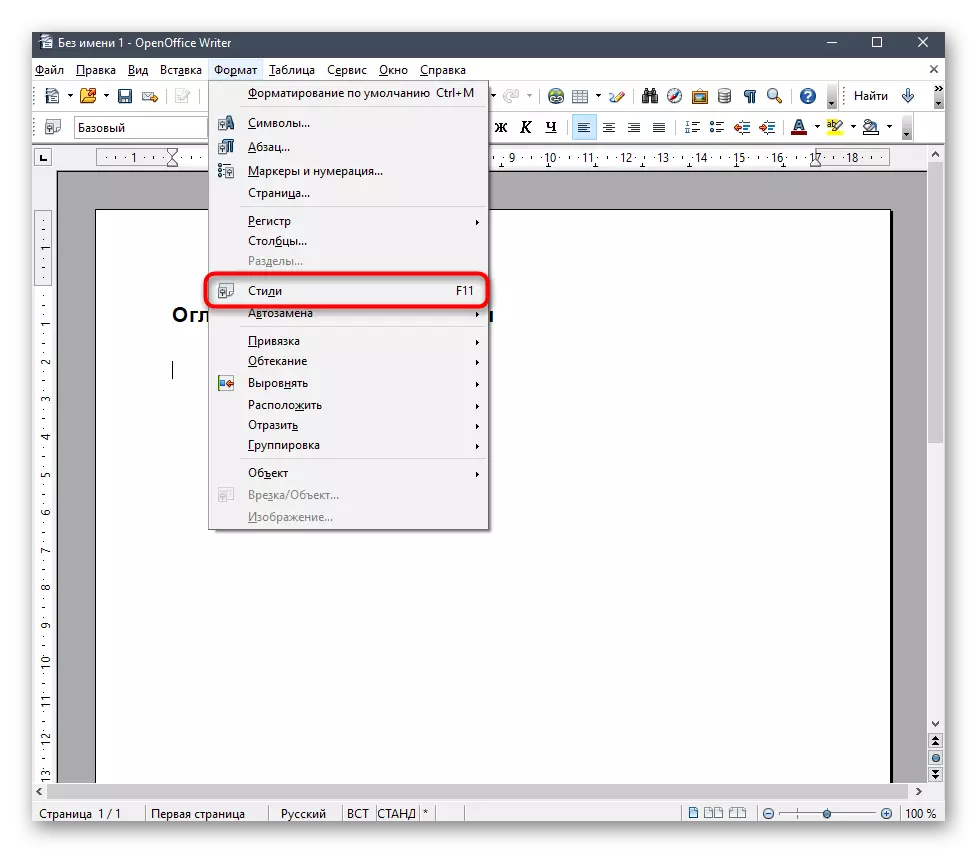
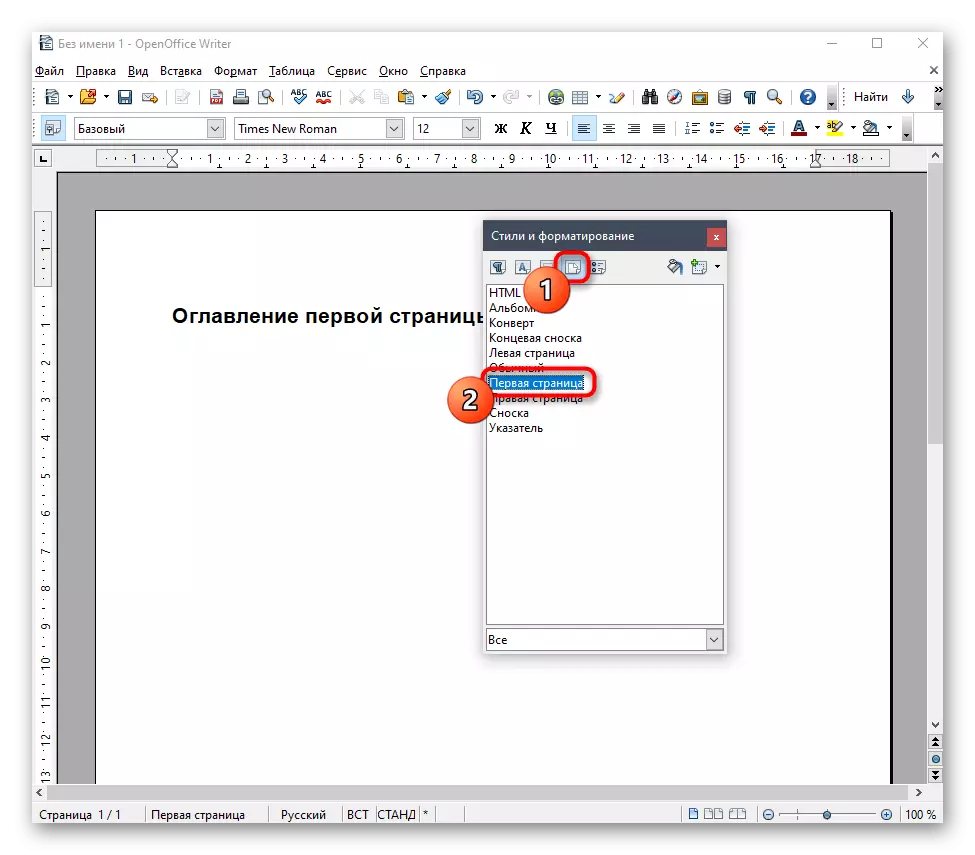

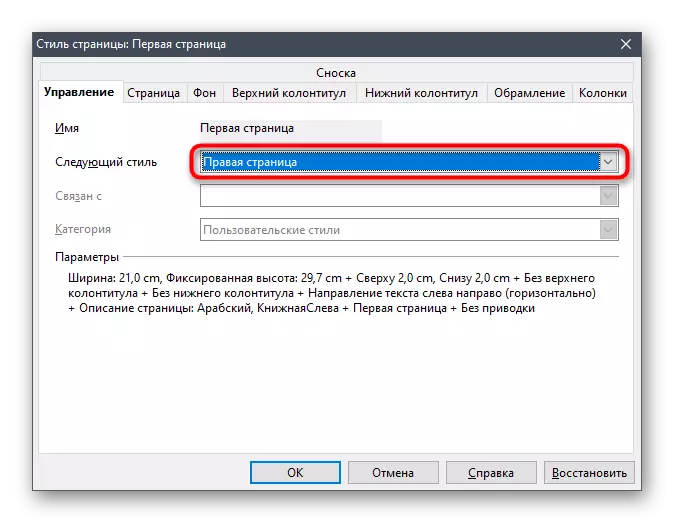
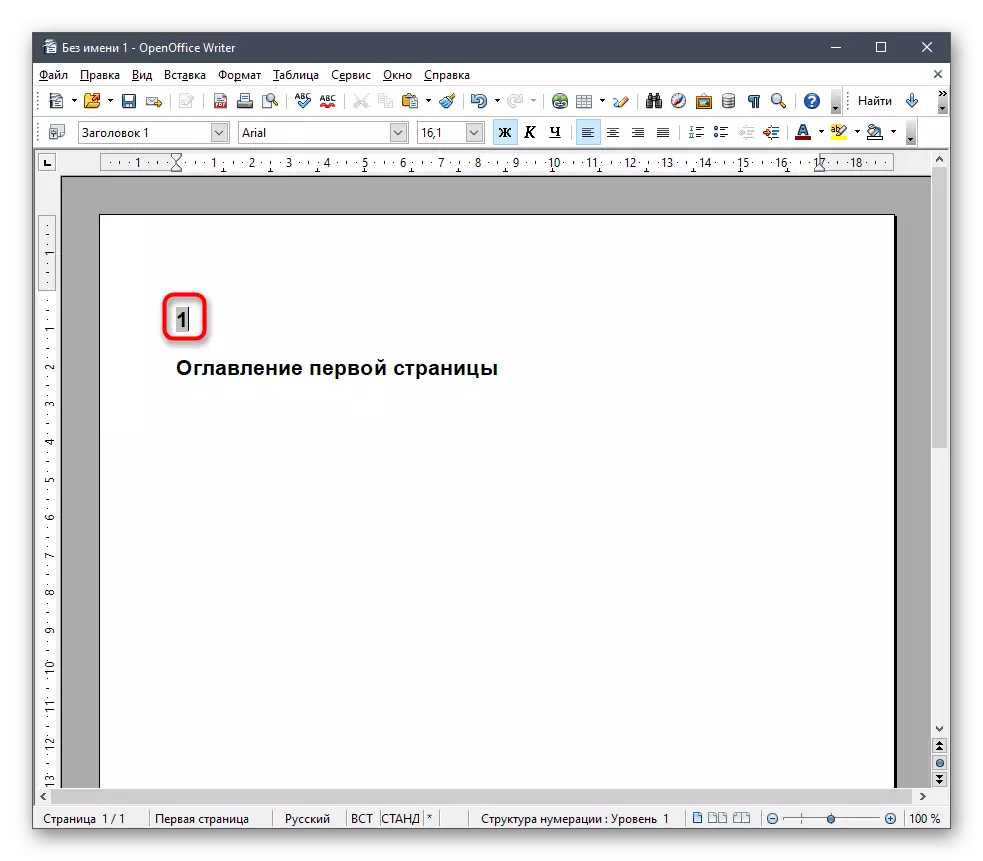
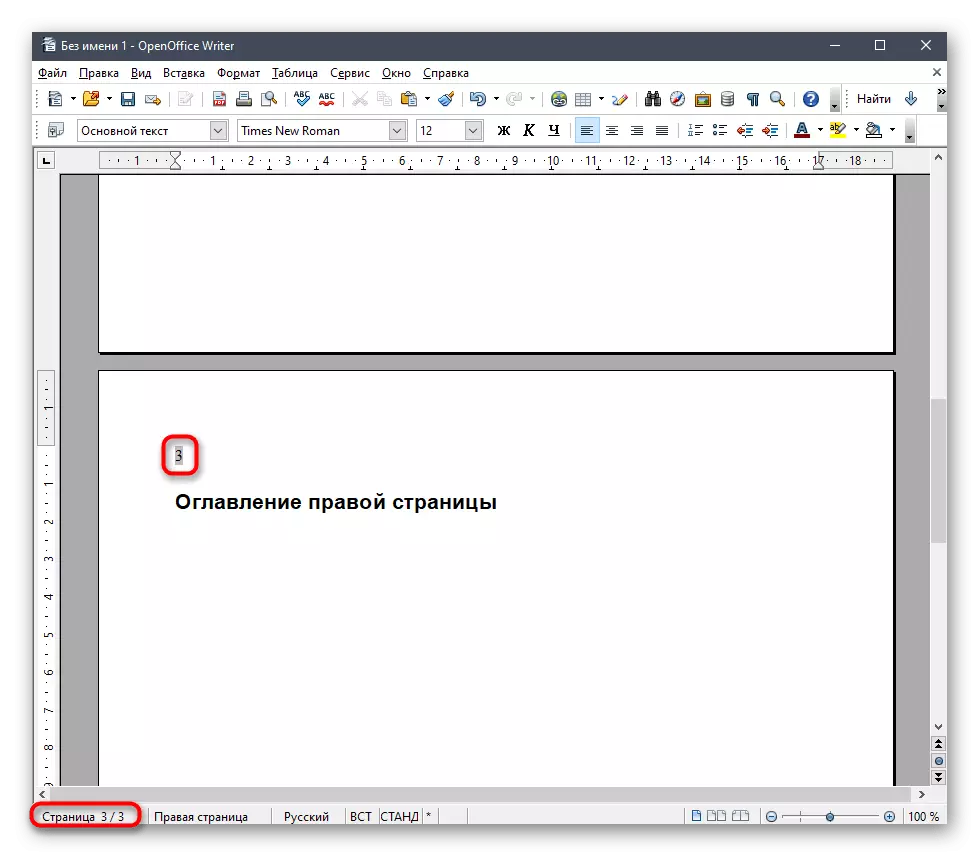
Format ng pag-edit ng format.
Nakumpleto namin ang mga tagubilin para sa pag-edit ng format ng pag-numero, dahil kung minsan sa halip ng mga numero ng Arabic kailangan mong magdagdag ng Roman o gamitin ang mga titik upang italaga ang pagkakasunud-sunod ng pahina. Para sa mga ito, tumutugma ito sa isang hiwalay na setup sa field menu.
- Sa drop-down na menu na "Ipasok", buksan ang seksyong "Mga Patlang" at pumunta sa kategoryang "Advanced".
- Magbubukas ang isang bagong window upang mag-set up, kung saan sa patlang na "Uri ng Field" ay i-highlight ang "pahina".
- Sa ikalawang bloke, piliin ang "Mga Numero ng Pahina", at pagkatapos ay tukuyin ang naaangkop na format, pagtingin sa lahat ng magagamit na mga pagpipilian.
- Sa sandaling nabago ang format, makikita mo ang mga numero sa bagong pagma-map, at sa susunod na i-save mo ang mga setting na ito.
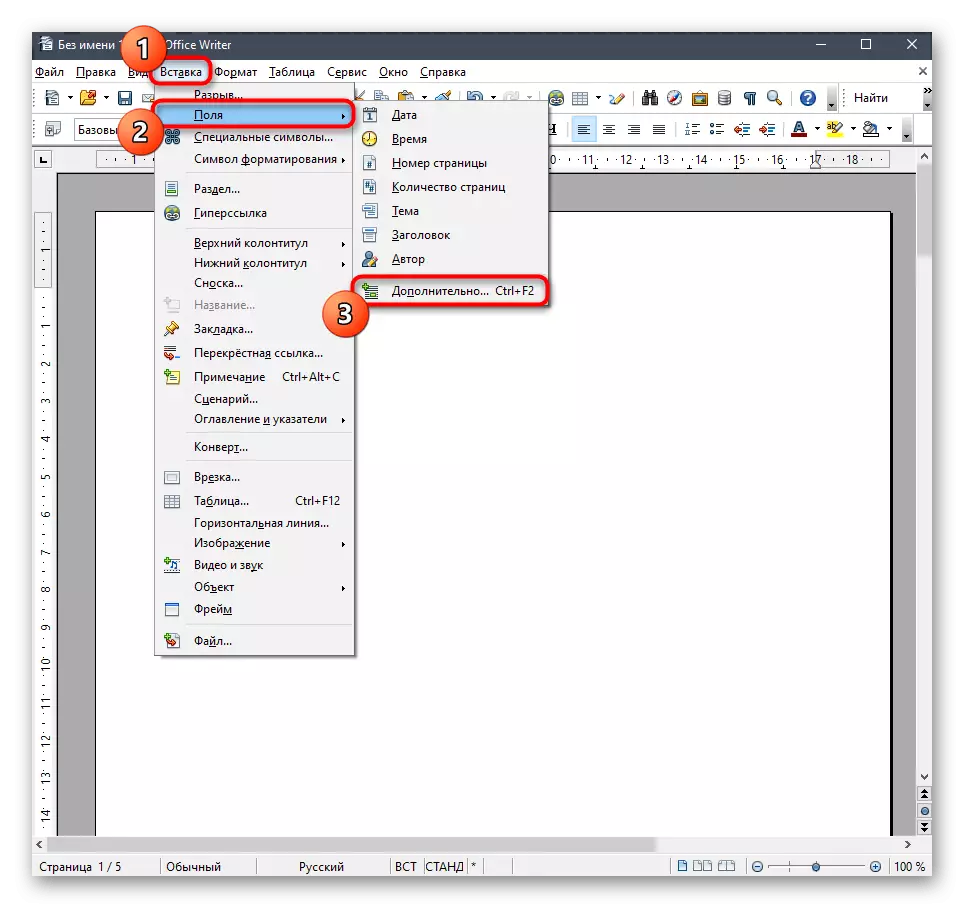


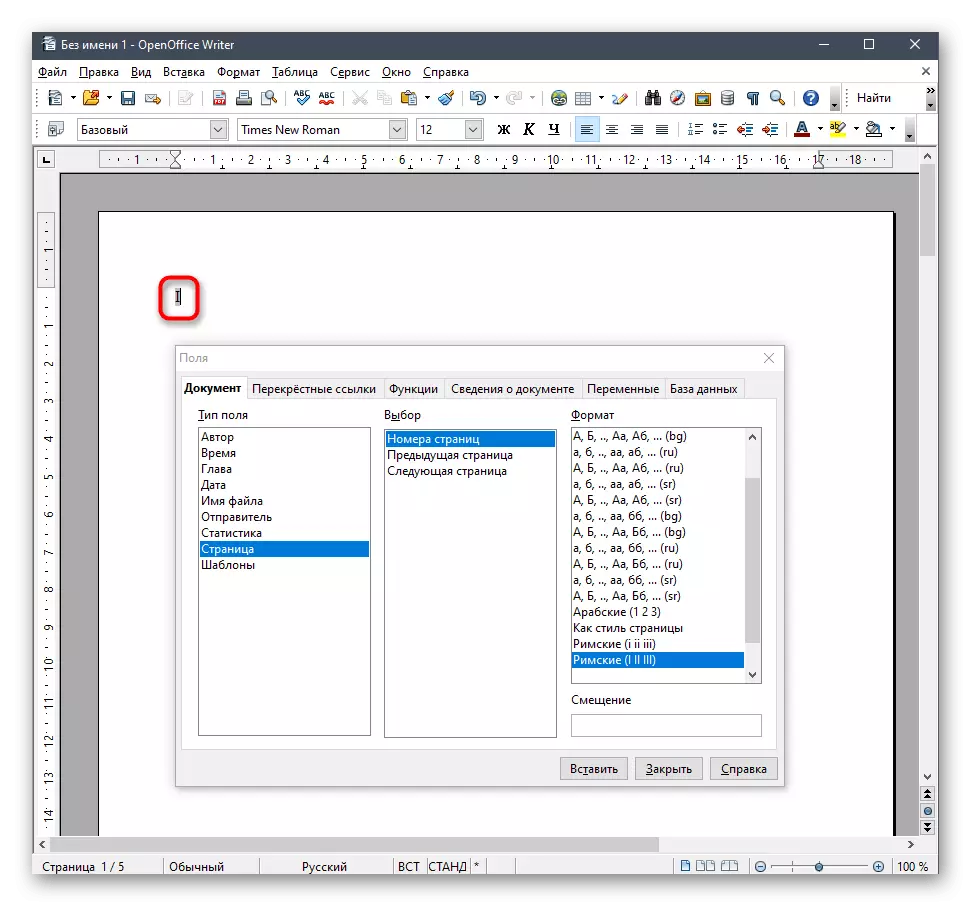
Kapag nag-e-edit ng mga dokumento at pagkakahanay ng mga pahina ng pag-numero sa OpenOffice, ang iba pang mga aksyon ay ginaganap na nauugnay sa isang pagbabago sa pagitan at pagdaragdag ng mga talahanayan. Kung bilang karagdagan sa gawain na inilarawan sa itaas, kailangan mong gawin ang isang bagay mula dito, basahin ang iba pang mga tagubilin sa aming website sa pamamagitan ng pag-click sa mga link sa ibaba.
Magbasa nang higit pa:
Saklaw ng agwat sa OpenOffice Writer.
Pagbubuo ng isang dokumento ng talahanayan sa OpenOffice Writer.
