
စာမျက်နှာနံပါတ်စာမျက်နှာ
OpenOffice တွင်နံပါတ်များကိုထည့်သွင်းခြင်း - Task သည်ရိုးရှင်းပြီးစာသားအတိုင်းကလစ်စုံတွဲတစ်တွဲကိုကွပ်မျက်သည်။ ဤသို့ပြုလုပ်ရန် "Insert" angless "tab တွင်သီးခြားအင်္ဂါရပ်တစ်ခုရှိသည်, မည်သည့်ဂဏန်းကိုသတ်မှတ်ရန်မည်သည့်ဂဏန်းကိုသတ်မှတ်မည်နည်း။ အသုံးပြုသူသည်လုပ်ရပ်များစွာကိုလိုက်နာခြင်းဖြင့်၎င်းကိုသာသက်ဝင်စေသင့်သည်။
- သင်လိုအပ်သောစာရွက်စာတမ်းကိုဖွင့ ်. insertion drop-down menu ကိုချဲ့ထွင်ပါ။
- cursor ကို "Fields" သို့ "Fields" သို့ရွှေ့ပါ။ "စာမျက်နှာနံပါတ်" option အတွက်အခြား menu ကိုစောင့်ပါ။
- လက်ရှိစာမျက်နှာသည်အထက်တွင်ဖော်ပြထားသောနံပါတ်ကိုချက်ချင်းသတ်မှတ်ပေးသည်။
- ဒုတိယစာမျက်နှာသို့သွားပြီးသူမ၏နံပါတ်ကိုထည့်ရန်တူညီသောလုပ်ဆောင်မှုများကိုလုပ်ဆောင်ပါ။ ၎င်းသည်အောက်ပါစာရွက်များနှင့်လည်းသက်ဆိုင်သည်။
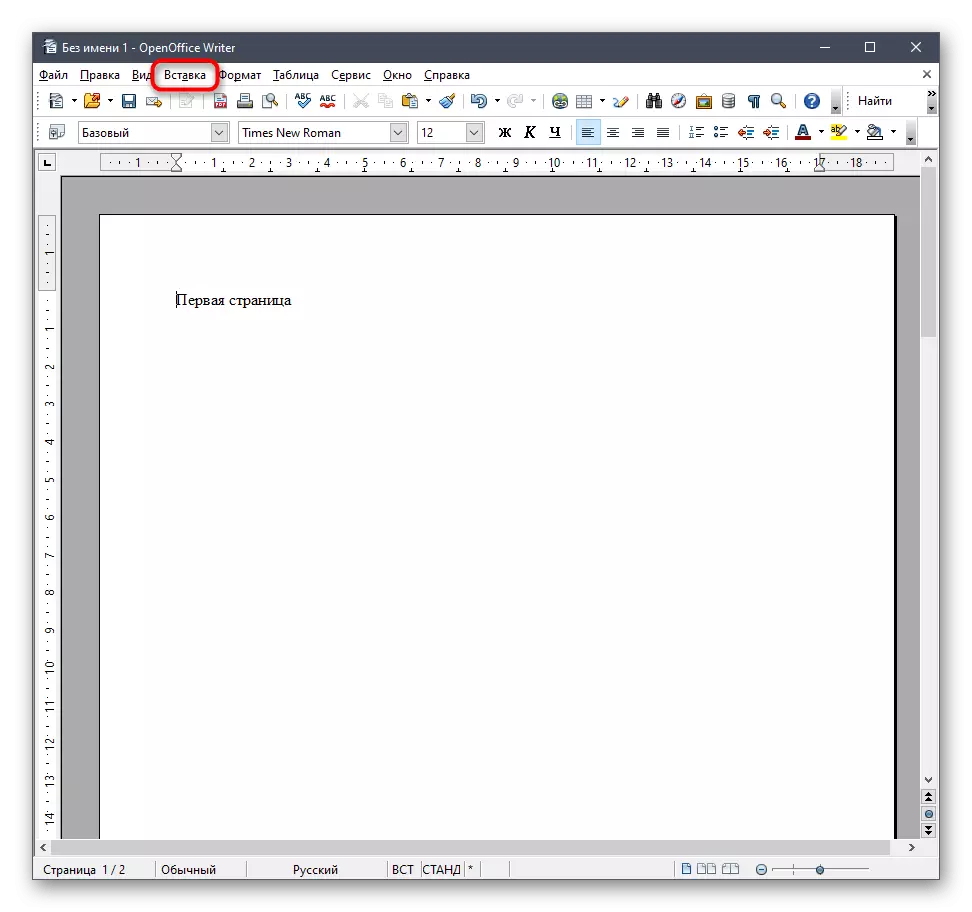

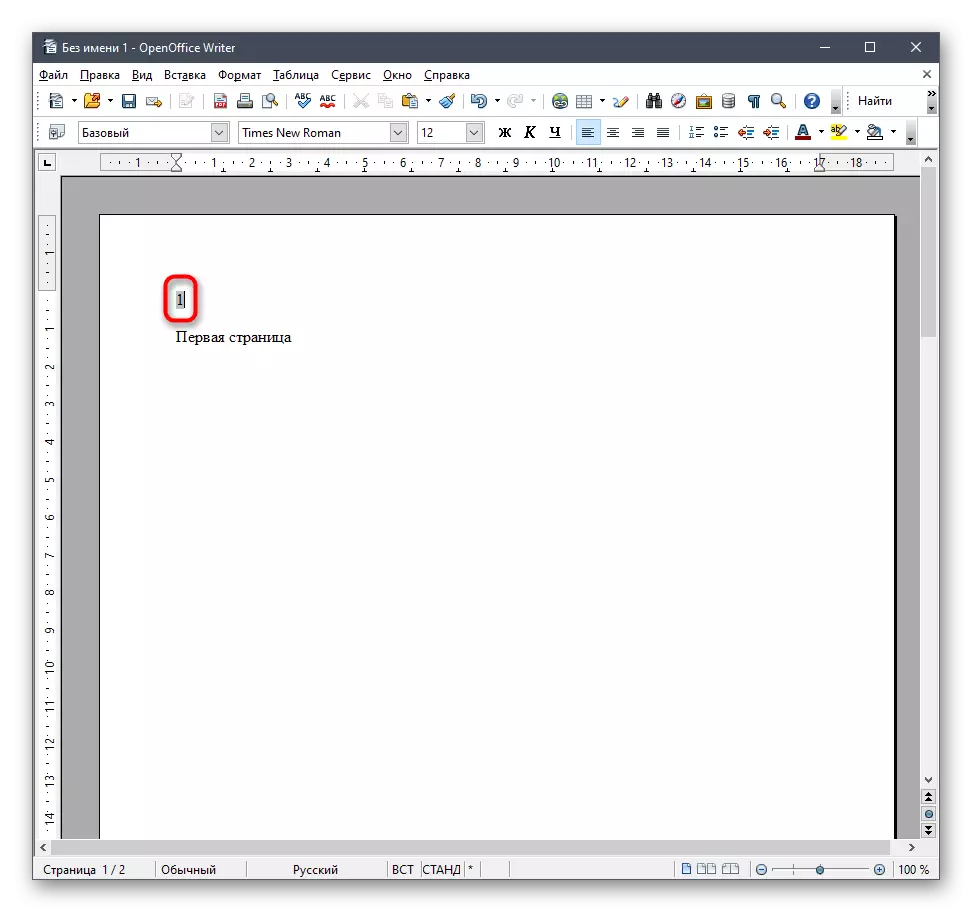
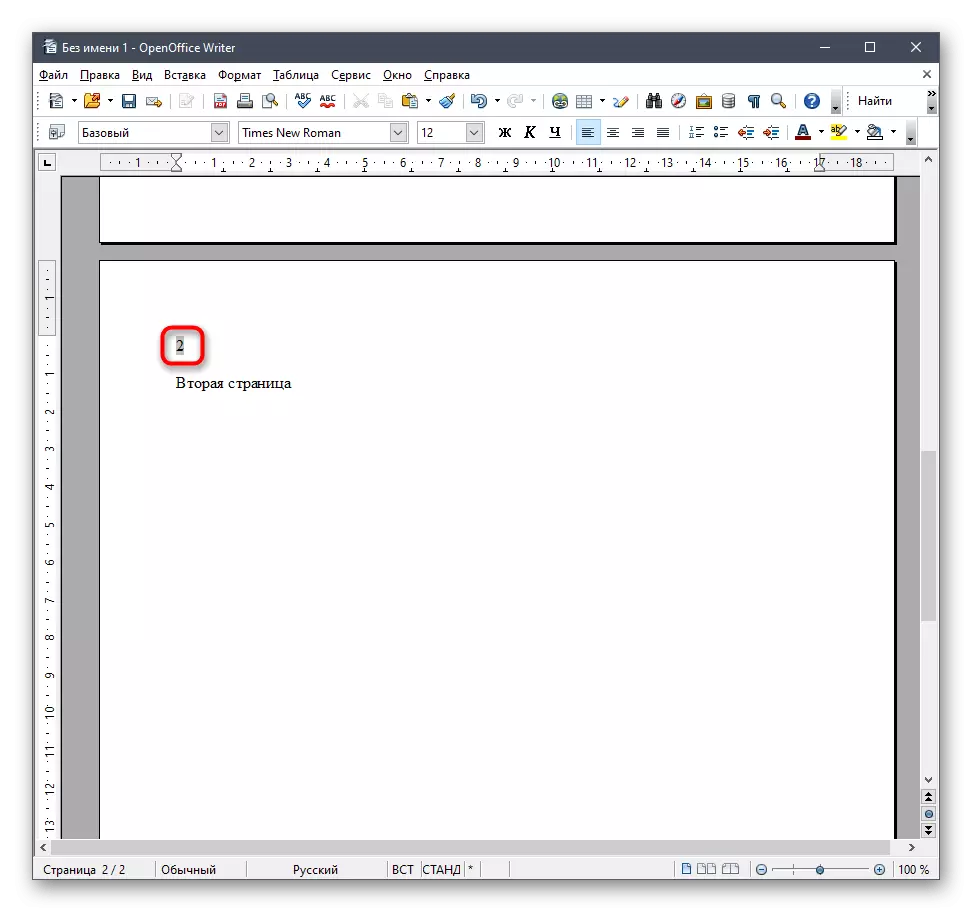
OpenOffice တွင် Pointoffice တွင်မည်သည့်အလိုအလျောက်ကိရိယာတစ်ခုမျှသာထည့်သွင်းထားသည့်အလိုအလျောက်ကိရိယာတစ်ခုမျှသာရှိသည်ကိုသတိပြုပါ။
အဆိုပါ noteing footer တည်းဖြတ်ခြင်း
စာမျက်နှာနံပါတ်များထိပ်ဆုံးမှကျန်ရှိနေသည့်နေရာများ - အအောင်မြင်ဆုံးဖြေရှင်းနည်းမဟုတ်သည့်အအောင်မြင်ဆုံးဖြေရှင်းနည်းမဟုတ်ပါ, ဥပမာအားဖြင့်တောင်းဆိုမှုများကိုမကြာခဏထည့်သွင်းခြင်း, အထူး parameter တစ်ခုရွေးချယ်ခြင်းအားဖြင့်နံပါတ်ကိုမည်သည့်နေရာတွင်ထည့်သွင်းမည်ကိုဆုံးဖြတ်ရန်သင့်ကိုအဘယ်အရာကမျှသင့်ကိုမတားဆီးနိုင်ပါ။
- "Insert" ကို "Insert" နှင့်ဤအချိန်ကိုဖွင့်ပါ, သင်နံပါတ်ကိုသင်ဆုံးဖြတ်လိုသည့်ထိပ်သို့မဟုတ်အောက်သို့သင်ဆုံးဖြတ်ရန်ဆုံးဖြတ်သည်။
- "လယ်ကွင်း" Row သို့ပြန်သွားပြီးစာမျက်နှာနံပါတ်ကိုပြန်လည်ထည့်ပါ။
- ဒုတိယရွေးစရာကို activate လုပ်ပါကနံပါတ်ကိုအောက်ခြေကနေပြလိမ့်မည်။
- နံပါတ်ကိုမီးမောင်းထိုးပြပြီး storing ကို string အပေါ်ထားရှိရန် alignment parameter သည်ပြောင်းလဲပါ။
- ၎င်းသည်မကြာခဏတောင်းဆိုမှုများနှင့်အကြိမ်ကြိမ်ပုံစံများနှင့်ဆင်တူသည့်ညာဘက်ထောင့်သို့မဟုတ်စင်တာတစ်ခုဖြစ်နိုင်သည်။
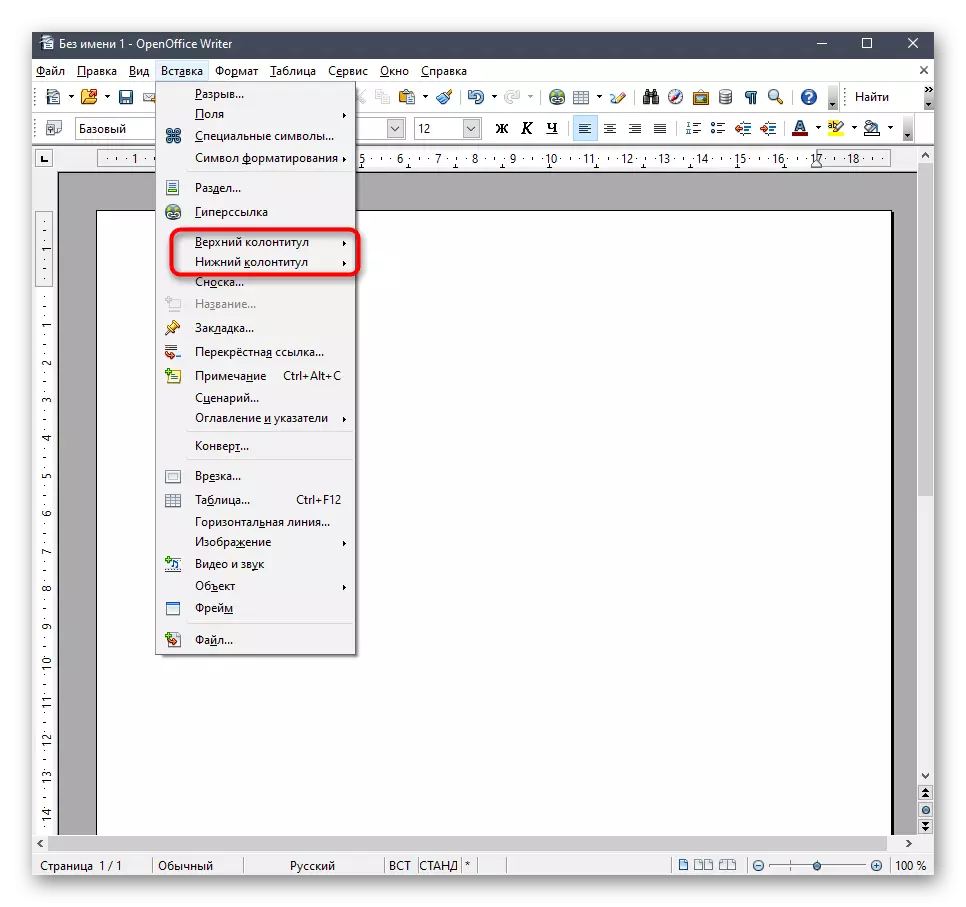
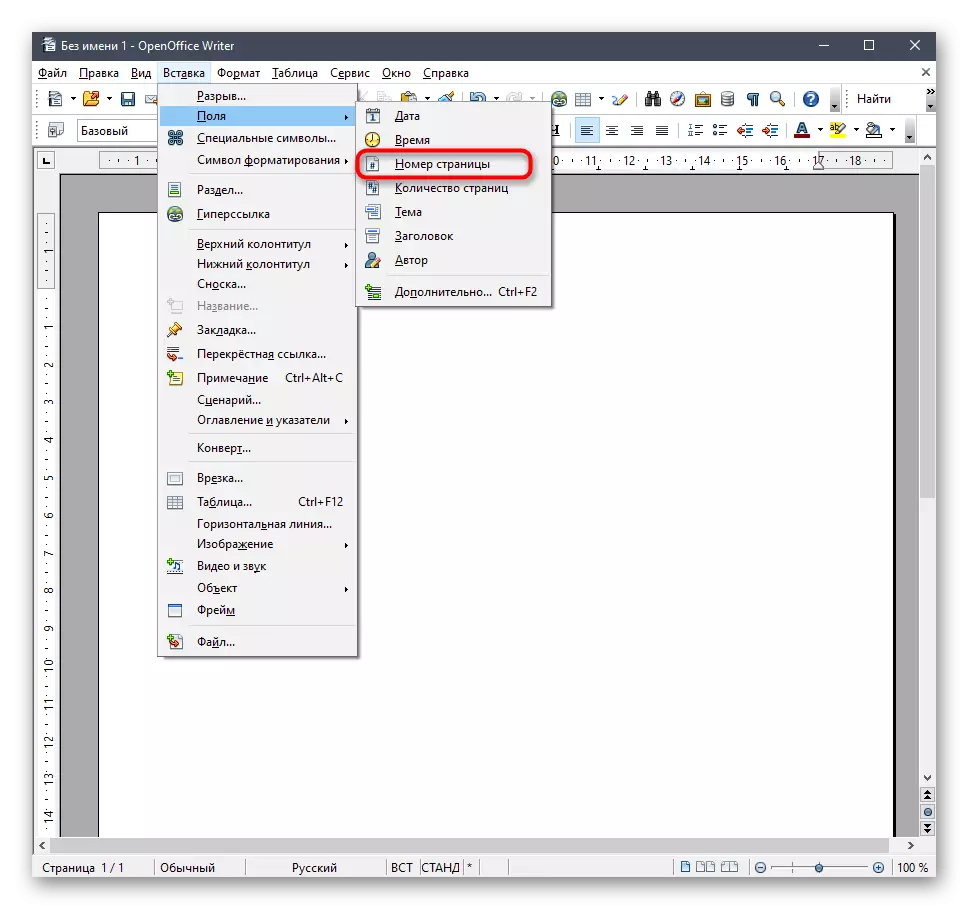

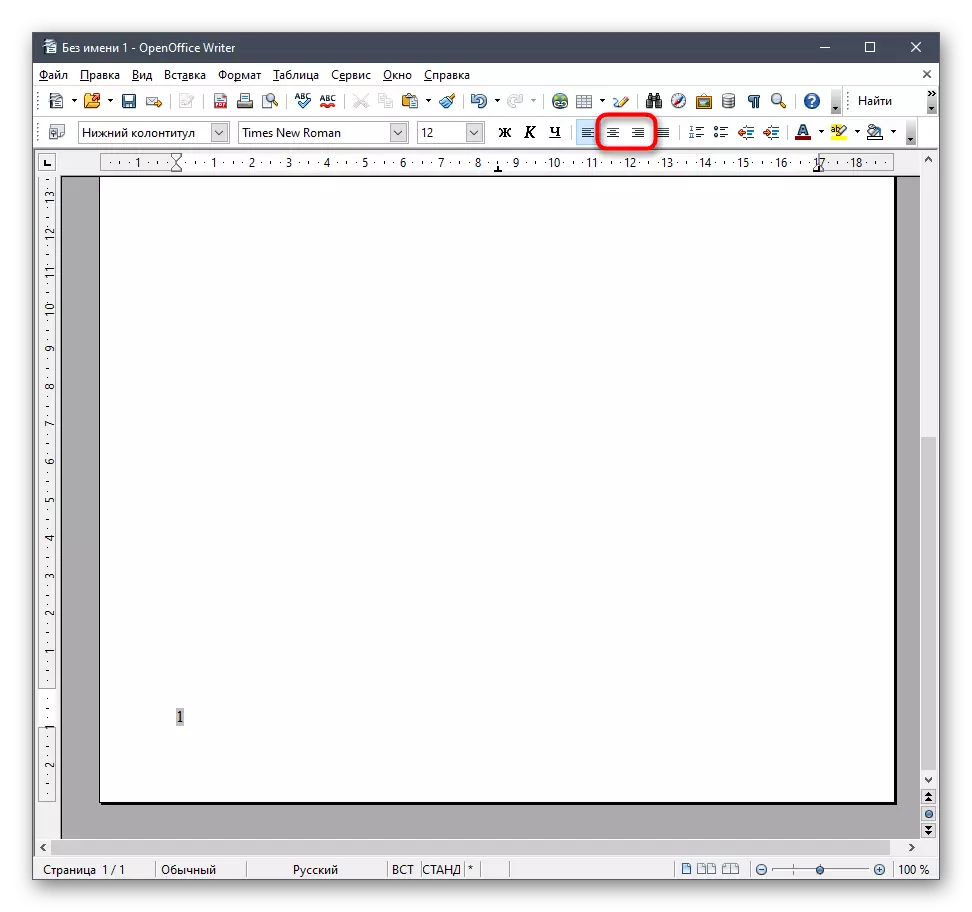
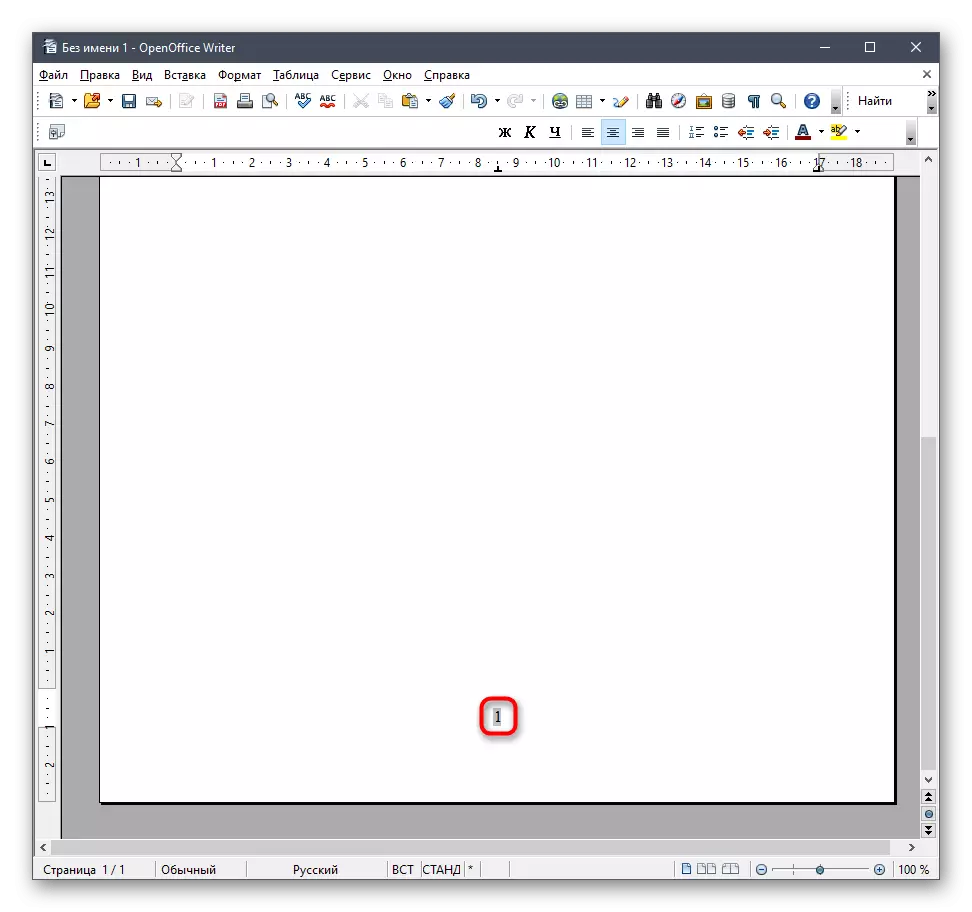
parameters တွေကိုတစ်ကြိမ်တည်းသာပြောင်းလဲရန်လိုအပ်လိမ့်မည်။ အောက်ပါနံပါတ်များကိုထည့်သွင်းသောအခါသူတို့သည်သင်လိုချင်သည့်အနေအထားတွင်ချက်ချင်းထည့်သွင်းလိမ့်မည်။
ထူးဆန်းရေတွက်ပေါင်းထည့်ခြင်း
အချို့သောစာရွက်စာတမ်းများတွင်မှန်ကန်သောစာမျက်နှာများနှင့်သက်ဆိုင်သောထူးဆန်းသောအရေအတွက်သာပါဝင်သည်။ ကိုယ်တိုင်ထည့်ပြီးဂဏန်းတိုင်းကိုပြောင်းလဲရန်အလွန်မသက်မသာဖြစ်စေသောကြောင့်အလွန်မသက်မသာဖြစ်သဖြင့်အောက်ပါစာမျက်နှာကိုမှန်ကန်စွာသတ်မှတ်ရန်သင် setting တစ်ခုကိုရွေးချယ်နိုင်သည်။
- ပထမစာမျက်နှာကိုစတင်ရန် "format" menu ကိုဖွင့်ပြီး Styles သို့သွားပါ။
- ပထမစာမျက်နှာကိုဖွင့်ခြင်းနှင့်နှစ်ချက်နှိပ်ပါ။
- 0 င်းဒိုးကိုပိတ်ပြီးလက်ရှိစာမျက်နှာပေါ်တွင် click ကိုနှိပ်ပါ။ အချည်းနှီးသောနေရာတွင်ရှိသည့်နေရာ၌ရှိပါ။ ပေါ်လာသည့် context menu တွင် "စာမျက်နှာ" ရွေးစရာကိုရွေးချယ်ပါ။
- နောက်စတိုင်အနေဖြင့် "မှန်ကန်သောစာမျက်နှာ" ကိုသတ်မှတ်ပြီးအပြောင်းအလဲများကိုကျင့်သုံးပါ။
- ပထမစာမျက်နှာနံပါတ်ကိုသတ်မှတ်ပြီးနောက်တစ်ခုကိုသွားပါ။
- တွေ့နိုင်သည်ကိုနောက်စာရွက်နံပါတ်နှင့်အတူပုံ 3 ကိုတပ်ဆင်ထားသည် - အခြားစာမျက်နှာများ (5, 7, 9, 9, 9, 11) နှင့်အတူဖြစ်လိမ့်မည်။
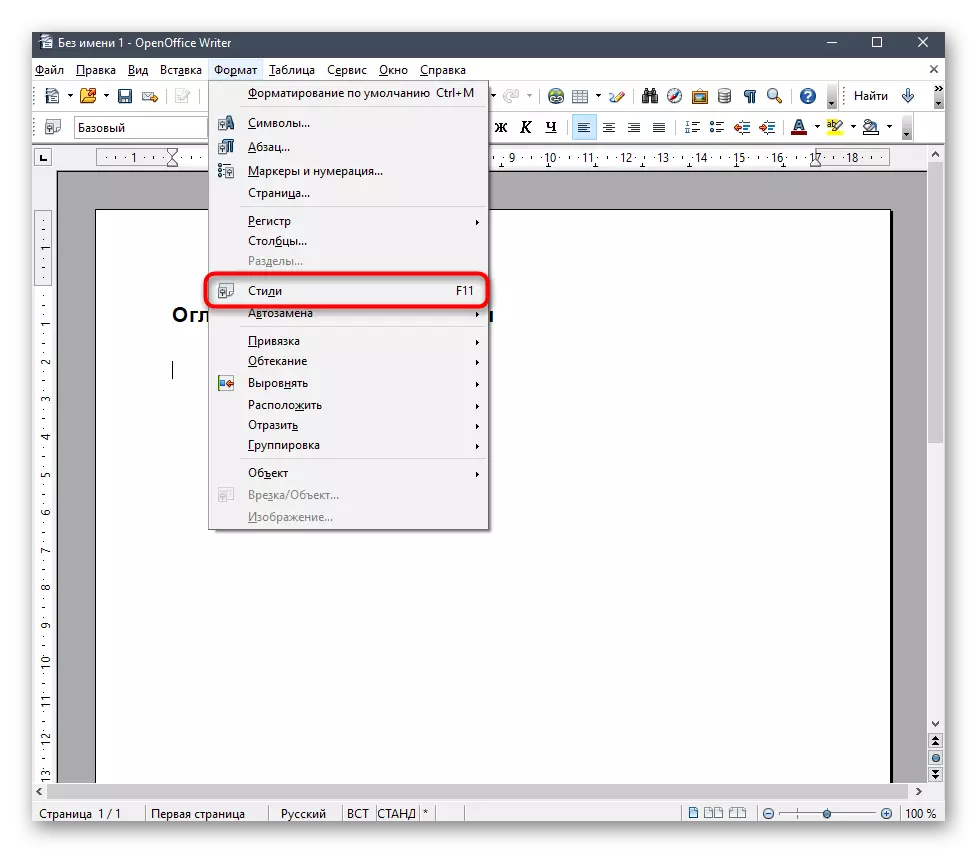
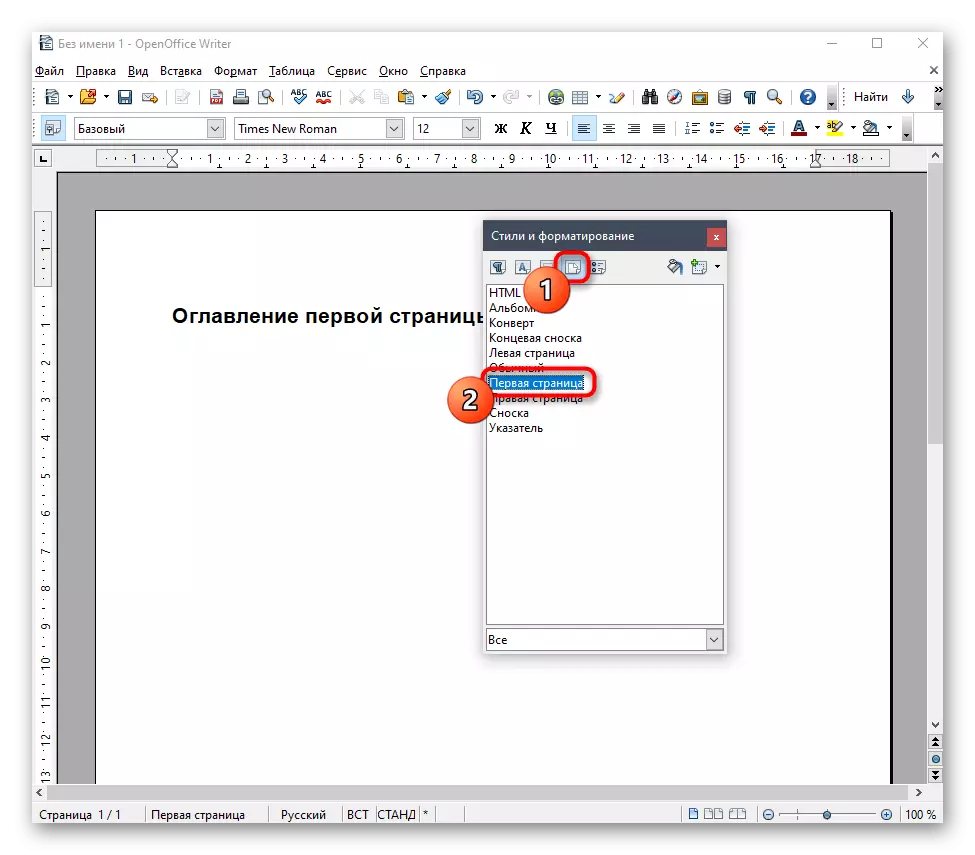

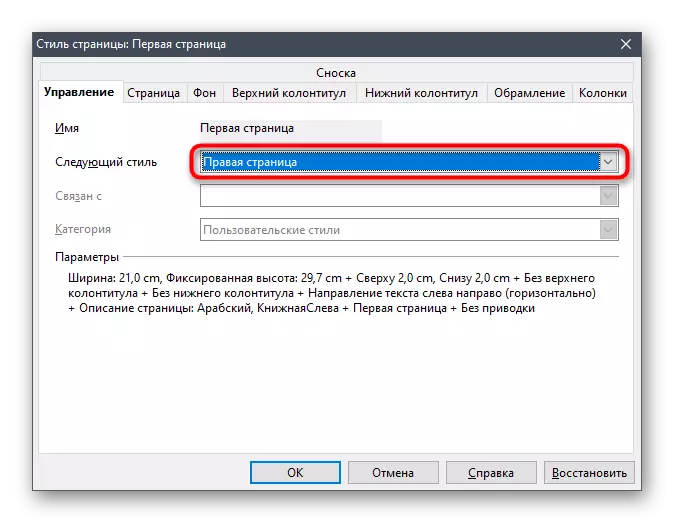
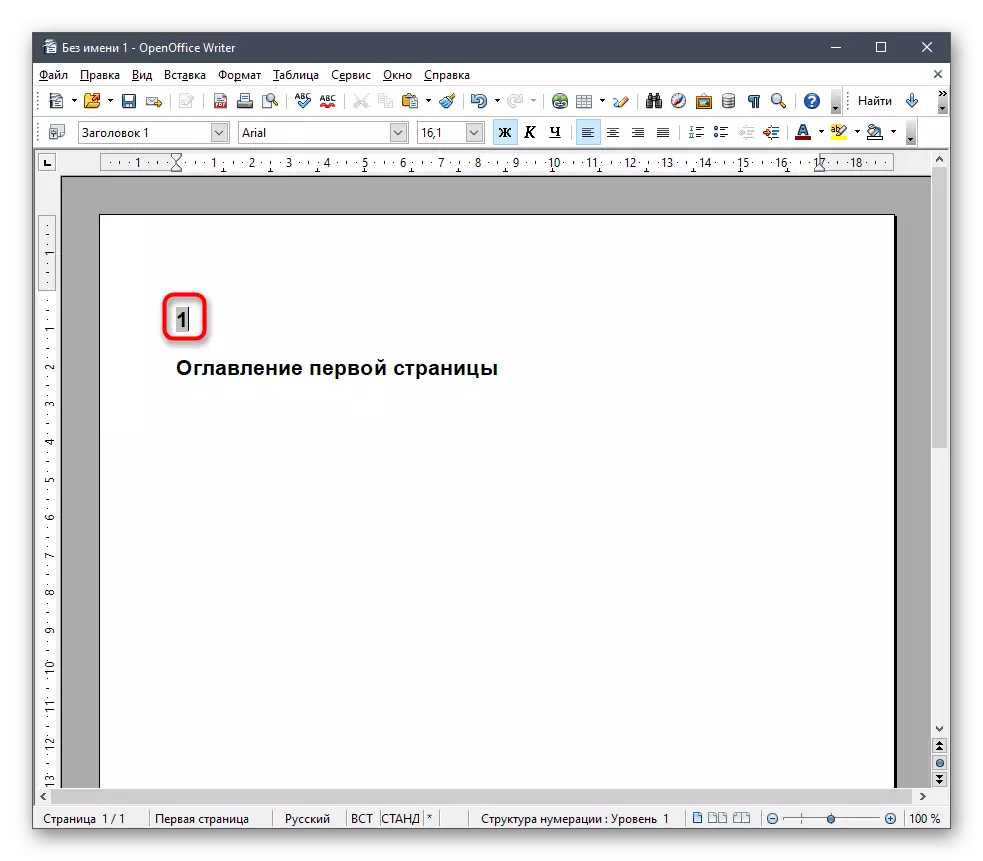
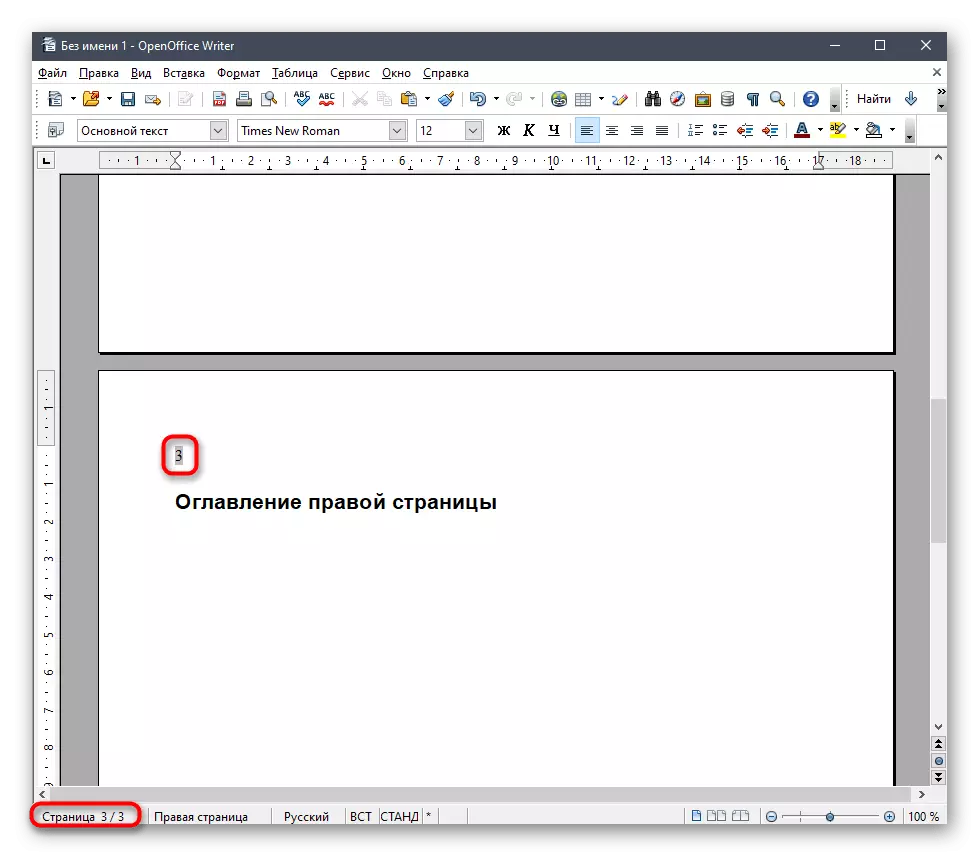
Numbering Format ကိုတည်းဖြတ်ခြင်း
ကျွန်ုပ်တို့သည်နံပါတ်များကိုတည်းဖြတ်ခြင်းအတွက်ညွှန်ကြားချက်များကိုပြီးစီးရန်ညွှန်ကြားချက်များကိုပြီးစီးခဲ့သည်, ဤအတွက်ကြောင့်၎င်းသည် Field menu ရှိသီးခြား setup နှင့်ကိုက်ညီသည်။
- Drop-down menu ကို "ထည့်သွင်းပါ" တွင် "fields" အပိုင်းကိုဖွင့ ်. "Advanced" အမျိုးအစားသို့သွားပါ။
- Setိုအသစ်တစ်ခုကိုဖွင့်ရန် 0 င်းဒိုးအသစ်ဖွင့်လှစ်လိမ့်မည်။
- ဒုတိယလုပ်ကွက်တွင်စာမျက်နှာနံပါတ်များကိုရွေးချယ်ပါ, ပြီးနောက်သင့်လျော်သောပုံစံကိုသတ်မှတ်ပြီးရရှိနိုင်သည့်ရွေးချယ်မှုအားလုံးကိုကြည့်ပါ။
- ပုံစံကိုပြောင်းလဲပြီးသည်နှင့်တပြိုင်နက်မြေပုံအသစ်တွင်နံပါတ်များကိုသင်တွေ့လိမ့်မည်။ နောက်တစ်ခေါက်တွင်ဤချိန်ညှိချက်များကိုသင်သိမ်းဆည်းလိမ့်မည်။
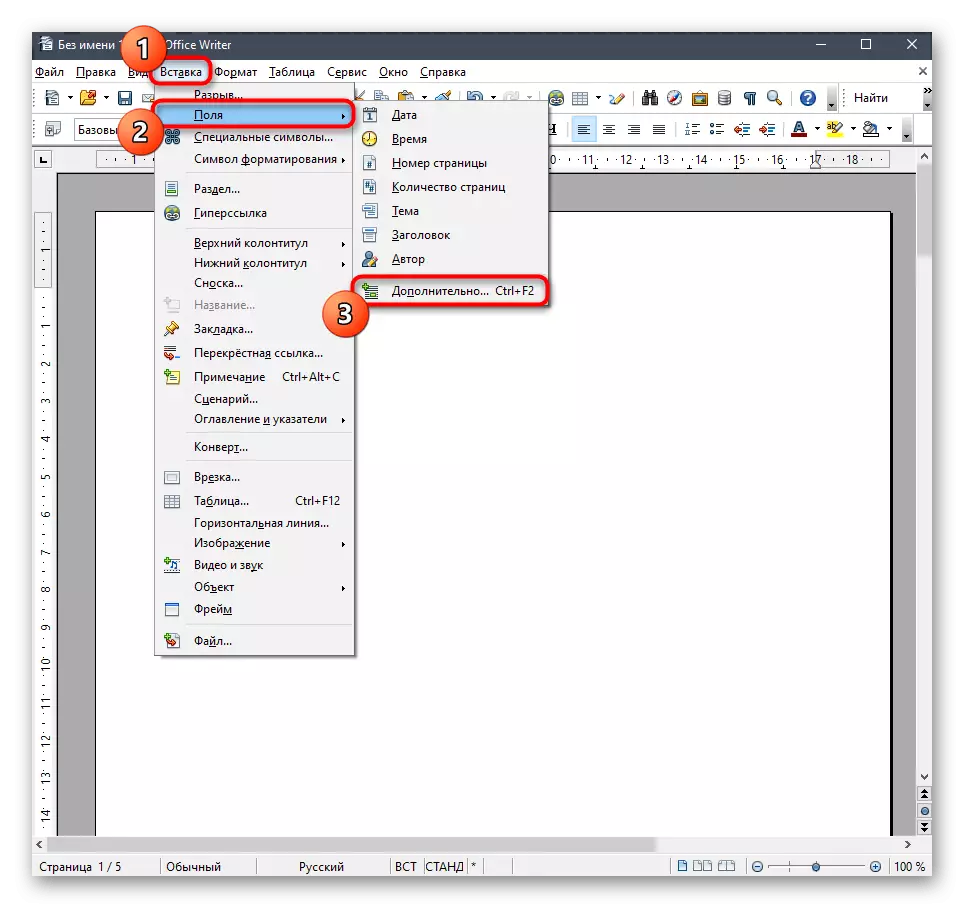


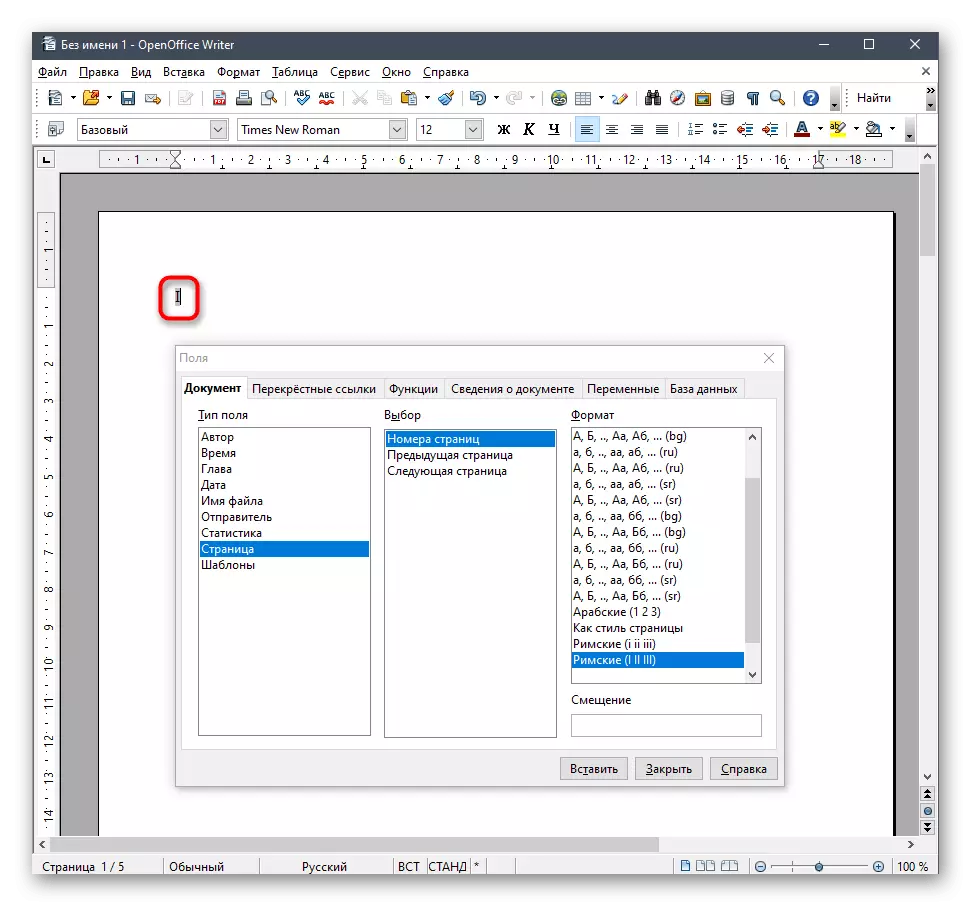
OpenOffice တွင်နံပါတ်များနှင့်နံပါတ်များကိုတည်းဖြတ်ခြင်းစာရွက်စာတမ်းများနှင့်ချိန်ညှိသည့်အခါအခြားလုပ်ရပ်များသည်ကြားကာလပြောင်းလဲမှုနှင့်ဆက်စပ်မှုနှင့်ဆက်စပ်နေသည်။ အထက်တွင်ဖော်ပြထားသောအလုပ်အပြင်ဤမှတစ်ခုခုကိုလုပ်ဆောင်ရန်လိုအပ်ပြီးအောက်ပါလင့်ခ်များကိုနှိပ်ခြင်းအားဖြင့်ကျွန်ုပ်တို့၏ဝက်ဘ်ဆိုက်ရှိအခြားညွှန်ကြားချက်များကိုဖတ်ရှုပါ။
ဆက်ဖတ်ရန်:
OpenOffice စာရေးဆရာအတွက်အကွာအဝေးကြားကာလ
OpenOffice စာရေးဆရာအတွက်စားပွဲပေါ်မှာ၏မှတ်တမ်းတစ်ခုတည်ဆောက်ခြင်း
