
Sidans nummer
Lägga till numreringssidor i OpenOffice - uppgiften är enkel och exekverad bokstavligen ett par klick. För att göra detta finns det en separat funktion på fliken "Insert", som själv bestämmer vilken siffra som ska tilldela en sida. Användaren ska bara aktivera den genom att följa ett antal åtgärder.
- Öppna dokumentet du behöver och expandera nedläggningsmenyn.
- Flytta markören till fältet "fält" och vänta på en annan meny för utseendet på alternativet "sidnummer".
- Den aktuella sidan tilldelar omedelbart det nummer som visas till vänster ovanför.
- Gå till den andra sidan och utför samma åtgärder för att lägga till sitt nummer. Detta gäller också för följande lakan.
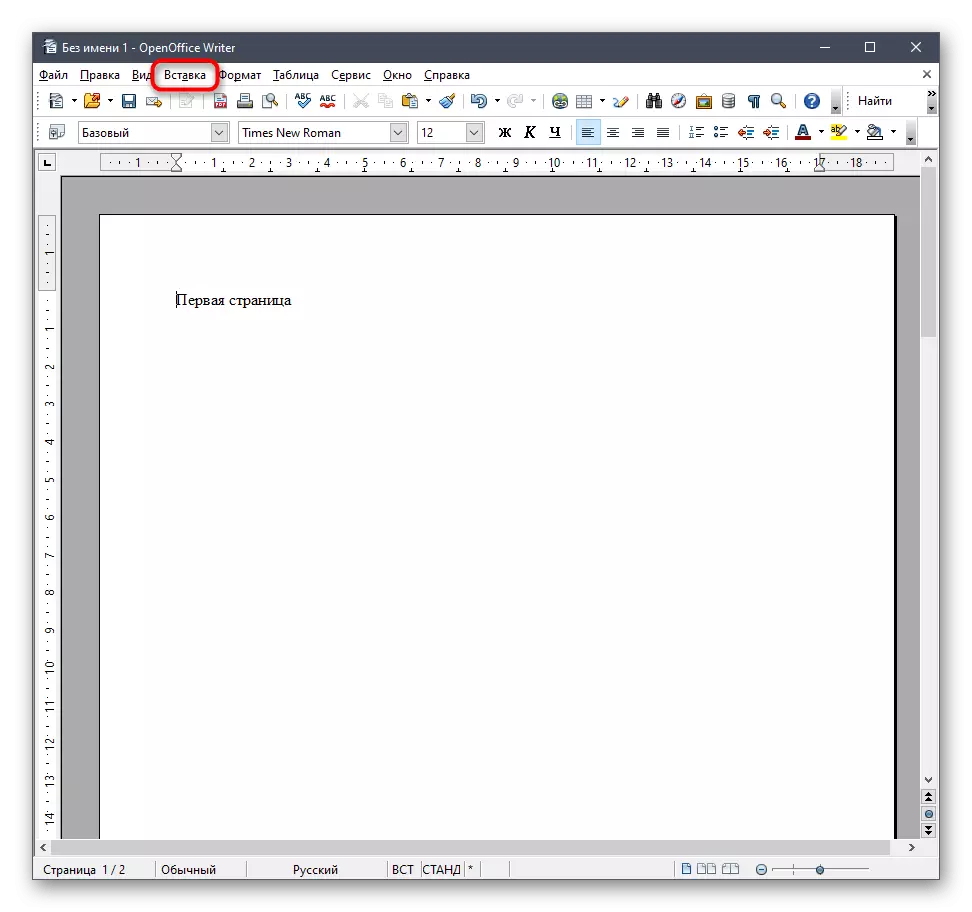

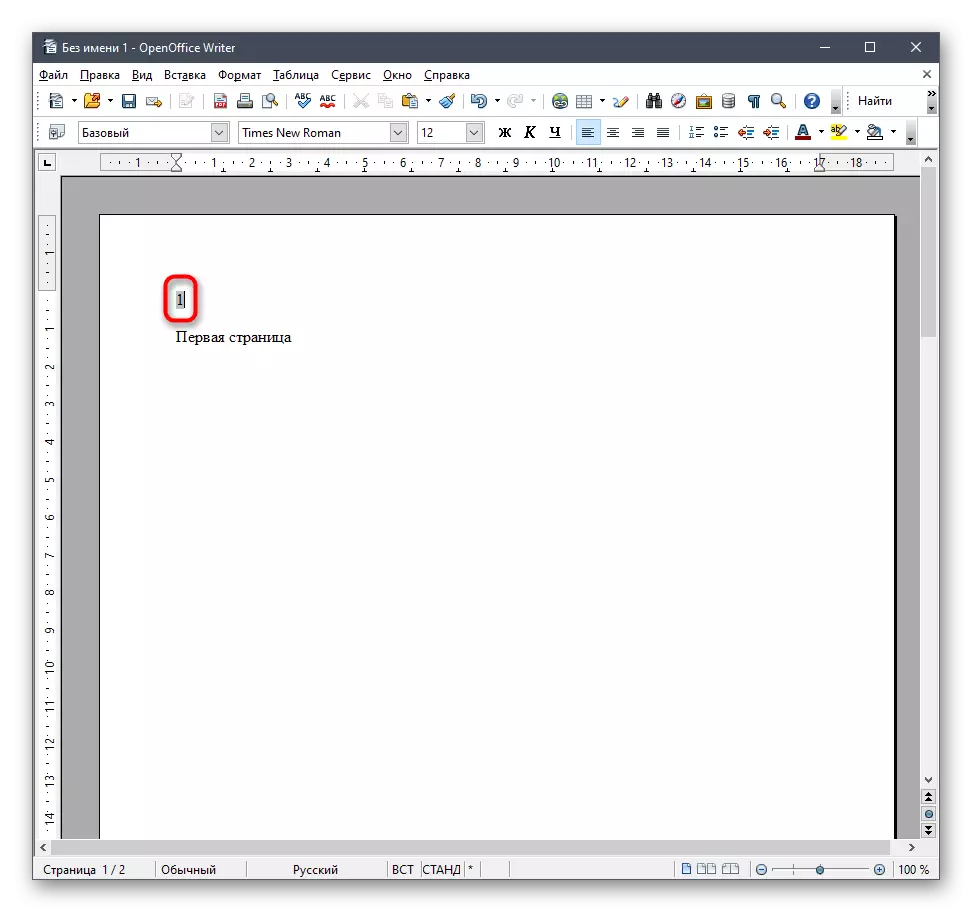
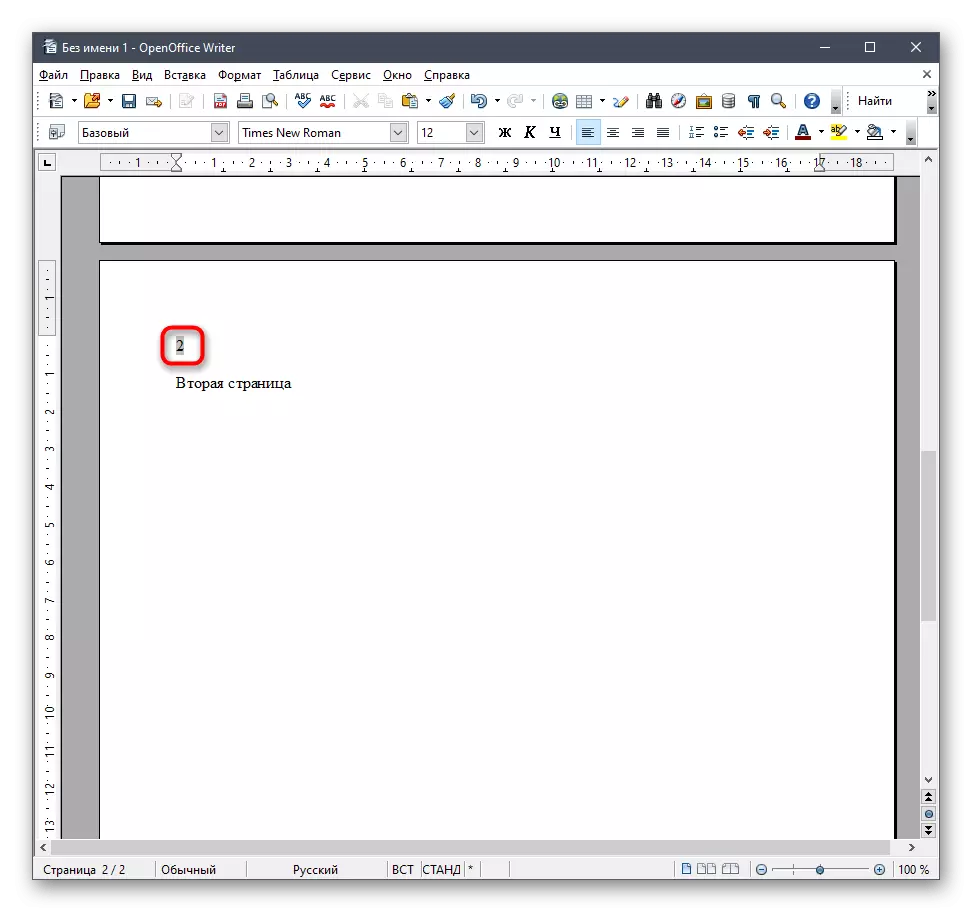
Observera att i OpenOffice finns det inget automatiskt verktyg som lägger till numrering till alla sidor omedelbart, så siffrorna måste sättas in manuellt eftersom det visades ovan.
Redigera numreringsfooter
Plats för sidnummer kvar på toppen - inte den mest framgångsrika lösningen, ofta inkorporerade förfrågningar, till exempel när du skriver ut en bok eller abstrakt. Ingenting förhindrar dig från dig själv för att bestämma var numret kommer att sättas in genom att välja en speciell parameter.
- Öppna samma meny "Infoga" och den här gången bestämmer du, på den övre eller nedre du vill se numret, varefter du aktiverar parametern "Top Hounder" eller "Footer".
- Återgå till "Field" -raden och lägg till sidnumret.
- Om det andra alternativet är aktiverat visas numret från botten.
- Markera numret och ändra justeringsparametern för att konfigurera positionen på strängen.
- Det kan vara ett högra hörn eller ett centrum, som redan liknar frekventa förfrågningar och GOST-format.
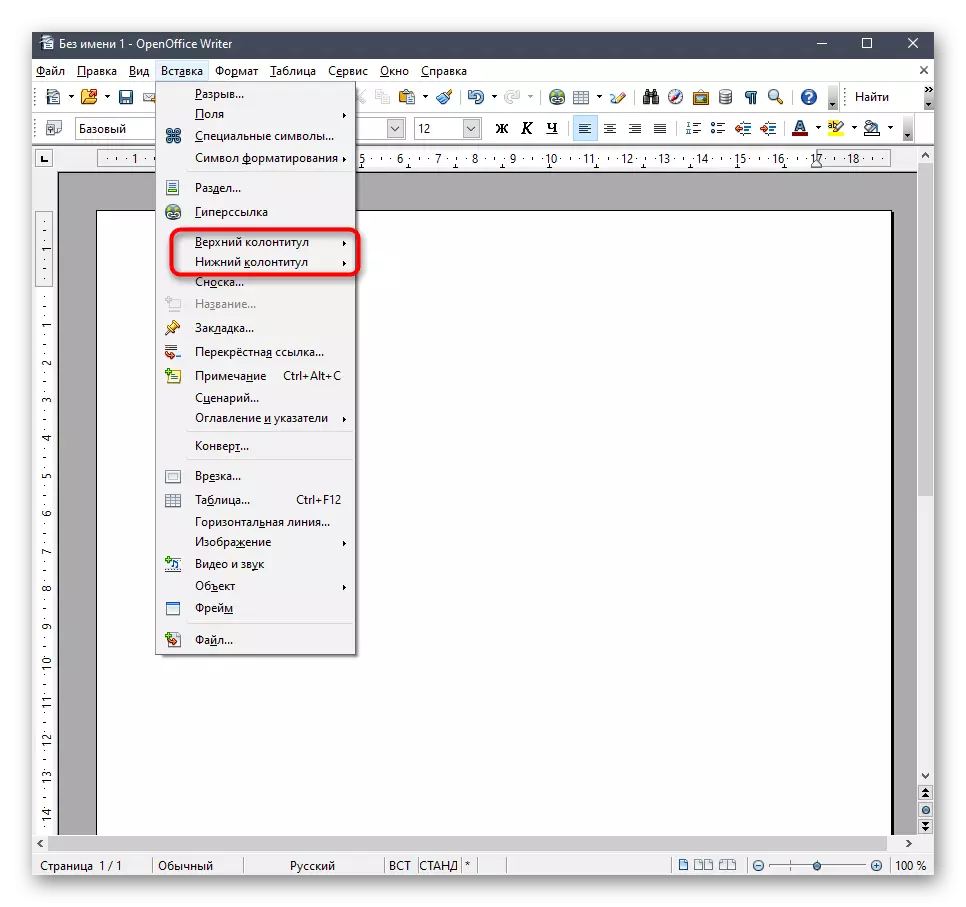
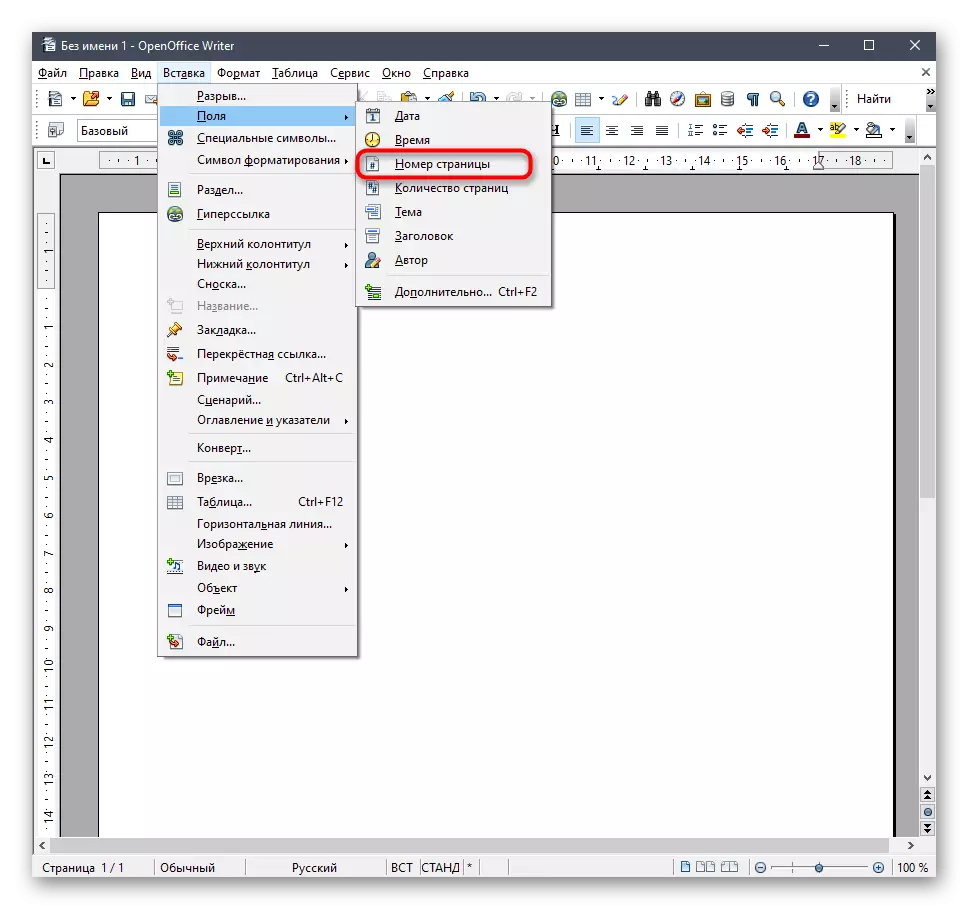

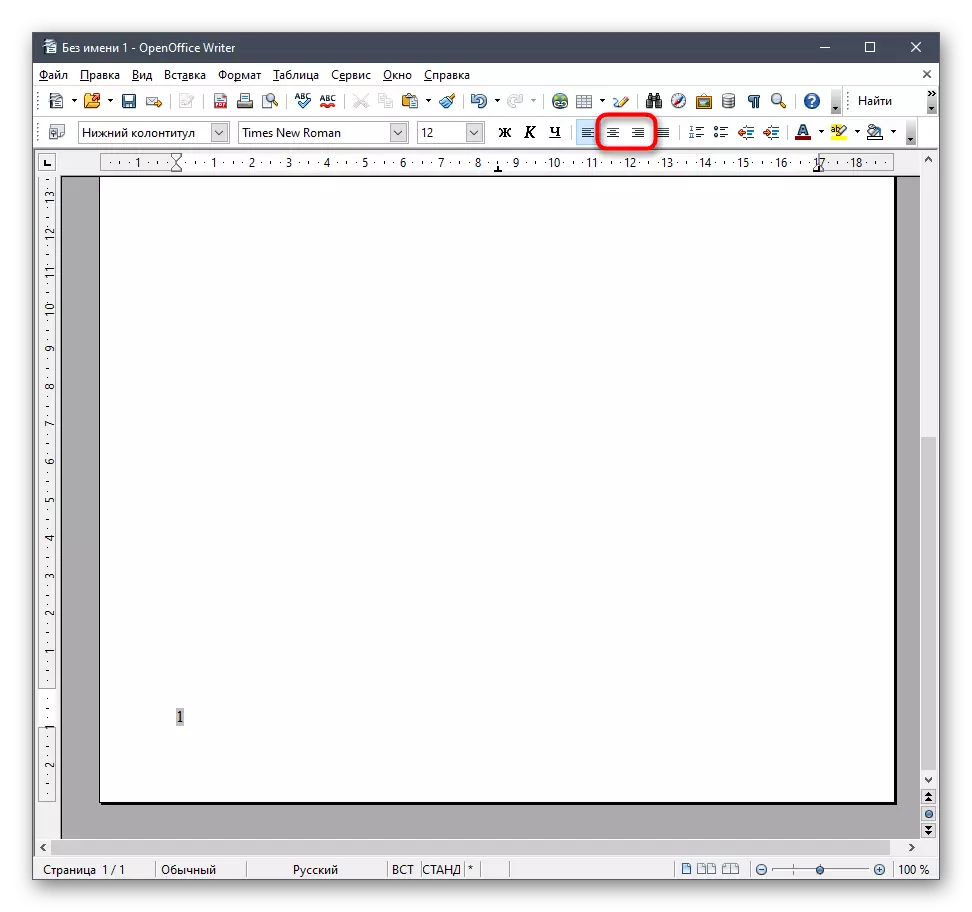
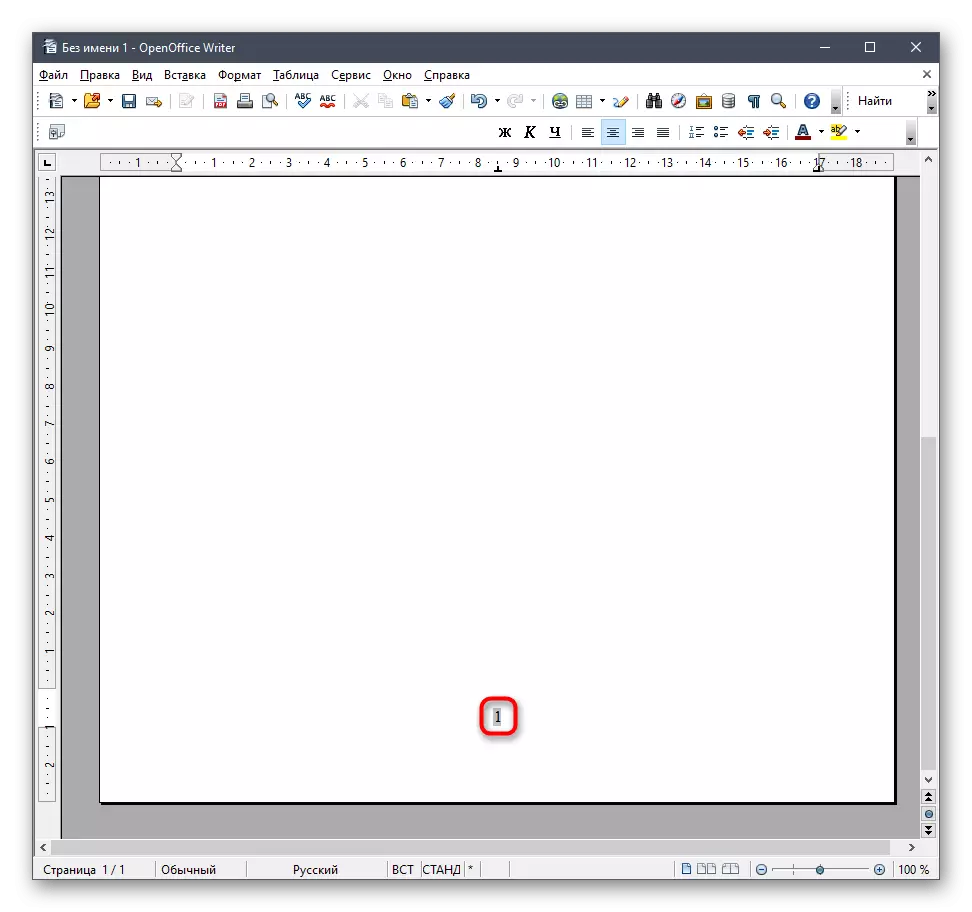
Parametrarna kommer att behövas för att bara ändra en gång, och när de sätter in följande nummer lägger de omedelbart i den position du vill ha.
Lägga till udda nummer
Vissa dokumentformat innebär endast udda nummerering avseende de högra sidorna. Manuellt sätta det ut och ändra varje siffra är extremt obekväma, så du kan välja en inställning så att följande sida är numrerad som höger.
- För att starta på första sidan, öppna menyn "Format" och gå till stilar.
- Öppna sidformatering och dubbelklicka på den första sidan.
- Stäng fönstret och på den aktuella sidan, gör ett klick högerklicka på den tomma platsen, och i snabbmenyn som visas, välj alternativet "Sid".
- Som nästa stil, ange "Höger sida" och tillämpa ändringarna.
- Ställ in det första sidnumret och gå till nästa.
- Som det kan ses, med numreringen av nästa ark, är figur 3 installerad - det kommer att vara så med alla andra sidor (5, 7, 9, 11, 13 ...).
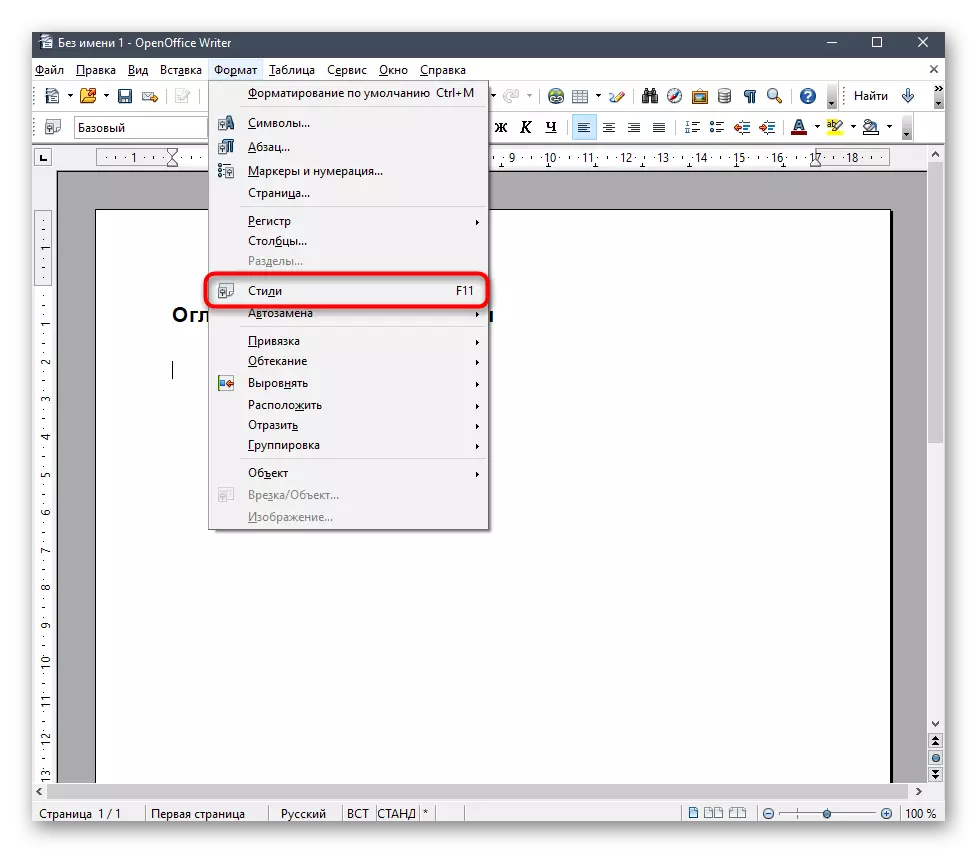
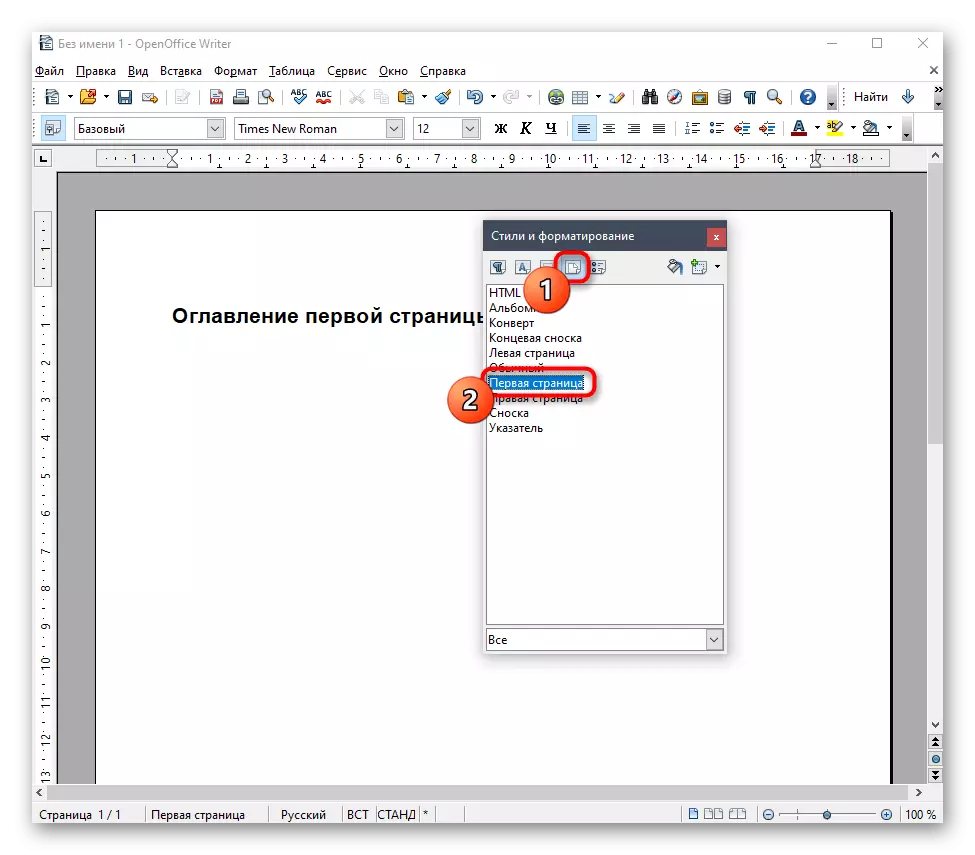

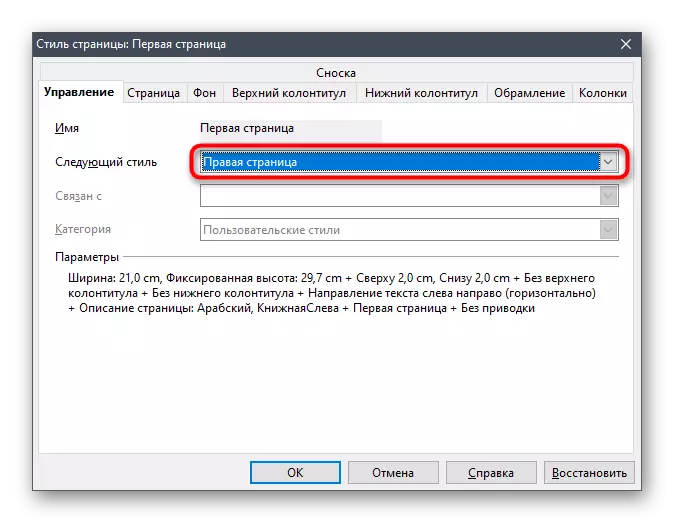
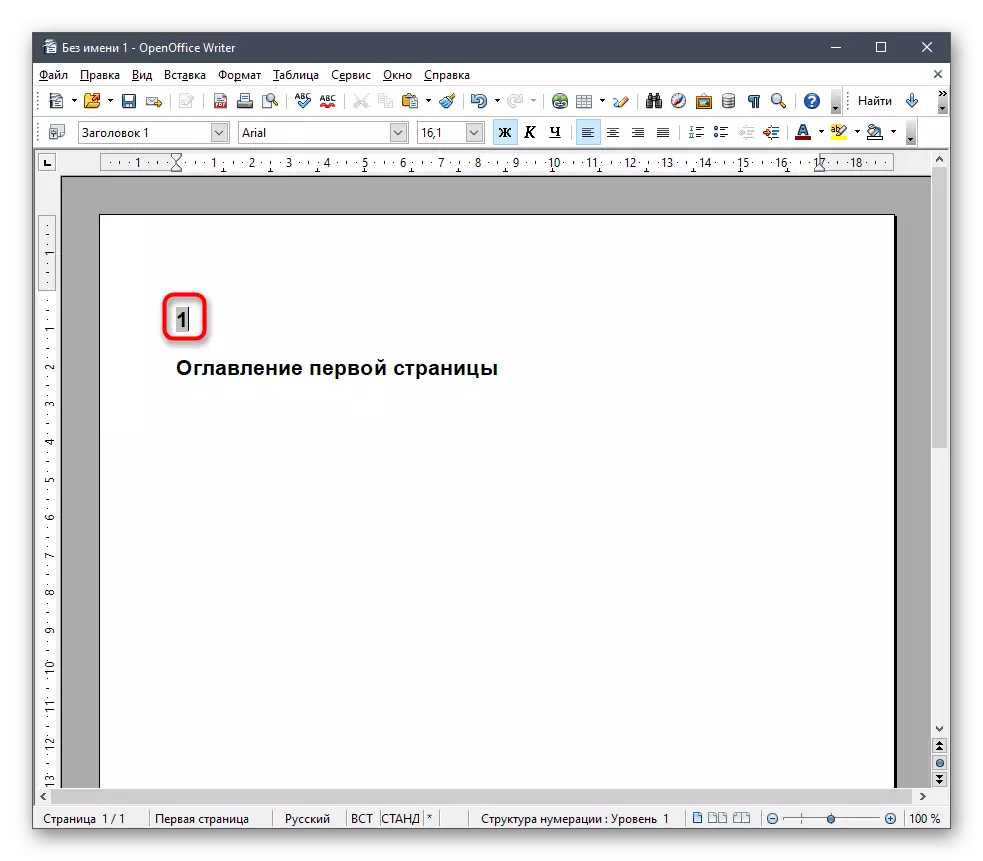
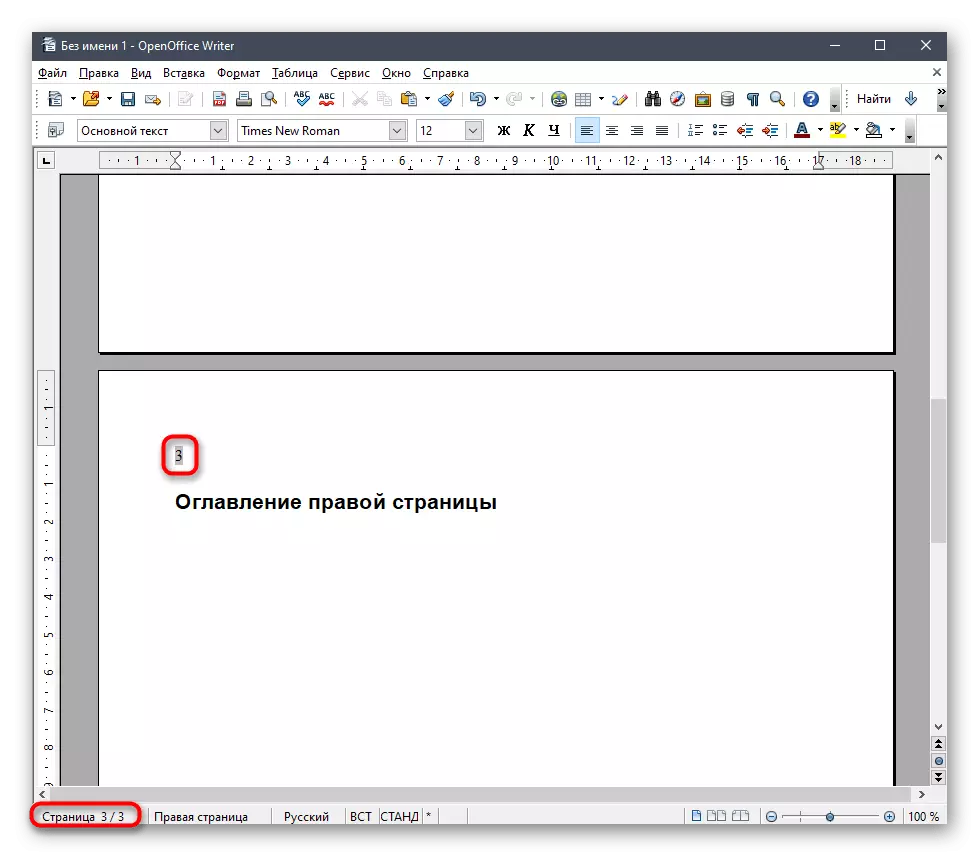
Redigering av nummereringsformat
Vi avslutade instruktionerna för redigering av numreringsformatet, eftersom ibland istället för arabiska nummer behöver du lägga till romerska eller använda bokstäver för att ange sidosekvensen. För detta motsvarar det en separat installation i fältmenyn.
- I rullgardinsmenyn "Infoga" öppnar du avsnittet "Fält" och går till kategorin "Avancerat".
- Ett nytt fönster öppnas för att ställa in, var i fältet "Fälttyp" Markera "sida".
- I det andra blocket väljer du "sidnummer" och anger sedan det lämpliga formatet, tittar på alla tillgängliga alternativ.
- När formatet ändras kommer du att se siffrorna i den nya kartläggningen, och nästa gång sparar du dessa inställningar.
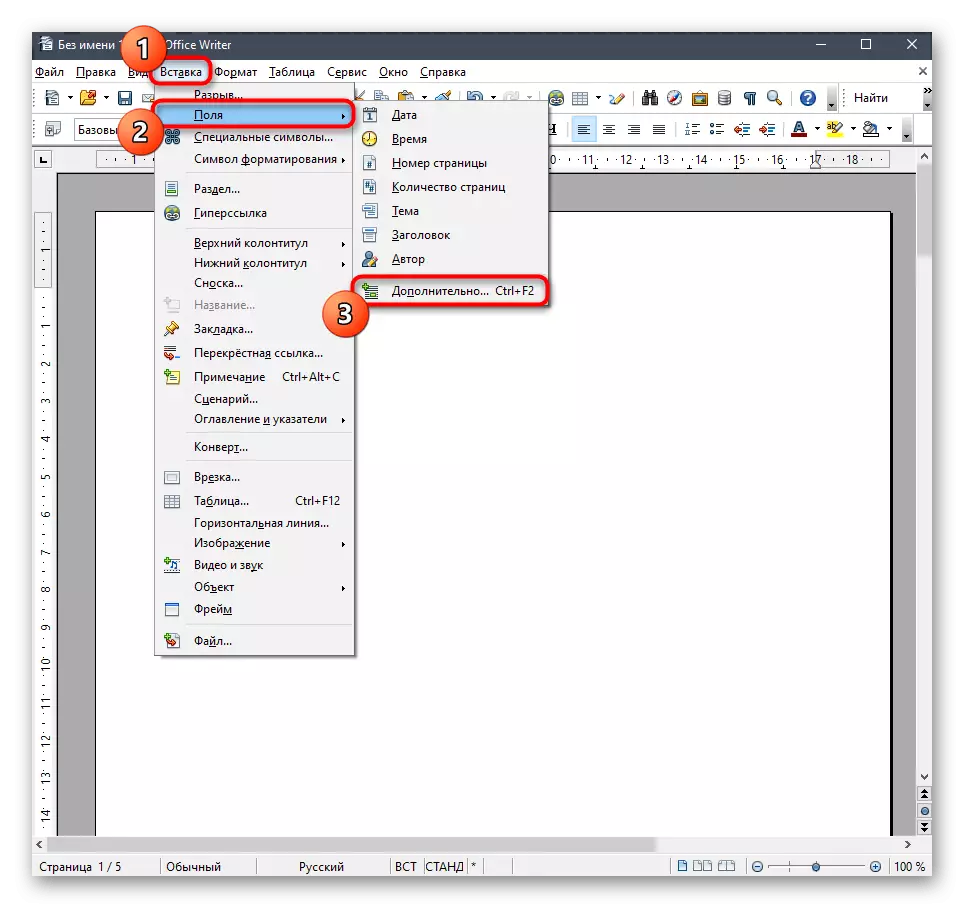


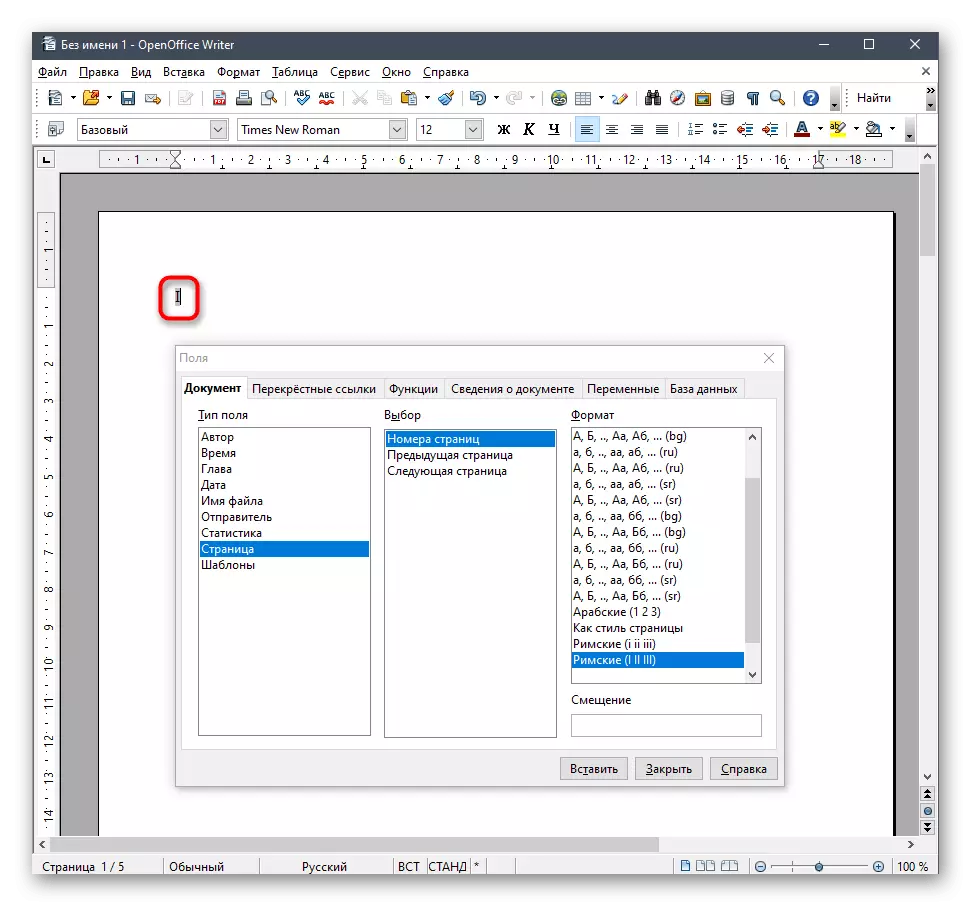
Vid redigering av dokument och anpassning av numreringssidor i OpenOffice utförs andra åtgärder i samband med en ändring av intervallet och tillsats av tabeller. Om du utöver den ovan beskrivna uppgiften måste du göra något härifrån, läs andra instruktioner på vår hemsida genom att klicka på länkarna nedan.
Läs mer:
Intervallintervall i OpenOffice Writer
Strukturera ett dokument i tabellen i OpenOffice Writer
