
Lapas numerācijas lapa
Numurēšanas lapu pievienošana OpenOffice - uzdevums ir vienkāršs un izpildīts burtiski pāris klikšķu. Lai to izdarītu, cilnē "Ievietot" ir atsevišķa iezīme, kas nosaka, kurš cipars piešķir lapu. Lietotājam vajadzētu to aktivizēt tikai, veicot vairākas darbības.
- Atveriet nepieciešamo dokumentu un paplašiniet ievietošanas izvēlni.
- Pārvietojiet kursoru uz lauka "laukiem" un pagaidiet citu izvēlni "Lapas numura" opcijas izskats.
- Pašreizējā lapa nekavējoties piešķir numuru, kas tiek parādīts iepriekš pa kreisi.
- Iet uz otro lapu un veiciet tās pašas darbības, lai pievienotu savu numuru. Tas attiecas arī uz šādām lapām.
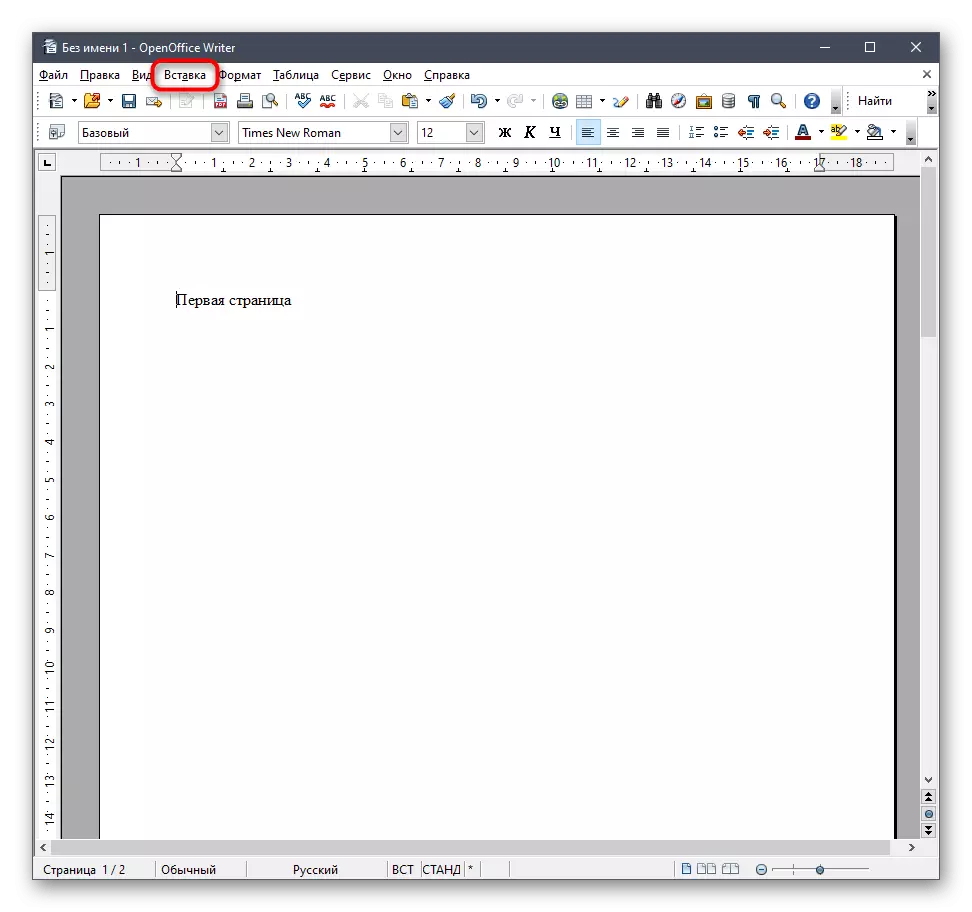

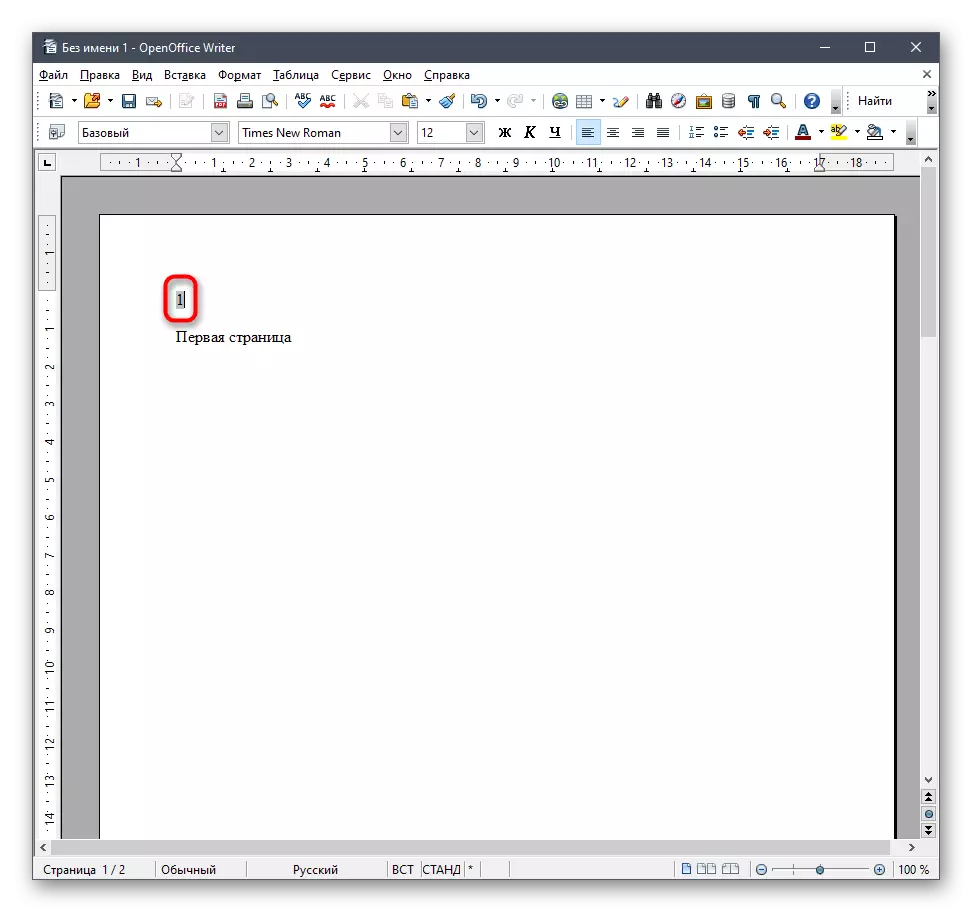
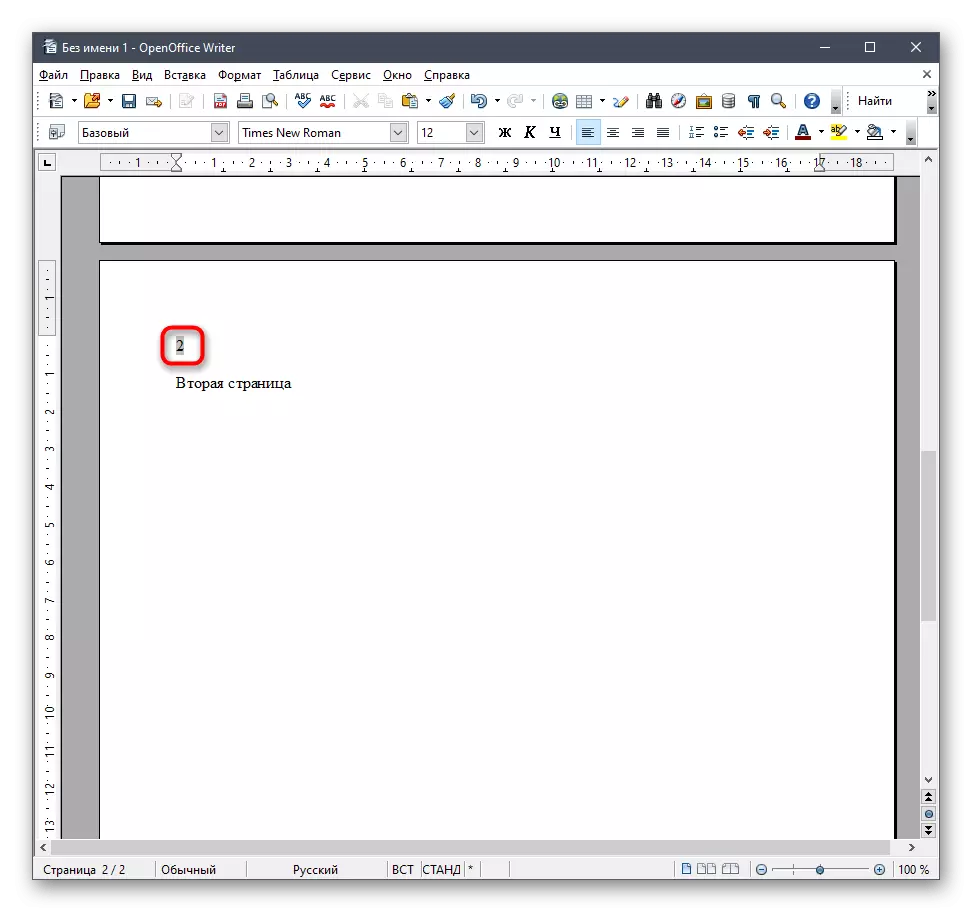
Lūdzu, ņemiet vērā, ka OpenOffice nav automātiska rīka, kas nekavējoties pievieno numerāciju visām lapām, tāpēc numuri būs jāievieto manuāli, kā tas tika parādīts iepriekš.
Numerācijas kājenes rediģēšana
Lapas numuru atrašanās vieta palicis augšpusē - ne veiksmīgākais risinājums, bieži iekļauti pieprasījumi, piemēram, drukājot grāmatu vai abstraktu. Nekas neļauj jums no sevis noteikt, kur numurs tiks ievietots, izvēloties īpašu parametru.
- Atveriet to pašu izvēlni "Ievietot", un šoreiz jūs nolemjat, augšpusē vai apakšā vēlaties redzēt numuru, pēc kura aktivizējat "Top Hounder" parametru vai "kājeni".
- Atgriezieties "lauka" rindā un pievienojiet lapas numuru.
- Ja tiek aktivizēta otrā iespēja, numurs tiks parādīts no apakšas.
- Iezīmējiet numuru un mainiet izlīdzināšanas parametru, lai konfigurētu savu pozīciju uz virknes.
- Tas var būt labais stūris vai centrs, kas jau ir līdzīgs biežiem pieprasījumiem un GOST formātiem.
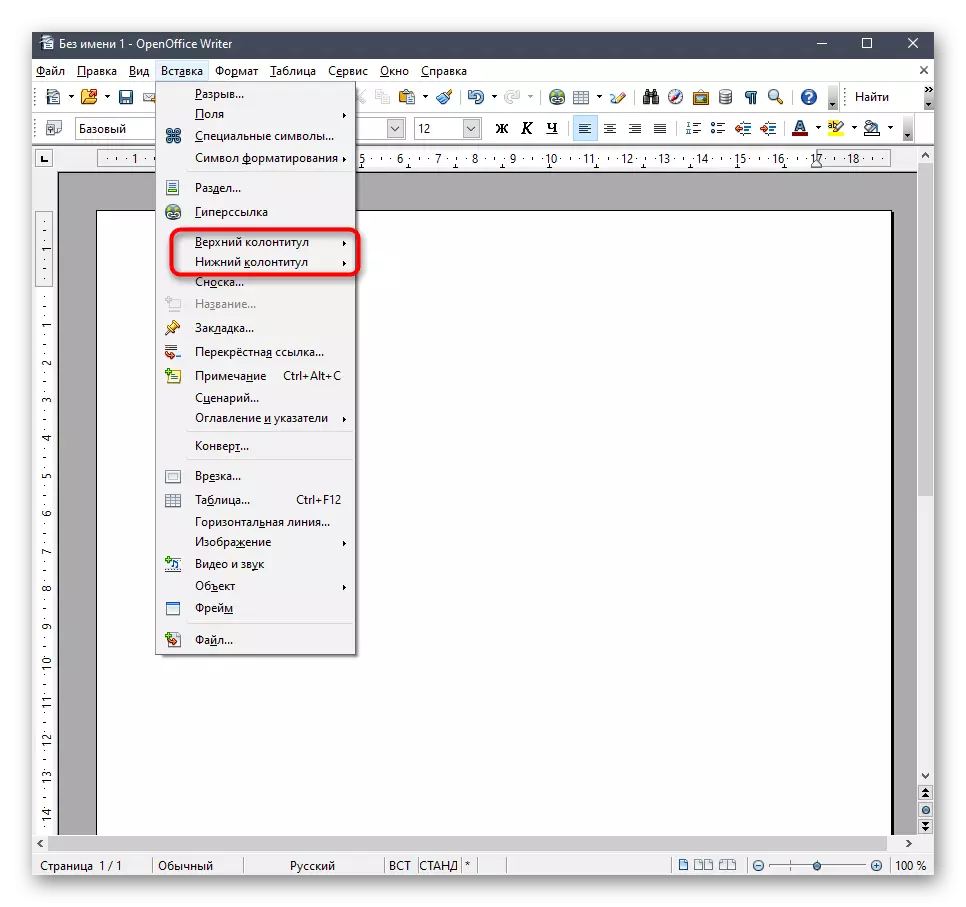
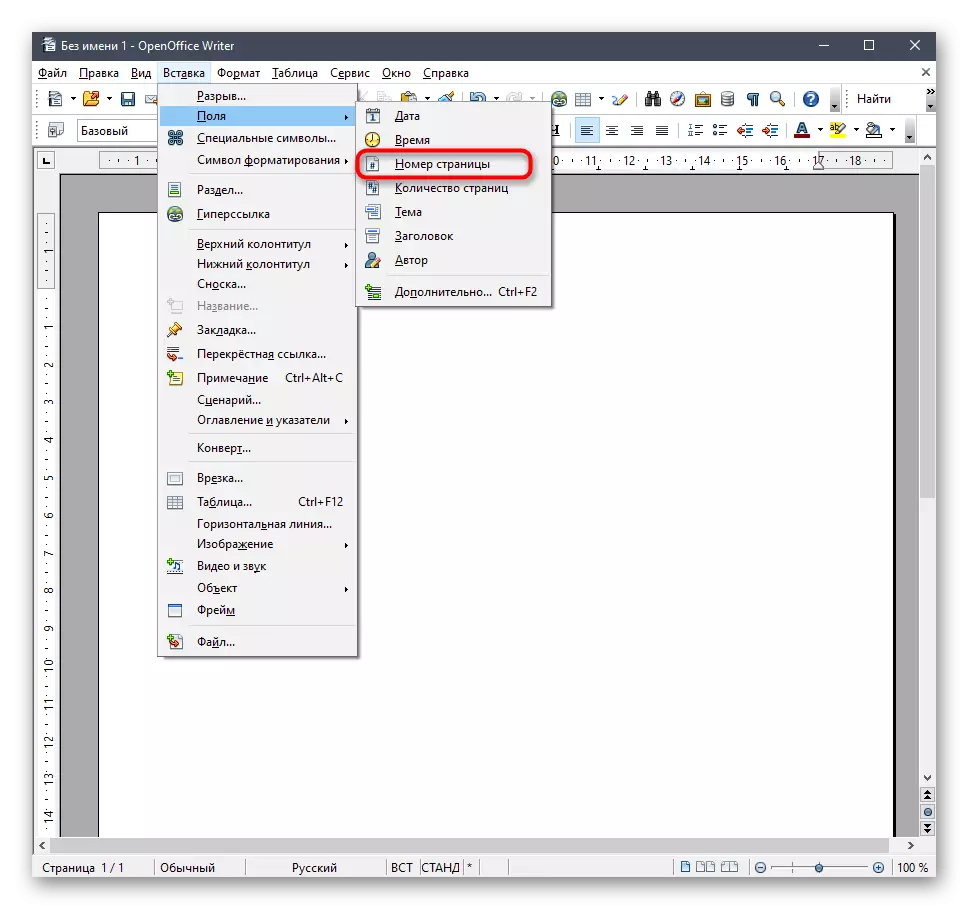

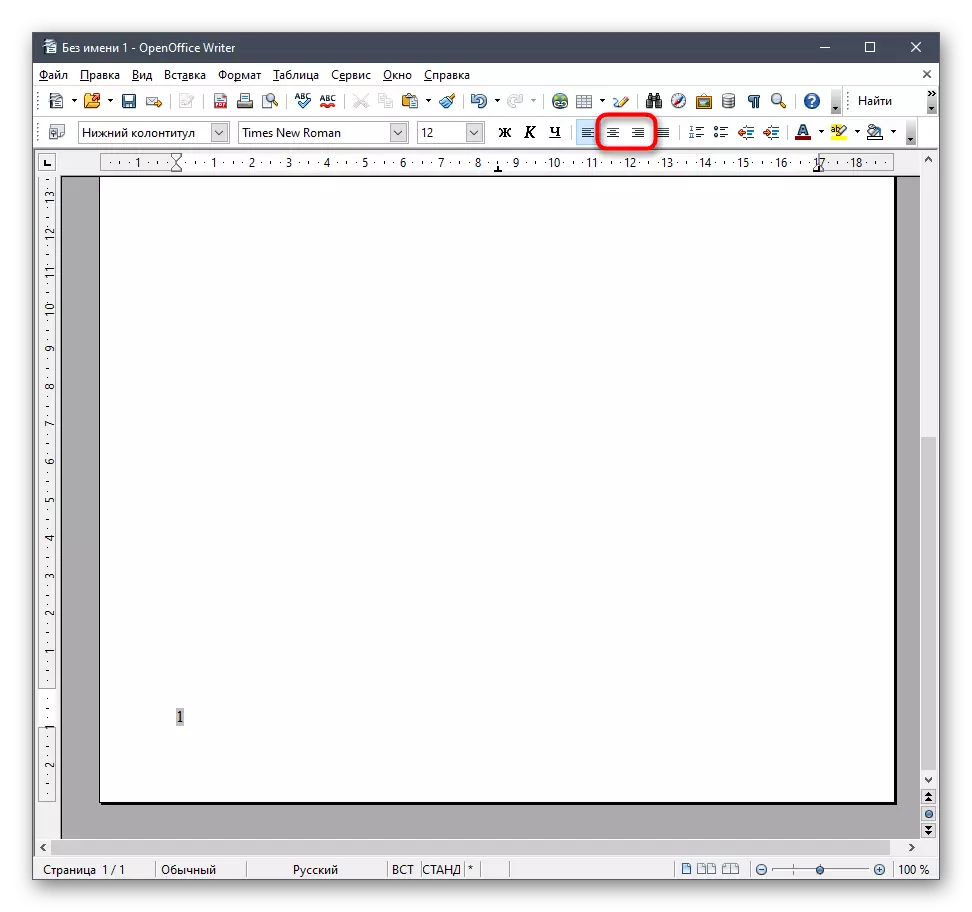
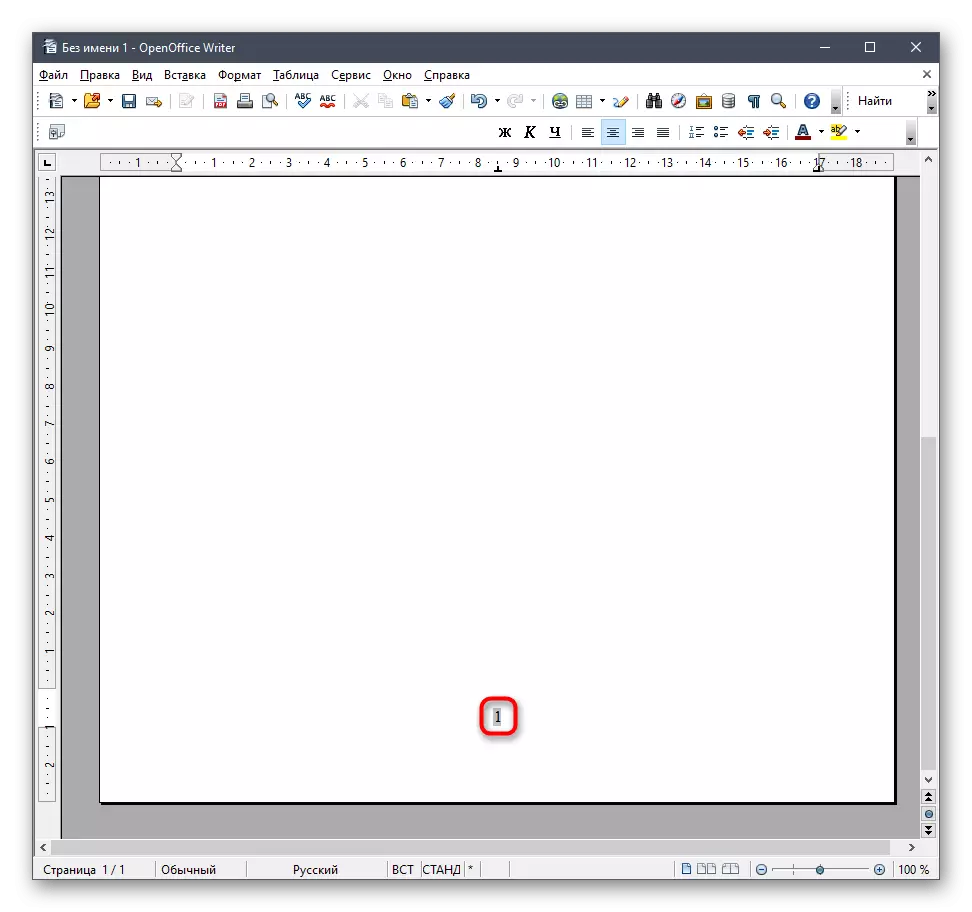
Parametri būs nepieciešami, lai mainītu tikai vienu reizi, un, ievietojot šādus numurus, tie nekavējoties pievienos vēlamo pozīciju.
Nepāra numerācijas pievienošana
Daži dokumentu formāti ietver tikai nepāra numerāciju saistībā ar pareizajām lapām. Manuāli ielieciet to un mainīt katru ciparu ir ļoti neērti, lai jūs varētu izvēlēties vienu iestatījumu, lai šī lapa ir numurēta kā labi.
- Lai sāktu pirmo lapu, atveriet izvēlni "Formate" un dodieties uz stiliem.
- Atveriet lapu formatējumu un veiciet dubultklikšķi uz pirmās lapas.
- Aizveriet logu un pašreizējā lapā, veikt noklikšķiniet ar peles labo pogu noklikšķiniet uz tukšās vietas, un konteksta izvēlnē, kas parādās, izvēlieties "Page" opciju.
- Kā nākamais stils, norādiet "pareizo lapu" un piemērot izmaiņas.
- Iestatiet pirmā lapas numuru un dodieties uz nākamo.
- Kā redzams, ar nākamās lapas numerāciju, 3. attēls ir uzstādīts - tas būs arī ar visām citām lapām (5, 7, 9, 11, 13 ...).
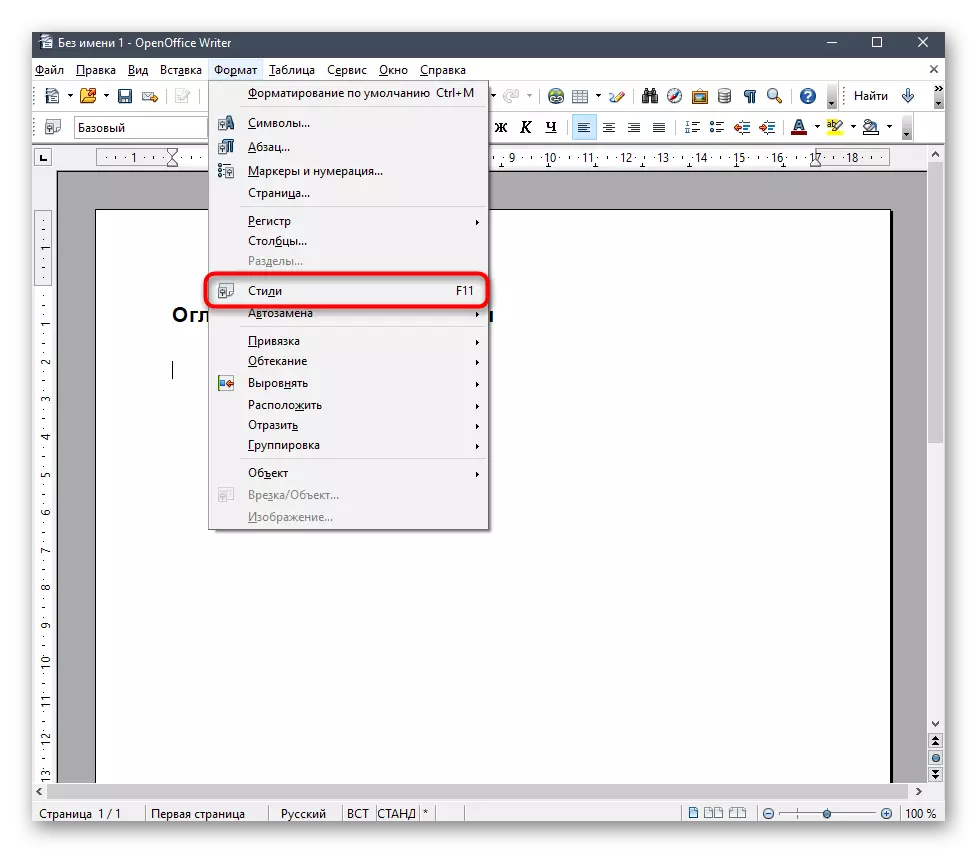
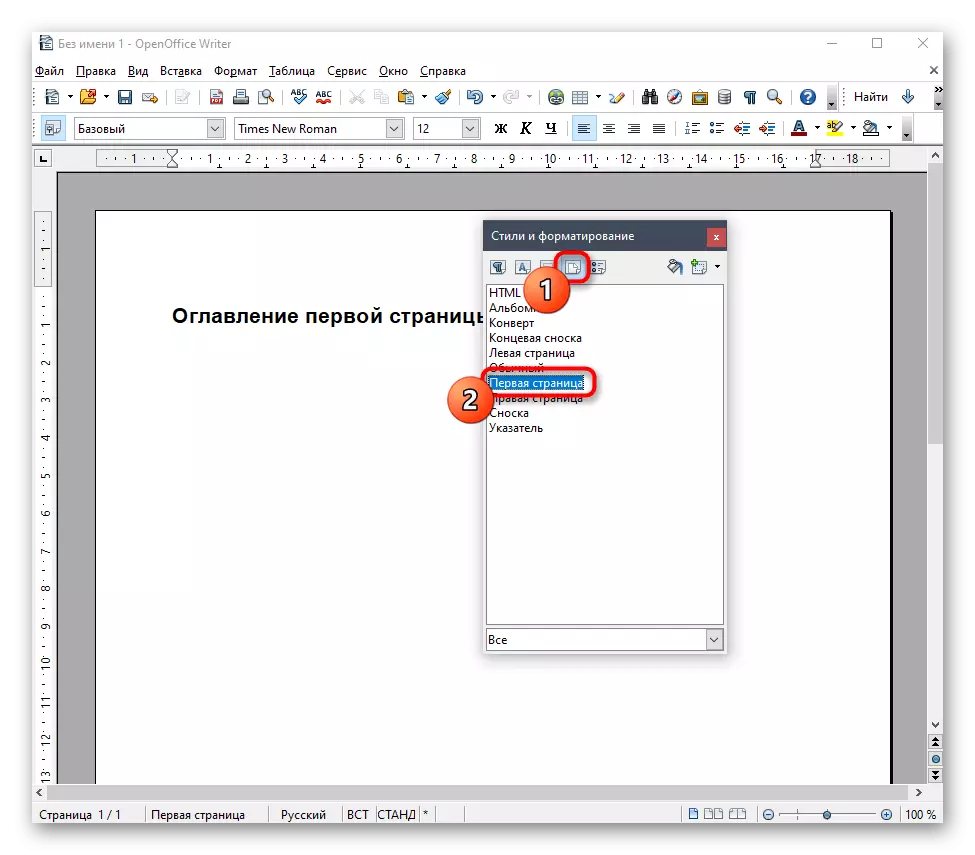

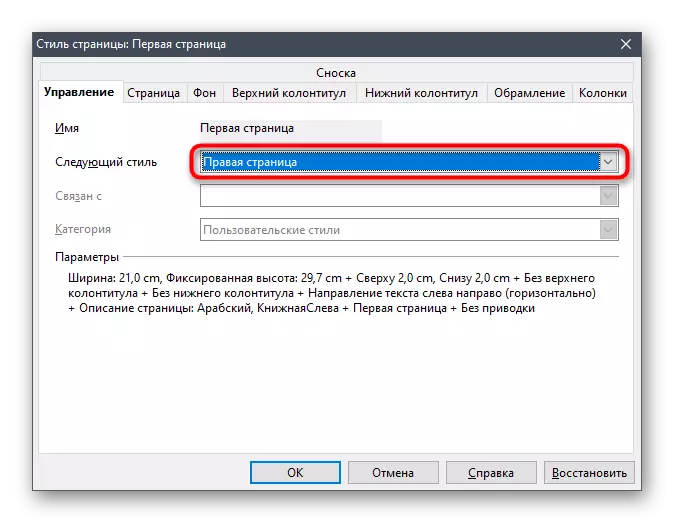
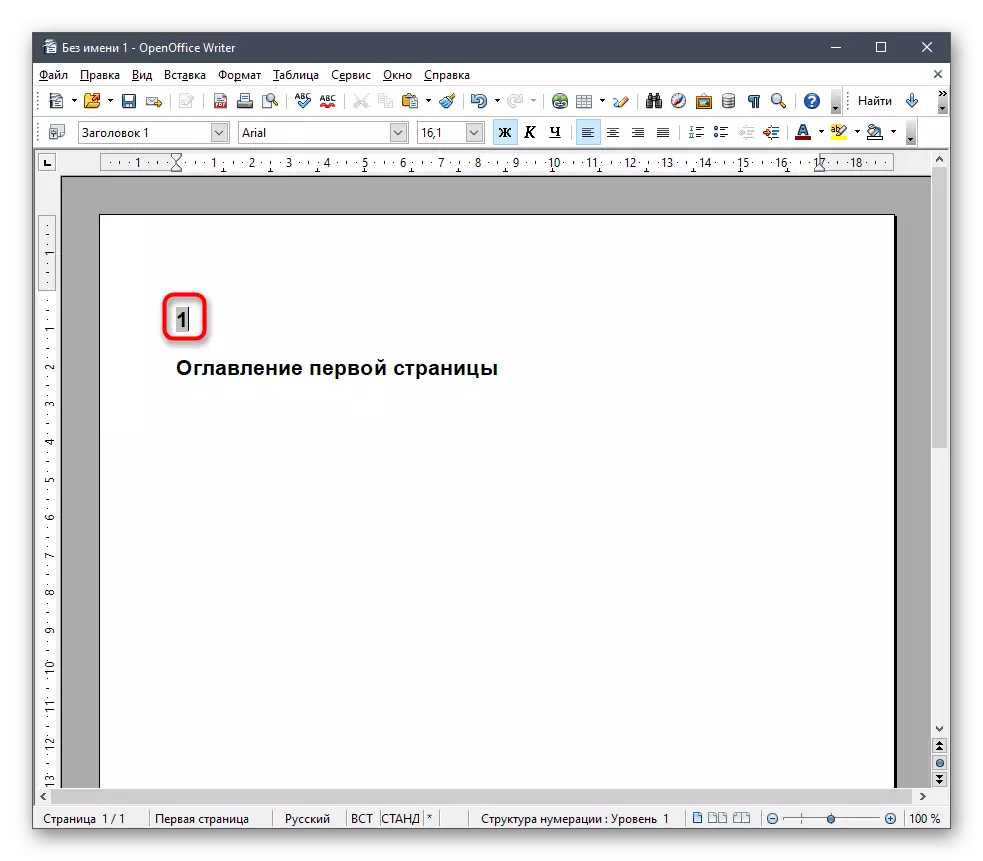
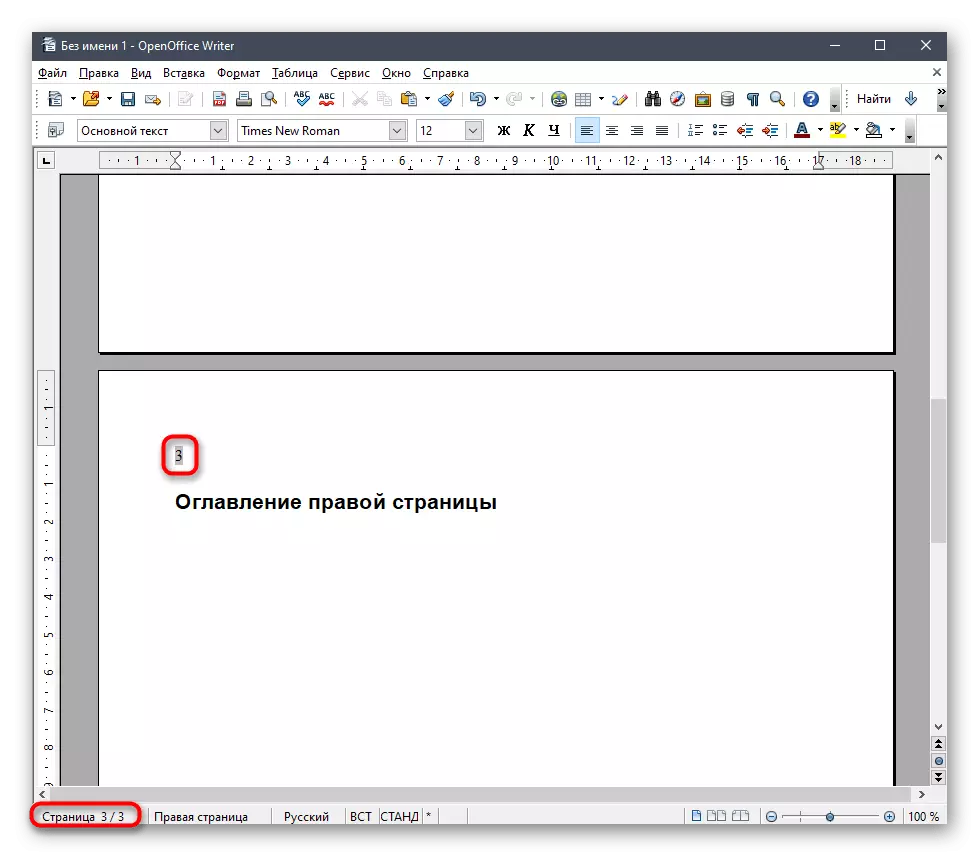
Numerācijas formāta rediģēšana
Mēs pabeidzām Numerācijas formāta rediģēšanas instrukcijas, jo dažreiz arābu numuru vietā ir jāpievieno romiešu vai izmantot burtus, lai norādītu lapas secību. Par to tas atbilst atsevišķai iestatījumam lauka izvēlnē.
- Nolaižamajā izvēlnē "Ievietot" atveriet sadaļu "Lauki" un dodieties uz kategoriju "Advanced".
- Jauns logs atvērsies, kur laukā "Lauka tips" Iezīme "lapa".
- Otrajā blokā atlasiet "Lapas numuri" un pēc tam norādiet atbilstošo formātu, skatoties uz visām pieejamajām iespējām.
- Kad formāts ir mainīts, jūs redzēsiet numurus jaunajā kartē, un nākamajā reizē, kad jūs saglabāt šos iestatījumus.
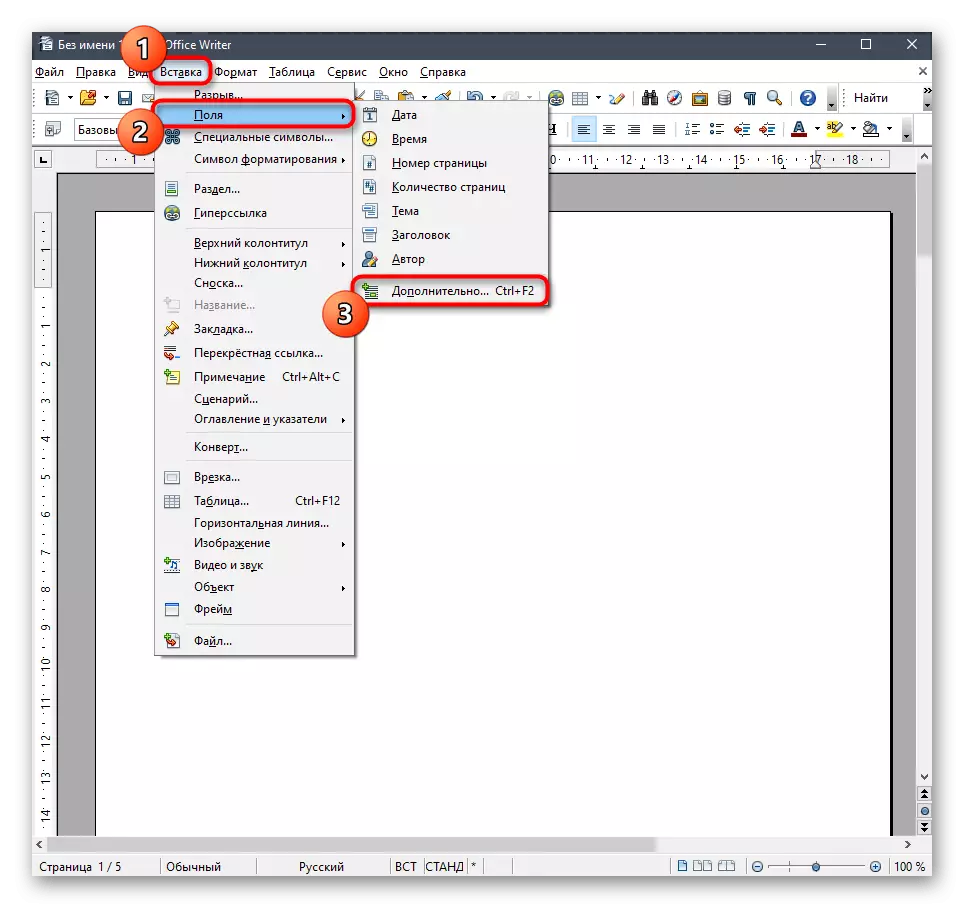


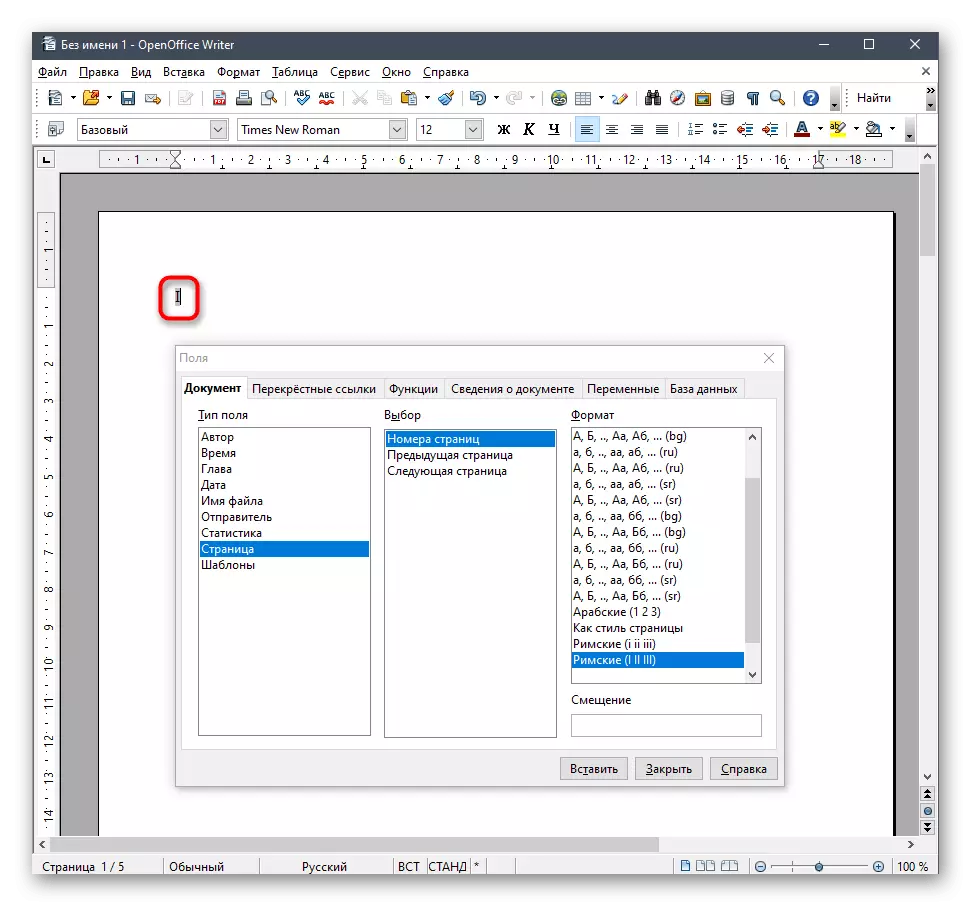
Rediģēšanas dokumentus un numerācijas lapu izlīdzināšanu OpenOffice, tiek veiktas citas darbības, kas saistītas ar izmaiņām intervālā un tabulu pievienošanā. Ja papildus iepriekš aprakstītajam uzdevumam, jums ir jādara kaut kas no tā, izlasiet citus norādījumus mūsu mājas lapā, noklikšķinot uz tālāk norādītajām saitēm.
Lasīt vairāk:
Diapazona intervāls OpenOffice Writer
Strukturēt tabulas dokumentu OpenOffice Writer
