
In dieser Anweisung sind Details zu den Hauptursachen für einen Festplatten-Lesefehler aufgetreten, wenn Sie den Computer einschalten und wie das Problem beheben soll.
Ursachen des Festplatten-Lesefehlers aufgetreten und fixierte Methoden
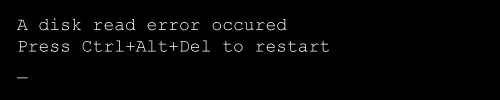
Der Text des Fehlers selbst sagt, dass ein Fehler beim Lesen von der Festplatte aufgetreten ist, während er normalerweise auf die Festplatte bezieht, aus der der Computer geladen ist. Sehr gut, wenn Sie wissen, dass es vorausgeht (welche Aktionen mit einem Computer oder Ereignis) ein Fehler erscheint - dadurch wird dadurch die Ursache genau eingestellt und die Korrekturmethode auswählen.
Unter den häufigsten Gründen für das Erscheinungsbild eines Fehlers "Ein Plattenlesefehler ist aufgetreten", kann wie folgt zugeteilt werden.
- Beschädigung des Dateisystems auf der Festplatte (zum Beispiel durch das falsche Abschalt des Computers, schalten Sie den Strom, Fehler beim Ändern von Abschnitten aus).
- Schaden oder Mangel an Boot-Datensatz- und OS-Bootloader (in den oben genannten Gründen sowie manchmal, nachdem das System aus dem Bild wiederhergestellt wurde, insbesondere von Software von Drittanbietern).
- Falsche BIOS-Einstellungen (nach dem Zurücksetzen oder Aktualisieren von BIOS).
- Physische Probleme mit einer Festplatte (die Festplatte ist fehlgeschlagen, es wurde nicht lange gearbeitet, oder nach dem Fallen). Einer der Zeichen - beim Arbeiten hing der Computer dann (bei eingeschaltetem Wert) ohne sichtbare Gründe ab.
- Probleme mit der Verbindung der Festplatte (z. B. Sie sind schlecht oder falsch miteinander verbunden, das Kabel ist beschädigt, die Kontakte sind beschädigt oder oxidiert).
- Versäumnis für die Stromversorgung aufgrund der Leistung der Stromversorgung: Manchmal mit Mangel an Strom- und Stromversorgung wird der Computer weiterhin "arbeitet", jedoch können einige Komponenten spontan ausschalten, einschließlich der Festplatte.
Basierend auf diesen Informationen, abhängig von Ihren Annahmen, dass der Fehler beigetragen hat, können Sie versuchen, es zu beheben.
Stellen Sie vor dem Fortfahren sicher, dass die Festplatte, aus der der Download ausgeführt wird, für das BIOS (UEFI) des Computers sichtbar ist: Wenn es nicht so wahrscheinlich ist, Probleme in der Festplattenverbindung (den Anschluss von Kabeln sowohl vom Laufwerk selbst erneut zu überprüfen " und aus dem Motherboard, insbesondere wenn sich Ihre Systemeinheit in einer offenen Form befindet oder kürzlich Arbeiten in der IT) oder in seinem Hardwarefehler durchgeführt hat.
Wenn der Fehler durch Beschädigung des Dateisystems verursacht wird
Die erste und sicherste ist, die Festplatte auf Fehler zu überprüfen. Dazu müssen Sie den Computer von jedem Start-Flash-Laufwerk (oder Datenträger) mit den Diagnosedienstprogrammen oder von einem herkömmlichen startfähigen Flash-Laufwerk mit jeder Version von Windows 10, 8.1 oder Windows 7 herunterladen. Ich erstelle der Testmethode, wenn Verwenden des Windows-Boot-Flash-Laufwerks:
- Wenn kein Boot-Flash-Laufwerk vorhanden ist, erstellen Sie es irgendwo auf einem anderen Computer (siehe Programme zum Erstellen eines Boot-Flash-Laufwerks).
- Laden Sie daraus (wie Sie den Download vom Flash-Laufwerk in das BIOS herunterladen).
- Klicken Sie auf dem Bildschirm nach der Auswahl der Sprache auf "Systemwiederherstellung".

- Wenn Sie ein Boot-Flash-Laufwerk Windows 7 hatten, wählen Sie in den Wiederherstellungswerkzeugen "Befehlszeile", falls 8.1 oder 10 - "Fehlerbehebung" - "Befehlszeile".

- Geben Sie in der Eingabeaufforderung den Befehl in der Reihenfolge ein (Drücken von ENTER nach jedem von ihnen).
- diskpart.
- Listenvolumen auflisten
- Infolge der Ausführung des Befehls in Schritt 7 sehen Sie den Buchstaben der Systemdiskette (in diesem Fall kann es sich von der Norm c) unterscheiden, und wenn sie auch dargestellt sind, separate Abschnitte mit einem Systemlader das kann nicht die Buchstaben haben. Um es zu überprüfen, müssen Sie zuweisen. In meinem Beispiel (siehe Screenshot) Auf der ersten Festplatte befinden sich zwei Abschnitte, die keine Buchstaben haben und deren Sinn ergibt - Volume 3 mit einem Lader und Band 1 mit der Windows-Wiederherstellungsumgebung. In den folgenden zwei Teams weiße ich einen Brief für das 3. Volume zu.
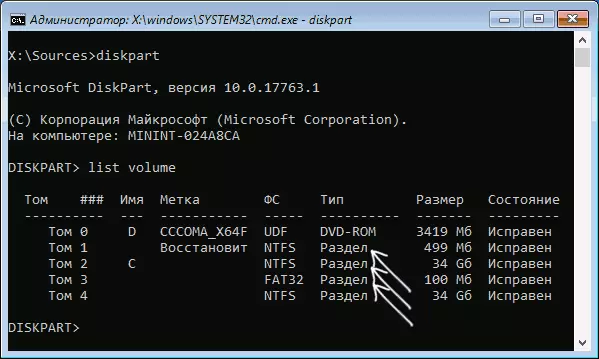
- Wählen Sie Volume 3 aus.
- Weisen Sie Buchstaben = Z zuordnen (Buchstabe kann niemanden beschäftigt sein)

- Verschreiben Sie in ähnlicher Weise einen Brief für andere Volumina, die überprüft werden sollen.
- Beenden (Dieser Befehl wird von diskpart freigegeben).
- Alternativ überprüfen Sie die Abschnitte (die Hauptsache ist, den Abschnitt mit dem Bootloader und der Systempartition zu überprüfen) durch den Befehl: chkdsk c: / f / r (wobei C der Buchstaben der Festplatte ist).

- Schließen Sie die Befehlszeile, starten Sie den Computer neu, bereits von der Festplatte.
Wenn in den 13. Schritt auf einigen wichtigen Partitionen gefunden wurden, wurden Fehler gefunden und korrigiert und die Ursache des Problems in ihnen befanden, dh die Wahrscheinlichkeit, dass der nächste Download erfolgreich ist und der Fehler ein Festplatten-Lesefehler nicht mehr aufgetreten ist verzerren Sie.
Beschädigung des OS-Bootloaders
Wenn ein Verdacht besteht, dass ein Fehler beim Einschalten von Windows Loader-Schäden verursacht wird, verwenden Sie die folgenden Anweisungen:- Windows 10-Boot-Erholung
- Windows 7-Boot-Wiederherstellung
BIOS / UEFI-Einstellungenprobleme
Wenn der Fehler nach dem Update, zurücksetzen oder die BIOS-Parameter zurücksetzen oder ändern, versuchen Sie:
- Wenn nach dem Aktualisieren oder Ändern die BIOS-Parameter zurückgesetzt werden.
- Nach dem Reset - prüfen Sie sorgfältig die Parameter, insbesondere den Betriebsmodus der Festplatte (AHCI / IDE - Wenn Sie nicht wissen, welche Optionen auswählen, können Sie beide Optionen aussuchen, die Parameter sind in Abschnitten der SATA-Konfiguration).
- Stellen Sie sicher, dass Sie die Ladereihenfolge überprüfen (auf der Registerkarte Start) - Der Fehler kann aufgerufen werden und die Tatsache, dass die gewünschte Disc nicht als Ladevorrichtung eingestellt ist.
Wenn dies nichts hilft, und das Problem ist mit dem Update des BIOS zusammenhängt, überprüfen Sie, ob Sie die vorherige Version in Ihr Motherboard einstellen können, und versuchen Sie, dies zu tun.
Das Problem mit dem Anschluss der Festplatte
Das unter Berücksichtigung des Problems kann durch die Probleme mit dem Anschluss der Festplatte oder des Betriebs des SATA-Busses verursacht werden.
- Wenn Sie im Computer arbeiten (oder eröffnet), und jemand könnte die Kabel verletzen) - Verbinden Sie die Festplatte sowohl vom Motherboard als auch vom Zifferblatt selbst wieder. Wenn möglich, versuchen Sie es mit einem anderen Kabel (z. B. von einem DVD-Laufwerk).
- Wenn Sie ein neues (zweites) Laufwerk installiert haben, versuchen Sie es, es deaktivieren zu können: Wenn Ihr Computer normal geladen wird, können Sie eine neue Festplatte an einen anderen SATA-Anschluss anschließen.
- In einer Situation, in der der Computer lange Zeit nicht verwendet wurde und nicht in idealen Bedingungen gespeichert wurde, kann die Ursache oxidierte Kontakte auf der Festplatte oder des Kabels.
Wenn keiner der Möglichkeiten hilft, das Problem zu lösen, während die Festplatte "sichtbar" ist, versuchen Sie, das System erneut zu installieren, indem Sie alle Abschnitte in der Installationsphase löschen. Wenn nach kurzer Zeit nach der Neuinstallation (oder unmittelbar danach) das Problem erneut erklärt - die Wahrscheinlichkeit ist großartig, dass die Ursache des Festfunktionsfehlers der Festplatte.
