
इस निर्देश में, डिस्क के मुख्य कारणों के बारे में विवरण जब आप कंप्यूटर चालू करते हैं और समस्या को सही करने के तरीके के बारे में त्रुटि उत्पन्न हुई।
डिस्क के कारण त्रुटि उत्पन्न हुई और निश्चित तरीके
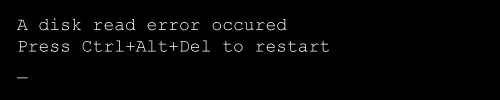
त्रुटि का पाठ स्वयं कहता है कि डिस्क से पढ़ने की त्रुटि हुई है, जबकि आमतौर पर उस डिस्क को संदर्भित करता है जिससे कंप्यूटर लोड हो जाता है। बहुत अच्छी तरह से, यदि आप जानते हैं कि यह पिछले (कंप्यूटर या घटना के साथ क्रियाएं) एक त्रुटि दिखाई देती है - इससे कारण अधिक सटीक रूप से सेट करने और सुधार विधि का चयन करने में मदद मिलेगी।
एक त्रुटि की उपस्थिति के लिए सबसे आम कारणों में "एक डिस्क पढ़ने की त्रुटि हुई" को निम्नानुसार आवंटित किया जा सकता है।
- डिस्क पर फ़ाइल सिस्टम को नुकसान (उदाहरण के लिए, कंप्यूटर के गलत शटडाउन के परिणामस्वरूप, बिजली को बदलते समय बिजली, विफलता को बंद कर दें)।
- बूट रिकॉर्ड और ओएस बूटलोडर की क्षति या कमी (उपरोक्त कारणों से, साथ ही, कभी-कभी, छवि से सिस्टम को पुनर्स्थापित करने के बाद, विशेष रूप से तृतीय-पक्ष सॉफ़्टवेयर द्वारा बनाई गई)।
- गलत BIOS सेटिंग्स (BIOS को रीसेट या अपडेट करने के बाद)।
- हार्ड डिस्क के साथ शारीरिक समस्याएं (डिस्क विफल रही, यह लंबे समय तक काम नहीं किया गया था, या गिरने के बाद)। संकेतों में से एक - काम करते समय, कंप्यूटर के बाद दिखाई देने वाले कारणों के बिना (चालू होने पर)।
- हार्ड डिस्क के कनेक्शन के साथ समस्याएं (उदाहरण के लिए, आप खराब या गलत तरीके से जुड़े हुए हैं, केबल क्षतिग्रस्त हो जाता है, संपर्क क्षतिग्रस्त या ऑक्सीकरण होते हैं)।
- बिजली की आपूर्ति के उत्पादन के कारण बिजली की आपूर्ति के लिए विफलता: कभी-कभी, बिजली और बिजली की आपूर्ति की कमी के साथ, कंप्यूटर "काम" जारी रहता है, लेकिन हार्ड डिस्क समेत कुछ घटक स्वचालित रूप से बंद हो सकते हैं।
इस जानकारी के आधार पर, आपकी धारणाओं के आधार पर कि त्रुटि ने योगदान दिया है, आप इसे ठीक करने का प्रयास कर सकते हैं।
आगे बढ़ने से पहले, सुनिश्चित करें कि जिस डिस्क से डाउनलोड किया गया डिस्क कंप्यूटर के BIOS (यूईएफआई) के लिए दृश्यमान है: यदि यह अधिक संभावना नहीं है, तो डिस्क कनेक्शन में समस्याएं (दोनों ड्राइव से दोनों केबल्स के कनेक्शन को रीचेक करें) और मदरबोर्ड से, विशेष रूप से यदि आपकी सिस्टम इकाई ओपन फॉर्म में है या आपने हाल ही में इसके अंदर कोई भी काम किया है) या इसकी हार्डवेयर गलती में।
यदि त्रुटि फ़ाइल सिस्टम को नुकसान के कारण होती है
पहली और सबसे सुरक्षित डिस्क को त्रुटियों पर जांचना है। ऐसा करने के लिए, आपको Windows 10, 8.1 या Windows 7 के किसी भी संस्करण के साथ डायग्नोस्टिक यूटिलिटीज या पारंपरिक बूट करने योग्य फ्लैश ड्राइव से किसी भी बूट फ्लैश ड्राइव (या डिस्क) से कंप्यूटर डाउनलोड करने की आवश्यकता होगी। मैं परीक्षण विधि दूंगा विंडोज बूट फ्लैश ड्राइव का उपयोग करना:
- यदि कोई बूट फ्लैश ड्राइव नहीं है, तो इसे किसी अन्य कंप्यूटर पर कहीं बनाएं (बूट फ्लैश ड्राइव बनाने के लिए प्रोग्राम देखें)।
- इससे लोड करें (बायोस में फ्लैश ड्राइव से डाउनलोड कैसे डाउनलोड करें)।
- भाषा चुनने के बाद स्क्रीन पर, "सिस्टम पुनर्स्थापना" पर क्लिक करें।

- यदि आपके पास विंडोज 7 का बूट फ्लैश ड्राइव था, रिकवरी टूल्स में, "कमांड लाइन" का चयन करें, यदि 8.1 या 10 - "समस्या निवारण" - "कमांड लाइन"।

- कमांड प्रॉम्प्ट में, आदेश में कमांड दर्ज करें (उनमें से प्रत्येक के बाद एंटर दबाकर)।
- डिस्कपार्ट।
- सूची वॉल्यूम
- चरण 7 में कमांड के निष्पादन के परिणामस्वरूप, आप सिस्टम डिस्क के पत्र को देखेंगे (इस मामले में, यह मानक सी से भिन्न हो सकता है), और यदि वे प्रस्तुत किए जाते हैं, तो सिस्टम लोडर के साथ अलग-अलग अनुभाग इसमें पत्र नहीं हो सकते हैं। इसे जांचने के लिए, असाइन करना आवश्यक होगा। मेरे उदाहरण में (स्क्रीनशॉट देखें) पहली डिस्क पर दो खंड हैं जिनके पास अक्षर नहीं हैं और जो जांचने के लिए समझ में आता है - वॉल्यूम 3 के साथ वॉल्यूम 3 विंडोज रिकवरी वातावरण के साथ। निम्नलिखित दो टीमों में, मैं तीसरी मात्रा के लिए एक पत्र असाइन करता हूं।
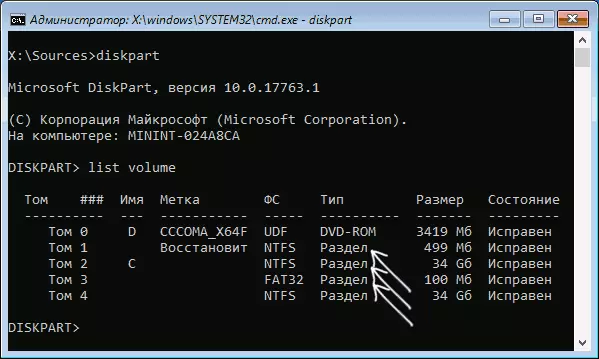
- खंड 3 का चयन करें।
- अक्षर = z असाइन करें (अक्षर कोई भी व्यस्त नहीं हो सकता है)

- इसी तरह, अन्य खंडों के लिए एक पत्र निर्धारित करें जिन्हें जांच की जानी चाहिए।
- बाहर निकलें (यह कमांड डिस्कपार्ट से जारी किया गया है)।
- वैकल्पिक रूप से अनुभागों की जांच करें (मुख्य बात बूटलोडर और सिस्टम विभाजन के साथ अनुभाग की जांच करना है) कमांड द्वारा: CHKDSK C: / F / R (जहां C डिस्क का अक्षर है)।

- कमांड लाइन को बंद करें, पहले से ही हार्ड डिस्क से कंप्यूटर को रीबूट करें।
यदि कुछ महत्वपूर्ण विभाजनों पर 13 वें चरण में, त्रुटियों को पाया गया और सही किया गया और समस्या का कारण उन में था, यानी, संभावना है कि अगली डाउनलोड सफल होगा और त्रुटि एक डिस्क पढ़ने की त्रुटि अब नहीं होगी आपको विकृत कर दिया।
ओएस बूटलोडर को नुकसान
अगर संदेह है कि चालू होने पर त्रुटि विंडोज लोडर क्षति के कारण होती है, तो निम्न निर्देशों का उपयोग करें:- विंडोज 10 बूट रिकवरी
- विंडोज 7 बूट रिकवरी
BIOS / UEFI सेटिंग्स समस्याएं
यदि BIOS पैरामीटर को अपडेट करने, रीसेट या बदलने के बाद त्रुटि दिखाई दी, तो प्रयास करें:
- यदि अद्यतन या परिवर्तन के बाद - BIOS पैरामीटर रीसेट करें।
- रीसेट के बाद - सावधानीपूर्वक पैरामीटर की जांच करें, विशेष रूप से डिस्क के संचालन का तरीका (एएचसीआई / आईडीई - यदि आप नहीं जानते कि कौन सा चयन करना है, दोनों विकल्पों को आज़माएं, पैरामीटर एसएटीए कॉन्फ़िगरेशन से जुड़े अनुभागों में हैं)।
- लोड ऑर्डर (बूट टैब पर) की जांच करना सुनिश्चित करें - त्रुटि को कॉल किया जा सकता है और तथ्य यह है कि वांछित डिस्क लोडिंग डिवाइस के रूप में सेट नहीं है।
यदि इससे कुछ भी इससे मदद नहीं मिलती है, और समस्या BIOS के अपडेट से संबंधित है, तो जांचें कि क्या आप पिछले संस्करण को अपने मदरबोर्ड पर सेट कर सकते हैं और यदि कोई हो, तो इसे करने का प्रयास करें।
हार्ड डिस्क को जोड़ने में समस्या
विचाराधीन समस्या हार्ड डिस्क या सैटा बस के संचालन को जोड़ने में समस्याओं के कारण हो सकती है।
- यदि आपने कंप्यूटर के अंदर काम किया है (या यह खुला खड़ा था, और कोई केबलों को चोट पहुंचा सकता है) - मदरबोर्ड और डायल से दोनों को हार्ड ड्राइव को फिर से कनेक्ट करें। यदि संभव हो, तो एक और केबल आज़माएं (उदाहरण के लिए, एक डीवीडी ड्राइव से)।
- यदि आपने एक नया (दूसरा) ड्राइव स्थापित की है, तो इसे अक्षम करने का प्रयास करें: यदि आपका कंप्यूटर सामान्य रूप से इसके बिना लोड हो जाता है, तो एक नई डिस्क को किसी अन्य SATA कनेक्टर को जोड़ने का प्रयास करें।
- ऐसी स्थिति में जहां कंप्यूटर का उपयोग लंबे समय तक नहीं किया गया है और आदर्श स्थितियों में संग्रहीत नहीं किया गया था, कारण डिस्क या केबल पर संपर्क ऑक्सीकरण किया जा सकता है।
यदि कोई भी तरीका समस्या को हल करने में मदद करता है, जबकि हार्ड डिस्क "दृश्यमान" है, तो स्थापना चरण में सभी अनुभागों को हटाने के साथ सिस्टम को पुनर्स्थापित करने का प्रयास करें। यदि पुनर्स्थापित करने के बाद एक छोटी अवधि के बाद (या इसके तुरंत बाद) समस्या फिर से खुद को घोषित करती है - संभावना बहुत बढ़िया है कि हार्ड डिस्क खराब होने वाली त्रुटि का कारण।
