
あなたがコンピュータとどのように問題を修正するための電源を入れたときに、この命令では、Aディスク読み取りエラーの主な原因についての詳細は、エラーが発生しました。
ディスク読み取りエラーの原因が発生したと方法を修正します
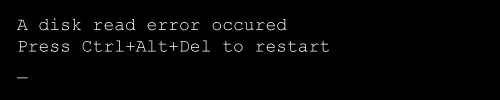
通常はコンピュータがロードされてからディスクを指しているときにエラー自体のテキストは、ディスクからの読み取りのエラーが発生したことを述べています。あなたは、エラーが表示され、それが(コンピュータやイベントにどのような行動を)先行していることを知っていれば非常によく、 - これは、より正確な原因を設定して、補正方法を選択するのに役立ちます。
エラーの外観のための最も一般的な理由の中で次のように割り当てることができ、「Aディスク読み取りエラーが発生しました」。
- ディスク上のファイルシステムへのダメージ(セクションを変更する場合、たとえば、コンピューターの誤ったシャットダウンの結果として、失敗したことを、電気をオフにします)。
- 損傷または(特にサードパーティ製のソフトウェアで作成された、イメージからシステムを復元した後、時々、上記の理由で、同様に)ブートレコードとOSのブートローダーの欠如。
- 誤ったBIOS設定(リセット後、またはBIOSを更新)。
- ハードディスクとの物理的な問題(ディスクに障害が発生し、それは長い時間のために働いた、または立ち下がりの後にされませんでした)。作業時(オン時)、コンピュータは、次に、可視的な理由なしに依存 - 徴候の一つ。
- ハードディスクの接続の問題(たとえば、あなたが悪いか間違って、それを接続し、ケーブルが破損し、接点が損傷したり、酸化されます)。
- 電源の出力への電力供給のための失敗は:時々、電源と電源の欠如と、コンピュータは「仕事」に続けますが、いくつかのコンポーネントは、ハードディスクを含め、自然にオフにすることができます。
この情報に基づいて、エラーが貢献してきたことを、あなたの仮定に応じて、あなたはそれを修正しようとすることができます。
先に進む前に、ダウンロードが実行されるから、ディスクは、コンピュータのBIOS(UEFI)に表示されていることを確認してください:それはそう最も可能性が高いではない場合、ディスクの接続に問題を(両方のドライブ自体からのケーブルの接続を再確認お使いのシステムユニットがオープン形で、またはあなたが最近それ内部の作業を行って)、またはそのハードウェア障害である場合は特に、マザーボードから。
エラーは、ファイルシステムへの損傷によって引き起こされている場合
最初の、そして最も安全な - エラーの実行チェックディスク。これは、検証の方法は、起動可能なWindowsのUSBドライブを使用している診断ツールを持つまたはWindows 10、8.1、またはWindows 7ここでの任意のバージョンで、従来のブート可能なUSBドライブでブート可能なUSBドライブ(またはディスク)からのブートが必要になります:
- 起動可能なUSBドライブが存在しない場合、(ブート可能なUSBドライブを作成する。プログラムを参照)別のコンピュータ上のどこかにそれを作成します。
- それからのブート(BIOSフラッシュドライブからの起動をかける方法)。
- 言語を選択した後の画面で、「システムの復元」をクリックします。

- ブート可能なフラッシュドライブWindows 7のリカバリメディアを持っていた場合は、「コマンドプロンプト」を選択8.1または10の場合 - 「トラブルシューティング」 - 「プロンプトコマンド」

- コマンドプロンプトで、(各1の後にEnterキーを押し)手続きのためのコマンドを入力します。
- DISKPART。
- リストボリューム
- ステップ7でコマンドの結果として、あなたは(この場合には、それは標準のCとは異なる場合があります)、システムドライブ文字を参照してください、そして、利用可能な場合でしょう - 文字することはできませんブートローダー、と別のセクション。それを確認するに割り当てる必要があります。ローダとWindows回復環境の第1巻と第3巻を - 最初のディスクには私の例(スクリーンショット参照)では、文字とそれをチェックすることは理にかなっていることを持っていない2つのセクションがあります。次の2つのコマンドで第三のボリュームの文字を割り当てます。
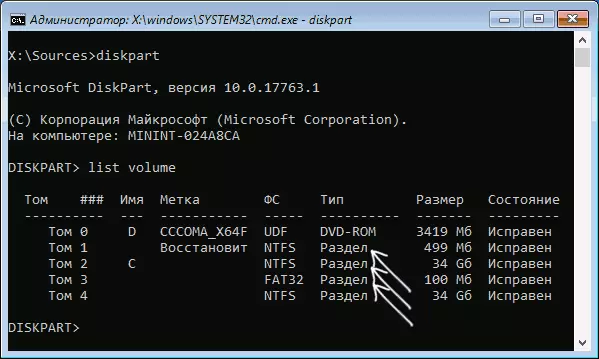
- ボリュームを選択3
- 割り当て文字= Z(文字は任意の非占有であってもよいです)

- 同様に、文字がチェックされる他のボリュームに割り当てられています。
- 終了(この出口コマンドDISKPART)。
- 交互に、検査部(主なもの - ブートローダとシステムパーティションにパーティションをチェック)コマンド:CHKDSK C:/ F / R(C - ドライブレター)。

- 閉じるコマンドプロンプト、ハードドライブから、コンピュータを再起動します。
エラーや問題の原因と重要なセクションのいくつかの13のステップに固定された発見したが、それらにあった場合、それは次のロードが成功すると、エラーAディスク読み取りエラーは、あなたは、もはや邪魔される発生していない可能性が高いです。
ブートローダーの損傷
あなたは被害がWindowsブートローダーによって引き起こされるエラーは、次の手順を使用している疑いがある場合:- Windowsの10ローダーを復元
- Windows 7のブートローダーを復元します。
BIOS / UEFIの設定に関する問題
障害が更新後に発生した場合は、リセットしたり、BIOSの設定を変更し、試してみてください。
- アップグレードまたは変更する場合 - BIOSをリセットします。
- 慎重に、特にディスクモードオプションを検討 - リセットした後(AHCI / IDEを - あなたが選択するかわからない場合は、両方のオプションを試してみてください、パラメータは、SATAの構成に関するセクションにあります)。
- エラーを呼び出すことができ、所望のディスクが搭載デバイスとして設定されていないという事実 - (BOOT]タブ上の)ロード順序を確認してください。
何もこのことから助けない、と問題はBIOSのアップデートに関連している場合、もしあれば、それを実行しようと、あなたはあなたのマザーボードへの以前のバージョンを設定することができますかどうかをチェックして。
ハードディスクを接続すると問題
検討中の問題は、ハードディスクまたはSATAバスの接続動作に問題が原因で発生することができます。
- あなたは、コンピュータ内部の作業を行って(あるいはそれがオープンに立っていた、と誰かがケーブルを傷つける可能性が)場合 - マザーボードから、ダイヤル自体からの両方のハードドライブを再接続します。可能であれば、(例えば、DVDドライブからの)別のケーブルを試してみてください。
- あなたが新しい(第2)のドライブをインストールした場合、それを無効にしてみてください:お使いのコンピュータは、それなしで正常にロードされている場合は、別のSATAコネクタに新しいディスクを接続してみてください。
- コンピュータが長時間使用されておらず、理想的な状態で保存されていなかった状況で、原因はディスクまたはケーブルの接点を酸化することができます。
ハードディスクが「見える」の間の方法のどれもが、この問題を解決するのに役立ちますしない場合は、インストールの段階ですべてのセクションを削除してシステムを再インストールしてみてください。再インストール後(またはそのすぐ後に)短い期間の後、問題が再び自分自身を宣言した場合 - 可能性は、ハードディスクの故障・エラーの原因とその素晴らしいです。
