
In deze instructie hebben details over de hoofdoorzaken van een schijfreadefout opgetreden fout wanneer u de computer inschakelt en hoe u het probleem kunt corrigeren.
Oorzaken van schijfreadefout is opgetreden en vaste methoden
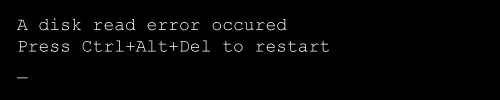
De tekst van de fout zelf zegt dat een fout van het lezen van de schijf is opgetreden, terwijl deze meestal verwijst naar de schijf waaruit de computer is geladen. Heel goed, als u weet dat het voorafgegaan (welke acties met een computer of gebeurtenis) Er verschijnt een fout - hiermee zal u de oorzaak nauwkeuriger instellen en de correctiemethode kiezen.
Een van de meest voorkomende redenen voor het uiterlijk van een fout "Er is een schijfreadefout opgetreden" als volgt toegewezen.
- Schade aan het bestandssysteem op de schijf (bijvoorbeeld, als gevolg van de verkeerde shutdown van de computer, schakelt u de elektriciteit uit, falen bij het wijzigen van secties).
- Schade of gebrek aan opstartrecord en OS-bootloader (op bovengenoemde redenen, evenals, soms, na het herstellen van het systeem uit de afbeelding, speciaal gemaakt door software van derden).
- Onjuiste BIOS-instellingen (na het resetten of bijwerken van BIOS).
- Lichamelijke problemen met een harde schijf (de schijf is mislukt, het was niet lang gewerkt, of na het vallen). Een van de borden - bij het werken, is de computer dan afhankelijk (indien ingeschakeld) zonder zichtbare redenen.
- Problemen met de verbinding van de harde schijf (bijvoorbeeld, u bent slecht of verkeerd aangesloten, de kabel is beschadigd, de contacten zijn beschadigd of geoxideerd).
- Falen voor de voeding Vanwege de uitvoer van de voeding: soms, met een gebrek aan voeding en voeding, blijft de computer "werk", maar sommige componenten kunnen spontaan uitschakelen, inclusief de harde schijf.
Op basis van deze informatie, afhankelijk van uw veronderstellingen die de fout heeft bijgedragen, kunt u proberen het te repareren.
Zorg er alvorens verder te gaan, zorg ervoor dat de schijf waarvan de download wordt uitgevoerd zichtbaar is voor de BIOS (UEFI) van de computer: als het niet zo waarschijnlijk is, problemen in de schijfverbinding (controleer de verbinding van kabels die beide van de drive zelf opnieuw controleren En van het moederbord, vooral als uw systeemeenheid zich in een open formulier bevindt of u onlangs in het werk in IT heeft uitgevoerd) of in zijn hardwareplant.
Als de fout wordt veroorzaakt door schade aan het bestandssysteem
De eerste en veiligste is om de schijf op fouten te controleren. Om dit te doen, moet u de computer downloaden van een opstartflitserstation (of -schijf) met de diagnostische hulpprogramma's of vanuit een conventionele opstartbare flashstation met een versie van Windows 10, 8.1 of Windows 7. Ik zal de testmethode geven wanneer Gebruik van de Windows Boot Flash Drive:
- Als er geen opstartvliegerstation is, maakt u deze ergens op een andere computer (zie programma's voor het maken van een opstartflitstation).
- Laad eruit (hoe de download van de flashstation naar het BIOS te downloaden).
- Klik op het scherm na het selecteren van de taal op "Systeemherstel".

- Als u een opstartflitserstation van Windows 7 had, selecteert u in de herstelhulpmiddelen, "Opdrachtregel", indien 8.1 of 10 - "Problemen oplossen" - "Opdrachtregel".

- Voer in de opdrachtprompt de opdracht in opdracht in (druk op Enter na elk van hen).
- DISKPART.
- Lijstvolume
- Als gevolg van de uitvoering van de opdracht in stap 7, ziet u de letter van de systeemschijf (in dit geval kan het verschillen van de standaard C), en ook, als ze worden gepresenteerd, afzonderlijke secties met een systeemlader dat heeft misschien niet de letters. Om het te controleren, is het nodig om toe te wijzen. In mijn voorbeeld (zie screenshot) op de eerste schijf zijn er twee secties die geen brieven hebben en die logisch zijn om te controleren - volume 3 met een lader en volume 1 met de Windows-herstelomgeving. In de volgende twee teams wijs ik een brief toe voor het 3e volume.
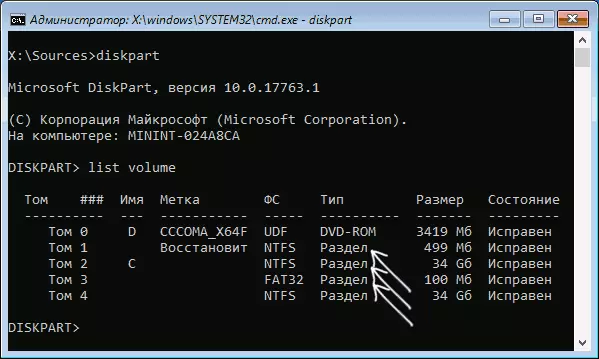
- Selecteer Volume 3.
- Wijs letter = z (brief kan iemand niet bezet zijn)

- Voorschrijven voor een brief voor andere volumes die moeten worden gecontroleerd.
- Exit (deze opdracht wordt vrijgegeven van DiskPart).
- Controleer afwisselend de secties (het belangrijkste is om het gedeelte met de bootloader en de systeempartitie te controleren) door de opdracht: CHKDSK C: / F / R (waarbij C de letter van de schijf is).

- Sluit de opdrachtregel, start de computer opnieuw op, al vanaf de harde schijf.
Als bij de 13e stap op sommige van de belangrijke partities, werden fouten gevonden en gecorrigeerd en de oorzaak van het probleem in hen was, dat wil zeggen, de waarschijnlijkheid dat de volgende download succesvol zal zijn en de fout die een schijf-leesfout is opgetreden Vervorm je.
Schade aan de OS Bootloader
Als er een vermoeden is dat een fout is ingeschakeld, wordt de volgende instructies gebruikt door Windows Loader-schade wordt veroorzaakt:- Windows 10 Boot Recovery
- Windows 7 Boot Recovery
BIOS / UEFI-instellingenproblemen
Als de fout verschijnt na het bijwerken, resetten of wijzigen van de BIOS-parameters, probeer dan:
- Als na het updaten of wijzigen van - reset de BIOS-parameters.
- Na het resetten - bekijk de parameters zorgvuldig, in het bijzonder de werkingsmodus van de schijf (AHCI / IDE - als u niet weet welke te kiezen, probeer dan beide opties, de parameters bevinden de parameters in secties in verband met de SATA-configuratie).
- Controleer de laadopdracht (op het tabblad Boot) - de fout kan worden genoemd en het feit dat de gewenste schijf niet is ingesteld als het laadapparaat.
Als er niets helpt, en het probleem is gerelateerd aan de update van het BIOS, controleer dan of u de vorige versie kunt instellen op uw moederbord en, indien aanwezig, probeer het te doen.
Het probleem met het aansluiten van de harde schijf
Het probleem in het kader kan worden veroorzaakt door de problemen met het aansluiten van de harde schijf of de werking van de SATA-bus.
- Als je werk in de computer hebt uitgevoerd (of het opende open, en iemand kon de kabels pijn doen) - Sluit de harde schijf weer van zowel het moederbord als van de wijzerplaat zelf. Probeer indien mogelijk een andere kabel (bijvoorbeeld vanuit een dvd-station).
- Als u een nieuw (tweede) station hebt geïnstalleerd, probeert u deze uit te schakelen: als uw computer normaal is geladen zonder deze, kunt u een nieuwe schijf aansluiten op een andere SATA-connector.
- In een situatie waarin de computer nog lang niet is gebruikt en niet in de ideale omstandigheden is opgeslagen, kan de oorzaak geoxideerde contacten op schijf of kabel worden geoxideerd.
Als geen van de manieren helpt het probleem op te lossen, terwijl de harde schijf "zichtbaar" is, probeert u het systeem opnieuw te installeren met het verwijderen van alle secties in de installatiefase. Als na een korte periode na het opnieuw installeren (of onmiddellijk daarna) het probleem opnieuw verklaart - de waarschijnlijkheid is geweldig dat de oorzaak van de storingsfout van de harde schijf.
