
W tej instrukcji szczegóły dotyczące głównych przyczyn błędu odczytu dysku wystąpił błąd podczas włączenia komputera i jak skorygować problem.
Przyczyny wystąpienia błędu odczytu dysku i stałe metody
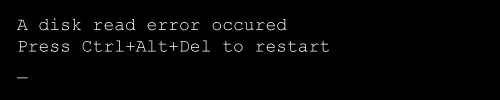
Tekst błędu błędu mówi, że wystąpił błąd odczytu z dysku, podczas gdy zwykle odnosi się do dysku, z którego załadowany jest komputer. Bardzo dobrze, jeśli wiesz, że poprzedzony (jakie działania z komputerem lub zdarzeniem) pojawi się błąd - pomoże to dokładniej ustawić przyczynę i wybrać metodę korekcji.
Wśród najczęstszych powodów pojawienia się błędu "Wystąpił błąd odczytu dysku" można przydzielić w następujący sposób.
- Uszkodzenie systemu plików na dysku (na przykład w wyniku niewłaściwego zamknięcia komputera wyłącz energię elektryczną, awarię podczas wymiany sekcji).
- Uszkodzenia lub brak rekordu rozruchowego i ładunku OS (z powyższych powodów, a także czasami, po przywróceniu systemu z obrazu, zwłaszcza stworzone przez oprogramowanie innych firm).
- Nieprawidłowe ustawienia BIOS (po zresetowaniu lub aktualizacji BIOS).
- Problemy fizyczne z dysku twardym (dysk nie powiódł się, nie działa przez długi czas lub po upadku). Jedna ze znaków - podczas pracy, komputer, a następnie zależał (po włączeniu) bez widocznych powodów.
- Problemy z podłączeniem dysku twardego (na przykład, jesteś zły lub nieprawidłowo go podłączony, kabel jest uszkodzony, styki są uszkodzone lub utlenione).
- Niepowodzenie zasilania dzięki wyjściowi zasilania: czasami, z brakiem zasilania i zasilania, komputer kontynuuje "Praca", ale niektóre komponenty mogą wyłączyć spontanicznie, w tym dysk twardy.
Na podstawie tych informacji, w zależności od swoich założeń, które przyczynił błąd, możesz spróbować go naprawić.
Przed kontynuowaniem upewnij się, że dysk, z którego wykonany jest pobieranie, jest widoczny dla BIOS (UEFI) komputera: jeśli nie jest to tak najbardziej prawdopodobne, problemy w połączeniu na dysku (sprawdź ponownie połączenie kabli zarówno z samego napędu A z płyty głównej, zwłaszcza jeśli urządzenie systemowe jest w otwartym formularzu lub ostatnio wykonałeś jakąkolwiek pracę w niej) lub w usterze sprzętowej.
Jeśli błąd jest spowodowany uszkodzeniem systemu plików
Pierwszy i najbezpieczniej jest sprawdzenie dysku na błędy. Aby to zrobić, będziesz musiał pobrać komputer z dowolnego dysku flash (lub dysku) z narzędziami diagnostycznymi lub z konwencjonalnej startowej dysku flash z dowolną wersją systemu Windows 10, 8.1 lub Windows 7. Podam metodę testową, gdy Korzystanie z dysku flash Windows Boot:
- Jeśli nie ma dysku flash Boot, utwórz go gdzieś na innym komputerze (patrz programy do utworzenia dysku flash boot).
- Załaduj z niego (jak pobrać pobieranie z dysku flash do BIOS).
- Na ekranie po wybraniu języka kliknij "Przywracanie systemu".

- Jeśli miałeś dysk flash Boot Windows 7, w narzędziach odzyskiwania wybierz "wiersz polecenia", jeśli 8.1 lub 10 - "Rozwiązywanie problemów" - "wiersza poleceń".

- W wierszu polecenia wprowadź polecenie w kolejności (naciśnięcie Enter po każdym z nich).
- DiskPart.
- Lista woluminów.
- W wyniku wykonania polecenia w kroku 7 zobaczysz literę dysku systemowego (w tym przypadku, może się różnić od standardowej C), a także, jeśli są przedstawione, oddzielne sekcje z ładowarką systemową to może nie mieć liter. Aby to sprawdzić, konieczne będzie przypisać. W moim przykładzie (patrz Zrzut ekranu) na pierwszym dysku znajdują się dwie sekcje, które nie mają liter i które mają sens, sprawdzanie - objętość 3 z ładowarką i objętością 1 za pomocą środowiska odzyskiwania systemu Windows. W następnych dwóch zespołach przypisuję list dla trzeciej objętości.
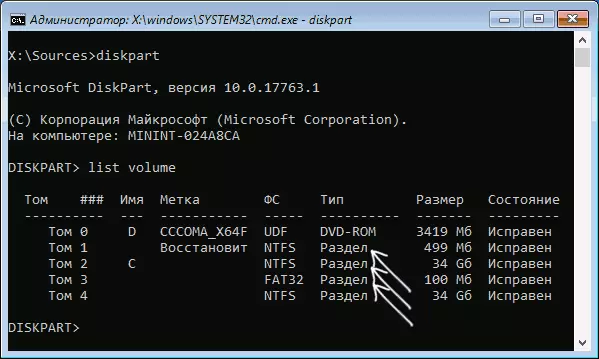
- Wybierz głośność 3.
- Przypisz list = Z (List może być kimkolwiek nie jest zajęty)

- Podobnie przepisać list do innych woluminów, które należy sprawdzić.
- Exit (to polecenie jest wydane z DiskPART).
- Alternatywnie sprawdź sekcje (główną rzeczą jest sprawdzenie sekcji za pomocą bootloadera i partycji systemowej) przez polecenie: CHKDSK C: / F / R (gdzie C jest literą dysku).

- Zamknij linię poleceń, uruchom ponownie komputer, już z dysku twardego.
Jeśli na 13. etapie na niektórych ważnych partycjach, błędy zostały znalezione i skorygowane, a przyczyną problemu było w nich, to znaczy prawdopodobieństwo, że następne pobieranie odniósł sukces, a błąd wystąpił błąd odczytu dysku, nie będzie już zniekształcić cię.
Uszkodzenie bootloadera OS
Jeśli występuje podejrzenie, że błąd po włączeniu jest spowodowany uszkodzeniem ładowania systemu Windows, należy użyć następujących instrukcji:- Windows 10 Recovery
- Windows 7 Recovery Recovery
Problemy z ustawieniami BIOS / UEFI
Jeśli błąd pojawił się po zaktualizowaniu, zresetowaniu lub zmianie parametrów BIOS, spróbuj:
- Jeśli po zaktualizowaniu lub zmianie - zresetuj parametry BIOS.
- Po zresetowaniu - uważnie zbadaj parametry, zwłaszcza tryb działania dysku (AHCI / IDE - Jeśli nie wiesz, który wybrać, spróbuj obu opcji, parametry są w sekcjach związanych z konfiguracją SATA).
- Pamiętaj, aby sprawdzić kolejność ładowania (na karcie Boot) - można wywołać błąd, a fakt, że żądana płyta nie jest ustawiona jako urządzenie ładujące.
Jeśli nic z tego nic nie pomaga, a problem jest związany z aktualizacją BIOS, sprawdź, czy możesz ustawić poprzednią wersję do płyty głównej i, jeśli tak, spróbuj to zrobić.
Problem z podłączeniem dysku twardego
Problem rozważany może być spowodowany problemami z podłączeniem dysku twardego lub działanie magistrali SATA.
- Jeśli wykonałeś pracę wewnątrz komputera (lub stał otwarty, a ktoś mógł zranić kable) - podłączyć dysk twardy zarówno z płyty głównej, jak i z samego wybierania. Jeśli to możliwe, spróbuj innego kabla (na przykład z napędu DVD).
- Jeśli zainstalowałeś nowy (drugi) napęd, spróbuj go wyłączyć: jeśli komputer jest ładowany normalnie bez niego, spróbuj podłączyć nowy dysk do innego złącza SATA.
- W sytuacji, w której komputer nie został użyty przez długi czas i nie został przechowywany w idealnych warunkach, przyczyną może być styki utlenione na dysku lub kablu.
Jeśli żaden ze sposobów nie pomoże rozwiązać problemu, gdy dysk twardy jest "widoczny", spróbuj ponownie zainstalować system za pomocą usuwania wszystkich sekcji w fazie instalacji. Jeśli po krótkim okresie po ponownym zainstalowaniu (lub natychmiast po nim) problem ponownie deklaruje - prawdopodobieństwo jest świetne, że przyczyna błędu nieprawidłowego działania dysku twardego.
