
ໃນຄໍາແນະນໍານີ້, ລາຍລະອຽດກ່ຽວກັບສາເຫດຕົ້ນຕໍຂອງຂໍ້ຜິດພາດໃນການອ່ານແຜ່ນທີ່ເກີດຂື້ນເມື່ອທ່ານເປີດຄອມພິວເຕີ້ແລະແກ້ໄຂບັນຫາ.
ສາເຫດຂອງຄວາມຜິດພາດໃນການອ່ານແຜ່ນເກີດຂື້ນແລະວິທີການຄົງທີ່
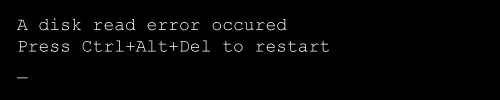
ຂໍ້ຄວາມຂອງຄວາມຜິດພາດຕົວເອງເວົ້າວ່າຄວາມຜິດພາດຂອງການອ່ານຈາກແຜ່ນໄດ້ເກີດຂື້ນ, ໃນຂະນະທີ່ປົກກະຕິແລ້ວຫມາຍເຖິງແຜ່ນທີ່ຄອມພິວເຕີ. ດີຫຼາຍ, ຖ້າທ່ານຮູ້ວ່າມັນມີຢູ່ໃນສະໄຫມກ່ອນ (ມີການກະທໍາໃດໆກັບຄອມພິວເຕີ້ຫຼືເຫດການ) ຄວາມຜິດພາດທີ່ຈະເຮັດໃຫ້ມີຄວາມຜິດພາດແລະເລືອກວິທີການແກ້ໄຂ.
ໃນບັນດາເຫດຜົນທົ່ວໄປທີ່ສຸດສໍາລັບຮູບລັກສະນະຂອງຂໍ້ຜິດພາດ "ຄວາມຜິດພາດໃນການອ່ານແຜ່ນທີ່ເກີດຂື້ນ" ສາມາດຈັດສັນໄດ້ດັ່ງຕໍ່ໄປນີ້.
- ຄວາມເສຍຫາຍຂອງລະບົບແຟ້ມເອກະສານໃນແຜ່ນດິດ (ຕົວຢ່າງ, ເປັນຜົນມາຈາກການປິດຄອມພິວເຕີທີ່ບໍ່ຖືກຕ້ອງຂອງຄອມພິວເຕີ, ປິດໄຟຟ້າ, ເວລາປ່ຽນແປງສ່ວນຕ່າງໆ).
- ຄວາມເສຍຫາຍຫຼືການຂາດການບັນທຶກເກີບແລະ OS Bootloader (ຕາມເຫດຜົນຂ້າງເທິງ, ພ້ອມທັງ, ບາງຄັ້ງ, ຫຼັງຈາກການຟື້ນຟູລະບົບຈາກຮູບພາບ, ໂດຍສະເພາະຊອບແວ Software).
- ການຕັ້ງຄ່າ BIOS ທີ່ບໍ່ຖືກຕ້ອງ (ຫຼັງຈາກຕັ້ງຄ່າໃຫມ່ຫຼືອັບເດດ BIOS).
- ບັນຫາທາງດ້ານຮ່າງກາຍທີ່ມີຮາດດິດ (ແຜ່ນລົ້ມເຫລວ, ມັນບໍ່ໄດ້ເຮັດວຽກເປັນເວລາດົນ, ຫຼືຫຼັງຈາກຕົກລົງ). ຫນຶ່ງໃນອາການ - ໃນເວລາທີ່ເຮັດວຽກ, ຄອມພິວເຕີຫຼັງຈາກນັ້ນຂື້ນຂື້ນ (ເມື່ອເປີດໃຊ້ງານ) ໂດຍບໍ່ມີເຫດຜົນທີ່ເບິ່ງເຫັນໄດ້.
- ບັນຫາກ່ຽວກັບການເຊື່ອມຕໍ່ຂອງຮາດດິດ (ຕົວຢ່າງ, ທ່ານບໍ່ສາມາດເຊື່ອມຕໍ່ໄດ້ຫຼືບໍ່ຖືກຕ້ອງ, ສາຍໄຟໄດ້ຮັບຄວາມເສຍຫາຍ, ລາຍຊື່ຜູ້ຕິດຕໍ່ແມ່ນເສຍຫາຍຫຼືຜຸພັງ).
- ຄວາມລົ້ມເຫຼວສໍາລັບການສະຫນອງພະລັງງານເນື່ອງຈາກຜົນໄດ້ຮັບຂອງການສະຫນອງພະລັງງານ: ໂດຍຂາດພະລັງງານແລະການສະຫນອງພະລັງງານ, ແຕ່ວ່າບາງສ່ວນປະກອບບາງຢ່າງສາມາດປິດໂດຍລວມ, ລວມທັງຮາດດິດ.
ອີງຕາມຂໍ້ມູນນີ້, ຂື້ນກັບການສົມມຸດຖານຂອງທ່ານທີ່ຄວາມຜິດພາດໄດ້ປະກອບສ່ວນ, ທ່ານສາມາດພະຍາຍາມແກ້ໄຂມັນ.
ກ່ອນທີ່ຈະດໍາເນີນການ, ໃຫ້ແນ່ໃຈວ່າແຜ່ນທີ່ຖືກດາວໂຫລດແມ່ນສາມາດເບິ່ງເຫັນໄດ້ໃນຄອມພີວເຕີ້ (UEFI) ຂອງຄອມພິວເຕີ້ (ຖ້າມັນມີບັນຫາໃນການເຊື່ອມຕໍ່ແຜ່ນດິດທັງສອງຈາກການຂັບ ແລະຈາກ motherboard, ໂດຍສະເພາະຖ້າຫນ່ວຍງານຂອງລະບົບຂອງທ່ານຢູ່ໃນແບບຟອມເປີດຫຼືທ່ານບໍ່ດົນມານີ້ໄດ້ປະຕິບັດວຽກງານໃດກໍ່ໄດ້ພາຍໃນມັນ) ຫຼືໃນຄວາມຜິດຂອງຮາດແວຂອງມັນ.
ຖ້າມີຂໍ້ຜິດພາດເກີດມາຈາກຄວາມເສຍຫາຍຕໍ່ລະບົບແຟ້ມເອກະສານ
ຄັ້ງທໍາອິດແລະປອດໄພທີ່ສຸດໃນການກວດສອບແຜ່ນໃນຂໍ້ຜິດພາດ. ເພື່ອເຮັດສິ່ງນີ້, ທ່ານຈະຕ້ອງໄດ້ດາວໂຫລດຄອມພິວເຕີຈາກເກີບ Flash Flash Flash (ຫຼື disk) ກັບເຄື່ອງຫຼີ້ນການກວດສອບແບບທໍາມະດາໂດຍໃຊ້ Windows 10, 8.1 ຫຼື Windows 7. ຂ້ອຍຈະໃຫ້ວິທີການທົດສອບໃນເວລາໃດ ການນໍາໃຊ້ Windows Boot Flash Drive:
- ຖ້າບໍ່ມີກະແສໄຟຟ້າ, ສ້າງມັນຢູ່ບ່ອນໃດບ່ອນຫນຶ່ງໃນຄອມພິວເຕີ້ອື່ນ (ເບິ່ງໂປແກຼມຕ່າງໆສໍາລັບການສ້າງເກີບແຟດ).
- ໂຫລດຈາກມັນ (ວິທີການດາວໂຫລດດາວໂຫລດຈາກ Flash Drive ໄປທີ່ BIOS).
- ໃນຫນ້າຈໍຫຼັງຈາກເລືອກພາສາ, ກົດປຸ່ມ "System Restore".

- ຖ້າທ່ານມີ boot flash drive ຂອງ Windows 7, ໃນເຄື່ອງມືການກູ້ຄືນ, ເລືອກ "ຄໍາສັ່ງຄໍາສັ່ງ", ຖ້າ 8.1 ຫຼື 10 - "ການແກ້ໄຂບັນຫາ" - "ຄໍາສັ່ງ".

- ໃນຄໍາສັ່ງຄໍາສັ່ງ, ໃສ່ຄໍາສັ່ງໃນຄໍາສັ່ງ (ກົດ Enterting After ຫຼັງຈາກນັ້ນແຕ່ລະຄົນ).
- diskpart.
- ລາຍຊື່ປະລິມານ
- ເປັນຜົນມາຈາກການປະຕິບັດຄໍາສັ່ງໃນຂັ້ນຕອນທີ 7, ທ່ານຈະເຫັນຈົດຫມາຍຂອງ System disk (ໃນກໍລະນີນີ້, ຖ້າມັນຖືກນໍາສະເຫນີ, ແຍກຕ່າງຫາກທີ່ມີລະບົບ Loader ທີ່ອາດຈະບໍ່ມີຕົວອັກສອນ. ເພື່ອກວດກາເບິ່ງມັນ, ມັນຈະມີຄວາມຈໍາເປັນໃນການກໍານົດ. ໃນຕົວຢ່າງຂອງຂ້ອຍ (ເບິ່ງພາບຫນ້າຈໍ) ໃນແຜ່ນທໍາອິດມີສອງພາກທີ່ບໍ່ມີຕົວອັກສອນແລະເຊິ່ງເຮັດໃຫ້ມີຄວາມຫມາຍ - ປະລິມານການໂຫຼດແລະສະພາບແວດລ້ອມ 1. ໃນສອງທີມຕໍ່ໄປນີ້, ຂ້ອຍກໍານົດຈົດຫມາຍສໍາລັບປະລິມານທີ 3.
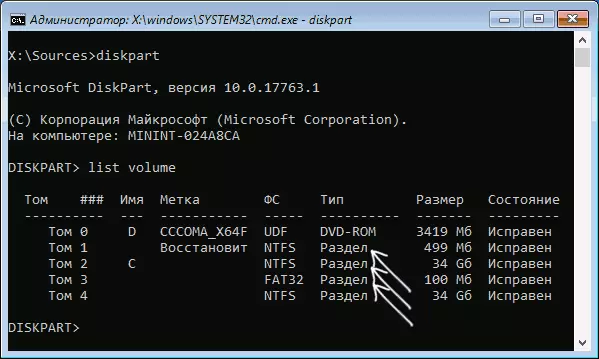
- ເລືອກປະລິມານ 3.
- ມອບຫມາຍຈົດຫມາຍ = Z (ຈົດຫມາຍສາມາດເປັນຄົນທີ່ບໍ່ຄ່ອຍມີເວລາ)

- ເຊັ່ນດຽວກັນ, ການສັ່ງຈອງສໍາລັບປະລິມານອື່ນໆທີ່ຄວນກວດກາ.
- ອອກ (ຄໍາສັ່ງນີ້ຖືກປ່ອຍອອກຈາກ Diskpart).
- ທາງເລືອກກວດເບິ່ງພາກສ່ວນຕ່າງໆ (ສິ່ງທີ່ສໍາຄັນແມ່ນການກວດເບິ່ງສ່ວນທີ່ມີ bootloader ແລະສ່ວນແບ່ງຂອງລະບົບ): / r (ບ່ອນທີ່ C ແມ່ນຈົດຫມາຍຂອງແຜ່ນດິດ).

- ປິດເສັ້ນຄໍາສັ່ງ, reboot ຄອມພິວເຕີ, ແລ້ວຈາກຮາດດິດ.
ຖ້າເປັນບາດກ້າວທີ 13 ກ່ຽວກັບບາງສ່ວນຂອງສ່ວນທີ່ສໍາຄັນ, ມີຄວາມເປັນໄປໄດ້ແລະສາເຫດຂອງການດາວໂຫລດຕໍ່ໄປຈະປະສົບຜົນສໍາເລັດແລະຂໍ້ຜິດພາດໃນການອ່ານຂໍ້ຜິດພາດໃນການອ່ານແຜ່ນ ບິດເບືອນທ່ານ.
ຄວາມເສຍຫາຍຕໍ່ OS Bootloader
ຖ້າມີຄວາມສົງໃສວ່າມີຂໍ້ຜິດພາດໃນເວລາທີ່ຫັນໄປມາແມ່ນເກີດມາຈາກຄວາມເສຍຫາຍຂອງ Windows Loader, ໃຫ້ໃຊ້ຄໍາແນະນໍາຕໍ່ໄປນີ້:- ການຟື້ນຟູ boot ຂອງ Windows 10
- ການຟື້ນຟູ boot Windows 7
ບັນຫາການຕັ້ງຄ່າ BIOS / UEFI
ຖ້າຄວາມຜິດພາດໄດ້ປະກົດຕົວຫຼັງຈາກການປັບປຸງ, ຕັ້ງຄ່າຫຼືປ່ຽນແປງຕົວກໍານົດການ BIOS, ລອງໃຊ້:
- ຖ້າຫຼັງຈາກການປັບປຸງຫຼືປ່ຽນແປງ - ຕັ້ງຄ່າຕົວກໍານົດຂອງ BIOS ຄືນໃຫມ່.
- ຫຼັງຈາກການຕັ້ງຄ່າໃຫມ່ - ລະມັດລະວັງກວດກາຕົວກໍານົດການ, ໂດຍສະເພາະແມ່ນຮູບແບບການດໍາເນີນງານຂອງແຜ່ນ (AHCI / IDEAs ແມ່ນໃຜທີ່ຈະເລືອກ, ຕົວເລືອກທີ່ກ່ຽວຂ້ອງກັບການຕັ້ງຄ່າ SATA).
- ໃຫ້ແນ່ໃຈວ່າກວດເບິ່ງຄໍາສັ່ງຂອງການໂຫຼດ (ໃນແຖບ boot) - ຄວາມຜິດພາດສາມາດຖືກເອີ້ນແລະຄວາມຈິງທີ່ວ່າແຜ່ນທີ່ຕ້ອງການບໍ່ໄດ້ຖືກກໍານົດເປັນອຸປະກອນໂຫລດ.
ຖ້າບໍ່ມີຫຍັງຊ່ວຍຈາກສິ່ງນີ້, ແລະບັນຫາແມ່ນກ່ຽວຂ້ອງກັບການປັບປຸງ BIOS, ກວດເບິ່ງວ່າທ່ານສາມາດຕັ້ງຄ່າລຸ້ນກ່ອນແລະ, ຖ້າມີ, ພະຍາຍາມເຮັດມັນ.
ບັນຫາກ່ຽວກັບການເຊື່ອມຕໍ່ຮາດດິດ
ບັນຫາທີ່ກໍາລັງພິຈາລະນາສາມາດເກີດຈາກບັນຫາຕ່າງໆໂດຍການເຊື່ອມຕໍ່ຮາດດິດຫລືການດໍາເນີນງານຂອງລົດເມ SATA.
- ຖ້າທ່ານປະຕິບັດວຽກຢູ່ໃນຄອມພີວເຕີ້ (ຫຼືມັນຢືນຢູ່ບ່ອນເປີດ, ແລະຜູ້ໃດຜູ້ຫນຶ່ງສາມາດທໍາຮ້າຍສາຍໄຟໄດ້) - ເຊື່ອມຕໍ່ຮາດໄດທັງຈາກ motherboard ແລະຈາກ dial ຕົວມັນເອງ. ຖ້າເປັນໄປໄດ້, ລອງໃຊ້ສາຍໄຟຟ້າອື່ນ (ຕົວຢ່າງຈາກ DVD Drive).
- ຖ້າທ່ານຕິດຕັ້ງ Drive ໃຫມ່ (ວິນາທີ), ລອງປິດມັນ: ຖ້າຄອມພິວເຕີຂອງທ່ານໂຫລດໂດຍບໍ່ຕ້ອງໃຊ້ມັນ, ລອງເຊື່ອມຕໍ່ແຜ່ນໃຫມ່ໃຫ້ກັບຕົວເຊື່ອມຕໍ່ອື່ນໆ.
- ໃນສະຖານະການທີ່ຄອມພິວເຕີບໍ່ໄດ້ຖືກນໍາໃຊ້ເປັນເວລາດົນແລະບໍ່ໄດ້ເກັບຮັກສາໄວ້ໃນເງື່ອນໄຂທີ່ເຫມາະສົມ, ສາເຫດສາມາດເປັນຜູ້ຕິດຕໍ່ທີ່ຜຸພັງໃນແຜ່ນດິດຫຼືສາຍໄຟ.
ຖ້າບໍ່ມີວິທີໃດແດ່ທີ່ຊ່ວຍແກ້ໄຂບັນຫາ, ໃນຂະນະທີ່ຮາດດິດແມ່ນ "ເບິ່ງເຫັນ", ລອງໃຫມ່ຕິດຕັ້ງທຸກພາກສ່ວນໃນໄລຍະຕິດຕັ້ງ. ຖ້າຫຼັງຈາກໄລຍະສັ້ນຫຼັງຈາກການຕິດຕັ້ງໃຫມ່ (ຫຼືທັນທີຫຼັງຈາກນັ້ນທັນທີ) ບັນຫາອີກເທື່ອຫນຶ່ງປະກາດຕົວເອງ - ຄວາມເປັນໄປໄດ້ທີ່ຍິ່ງໃຫຍ່ທີ່ສາເຫດຂອງຄວາມຜິດພາດທີ່ຜິດປົກກະຕິຂອງຮາດດິດ.
