
ในการเรียนการสอนนี้รายละเอียดเกี่ยวกับสาเหตุหลักของข้อผิดพลาดในการอ่านดิสก์เกิดขึ้นเกิดข้อผิดพลาดเมื่อคุณเปิดคอมพิวเตอร์และวิธีการแก้ไขปัญหา
สาเหตุของข้อผิดพลาดในการอ่านดิสก์เกิดขึ้นและวิธีการแก้ไข
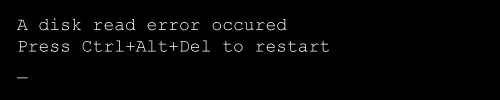
ข้อความของข้อผิดพลาดตัวเองบอกว่าข้อผิดพลาดในการอ่านจากดิสก์เกิดขึ้นในขณะที่มักจะอ้างถึงดิสก์ที่โหลดคอมพิวเตอร์ ดีมากถ้าคุณรู้ว่ามันนำหน้า (การกระทำใดที่มีคอมพิวเตอร์หรือเหตุการณ์) ข้อผิดพลาดปรากฏขึ้น - สิ่งนี้จะช่วยให้ตั้งค่าที่แม่นยำยิ่งขึ้นและเลือกวิธีการแก้ไข
ในบรรดาเหตุผลที่พบบ่อยที่สุดสำหรับการปรากฏตัวของข้อผิดพลาด "ข้อผิดพลาดในการอ่านดิสก์ที่เกิดขึ้น" สามารถจัดสรรได้ดังนี้
- ความเสียหายต่อระบบไฟล์บนดิสก์ (ตัวอย่างเช่นเนื่องจากการปิดเครื่องผิดของคอมพิวเตอร์ให้ปิดไฟฟ้าความล้มเหลวเมื่อเปลี่ยนส่วน)
- ความเสียหายหรือขาดบันทึกการบูตและ Bootloader OS (ตามด้วยเหตุผลข้างต้นเช่นเดียวกับบางครั้งหลังจากเรียกคืนระบบจากภาพโดยเฉพาะอย่างยิ่งสร้างโดยซอฟต์แวร์บุคคลที่สาม)
- การตั้งค่า BIOS ที่ไม่ถูกต้อง (หลังจากรีเซ็ตหรืออัปเดต BIOS)
- ปัญหาทางกายภาพที่มีฮาร์ดดิสก์ (ดิสก์ล้มเหลวมันไม่ได้ทำงานเป็นเวลานานหรือหลังจากล้ม) หนึ่งในสัญญาณ - เมื่อทำงานคอมพิวเตอร์นั้นขึ้นอยู่กับ (เมื่อเปิดใช้งาน) โดยไม่ต้องมองเห็นด้วยเหตุผลที่มองเห็นได้
- ปัญหาเกี่ยวกับการเชื่อมต่อของฮาร์ดดิสก์ (ตัวอย่างเช่นคุณไม่ดีหรือเชื่อมต่ออย่างไม่ถูกต้องสายเคเบิลได้รับความเสียหายผู้ติดต่อเสียหายหรือออกซิไดซ์)
- ความล้มเหลวสำหรับแหล่งจ่ายไฟเนื่องจากผลผลิตของแหล่งจ่ายไฟ: บางครั้งการขาดพลังงานและแหล่งจ่ายไฟคอมพิวเตอร์ยังคง "ทำงาน" แต่ส่วนประกอบบางอย่างสามารถปิดได้เองรวมถึงฮาร์ดดิสก์
ขึ้นอยู่กับข้อมูลนี้ขึ้นอยู่กับสมมติฐานของคุณว่าข้อผิดพลาดมีส่วนร่วมคุณสามารถลองแก้ไขได้
ก่อนดำเนินการตรวจสอบให้แน่ใจว่าดิสก์ที่มีการดาวน์โหลดสามารถมองเห็นได้กับ BIOS (UEFI) ของคอมพิวเตอร์: หากไม่เป็นไปได้มากนักปัญหาในการเชื่อมต่อดิสก์ (ตรวจสอบการเชื่อมต่อสายเคเบิลทั้งสองจากไดรฟ์ และจากเมนบอร์ดโดยเฉพาะอย่างยิ่งหากหน่วยระบบของคุณอยู่ในรูปแบบที่เปิดอยู่หรือคุณเพิ่งทำงานใด ๆ ภายใน) หรือในความผิดพลาดของฮาร์ดแวร์
หากข้อผิดพลาดเกิดจากความเสียหายต่อระบบไฟล์
ที่แรกและปลอดภัยที่สุดคือการตรวจสอบดิสก์กับข้อผิดพลาด ในการทำเช่นนี้คุณจะต้องดาวน์โหลดคอมพิวเตอร์จาก Boot Flash Drive (หรือดิสก์) ที่มียูทิลิตี้การวินิจฉัยหรือจากแฟลชไดรฟ์ที่สามารถบู๊ตได้ทั่วไปพร้อม Windows 10, 8.1 หรือ Windows 7. ฉันจะให้วิธีการทดสอบเมื่อ ใช้ Windows Boot Flash Drive:
- หากไม่มีแฟลชไดรฟ์สำหรับบูตให้สร้างบางแห่งบนคอมพิวเตอร์เครื่องอื่น (ดูโปรแกรมสำหรับการสร้างแฟลชไดรฟ์สำหรับบูต)
- โหลดจากมัน (วิธีดาวน์โหลดดาวน์โหลดจากแฟลชไดรฟ์ไปยัง BIOS)
- บนหน้าจอหลังจากเลือกภาษาคลิก "การคืนค่าระบบ"

- หากคุณมีแฟลชไดรฟ์สำหรับ Windows 7 ในเครื่องมือการกู้คืนเลือก "บรรทัดคำสั่ง" ถ้า 8.1 หรือ 10 - "การแก้ไขปัญหา" - "บรรทัดคำสั่ง"

- ในพรอมต์คำสั่งให้ป้อนคำสั่งตามลำดับ (กด Enter หลังจากแต่ละรายการ)
- diskpart
- รายการปริมาตร
- อันเป็นผลมาจากการดำเนินการของคำสั่งในขั้นตอนที่ 7 คุณจะเห็นตัวอักษรของดิสก์ระบบ (ในกรณีนี้อาจแตกต่างจากมาตรฐาน c) และหากมีการนำเสนอส่วนแยกด้วยระบบโหลด ที่อาจไม่มีตัวอักษร เพื่อตรวจสอบมันจะจำเป็นต้องกำหนด ในตัวอย่างของฉัน (ดูภาพหน้าจอ) บนดิสก์แรกมีสองส่วนที่ไม่มีตัวอักษรและเหมาะสมกับการตรวจสอบ - เล่ม 3 ด้วยตัวโหลดและเล่มที่ 1 ด้วยสภาพแวดล้อมการกู้คืน Windows ในสองทีมต่อไปนี้ฉันกำหนดจดหมายสำหรับปริมาตรที่ 3
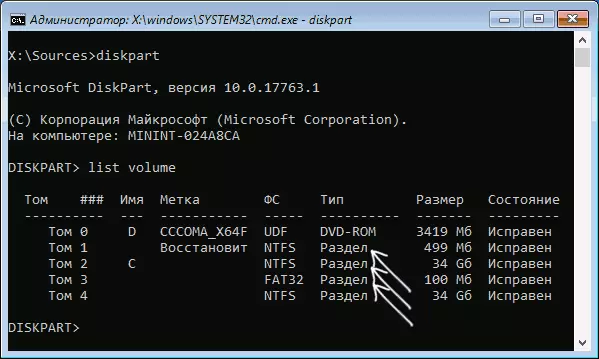
- เลือกเล่ม 3
- กำหนดตัวอักษร = Z (ตัวอักษรอาจเป็นทุกคนที่ไม่ยุ่ง)

- ในทำนองเดียวกันกำหนดจดหมายสำหรับวอลุ่มอื่น ๆ ที่ควรตรวจสอบ
- ออก (คำสั่งนี้เปิดตัวจาก DiskPart)
- สลับกันตรวจสอบส่วน (สิ่งสำคัญคือการตรวจสอบส่วนที่มี bootloader และพาร์ติชันระบบ) ตามคำสั่ง: chkdsk c: / f / r (โดยที่ c คือตัวอักษรของดิสก์)

- ปิดบรรทัดคำสั่งรีบูตเครื่องคอมพิวเตอร์แล้วจากฮาร์ดดิสก์
หากในขั้นตอนที่ 13 ในบางส่วนของพาร์ติชันที่สำคัญพบและแก้ไขและสาเหตุของปัญหาอยู่ในนั้นนั่นคือความน่าจะเป็นที่การดาวน์โหลดครั้งต่อไปจะประสบความสำเร็จและข้อผิดพลาดที่เกิดข้อผิดพลาดในการอ่านดิสก์จะไม่เกิดขึ้นอีกต่อไป บิดเบือนคุณ
ความเสียหายต่อ Bootloader ระบบปฏิบัติการ
หากมีข้อสงสัยว่าข้อผิดพลาดเมื่อเปิดใช้งานจากความเสียหายของ Windows Loader ให้ใช้คำแนะนำต่อไปนี้:- การกู้คืนบูต Windows 10
- การกู้คืนบูต Windows 7
ปัญหาการตั้งค่า BIOS / UEFI
หากข้อผิดพลาดปรากฏขึ้นหลังจากอัปเดตให้รีเซ็ตหรือเปลี่ยนพารามิเตอร์ BIOS ลอง:
- หากหลังจากอัปเดตหรือเปลี่ยนแปลง - รีเซ็ตพารามิเตอร์ BIOS
- หลังจากรีเซ็ต - ตรวจสอบพารามิเตอร์อย่างระมัดระวังโดยเฉพาะโหมดการทำงานของดิสก์ (AHCI / IDE - หากคุณไม่ทราบว่าจะเลือกแบบใดลองทั้งสองตัวเลือกพารามิเตอร์อยู่ในส่วนที่เกี่ยวข้องกับการกำหนดค่า SATA)
- ตรวจสอบให้แน่ใจว่าได้ตรวจสอบลำดับโหลด (บนแท็บบูต) - ข้อผิดพลาดสามารถเรียกได้และความจริงที่ว่าแผ่นดิสก์ที่ต้องการไม่ได้ถูกตั้งค่าเป็นอุปกรณ์กำลังโหลด
หากไม่มีอะไรช่วยได้จากสิ่งนี้และปัญหานั้นเกี่ยวข้องกับการอัปเดตของ BIOS ให้ตรวจสอบว่าคุณสามารถตั้งค่ารุ่นก่อนหน้าให้กับเมนบอร์ดของคุณและถ้ามีให้ทำ
ปัญหาเกี่ยวกับการเชื่อมต่อฮาร์ดดิสก์
ปัญหาภายใต้การพิจารณาอาจเกิดจากปัญหาเกี่ยวกับการเชื่อมต่อฮาร์ดดิสก์หรือการทำงานของรถบัส SATA
- หากคุณทำงานในคอมพิวเตอร์ (หรือเปิดให้เปิดและมีคนทำร้ายสายเคเบิล) - เชื่อมต่อฮาร์ดไดรฟ์อีกครั้งจากเมนบอร์ดและจากหน้าปัดเอง หากเป็นไปได้ให้ลองใช้สายเคเบิลอื่น (ตัวอย่างเช่นจากไดรฟ์ดีวีดี)
- หากคุณติดตั้งไดรฟ์ใหม่ (ที่สอง) ให้ลองปิดการใช้งาน: หากคอมพิวเตอร์ของคุณโหลดตามปกติโดยไม่ต้องลองเชื่อมต่อดิสก์ใหม่ไปยังตัวเชื่อมต่อ SATA อื่น
- ในสถานการณ์ที่คอมพิวเตอร์ไม่ได้ใช้งานเป็นเวลานานและไม่ได้เก็บไว้ในสภาพที่เหมาะสมสาเหตุที่สามารถออกซิไดซ์ได้ในดิสก์หรือสายเคเบิล
หากไม่มีวิธีใดช่วยแก้ปัญหาในขณะที่ฮาร์ดดิสก์ "มองเห็นได้" ลองติดตั้งระบบใหม่ด้วยการลบส่วนทั้งหมดที่เฟสการติดตั้ง หากหลังจากช่วงเวลาสั้น ๆ หลังจากติดตั้งใหม่ (หรือทันที) ปัญหาอีกครั้งประกาศตัวเอง - ความน่าจะเป็นที่ดีที่สาเหตุของข้อผิดพลาดของฮาร์ดดิสก์ผิดพลาด
