
Dæmpning Den bageste baggrund i Photoshop bruges til den bedste elementallokering. En anden situation indebærer, at baggrunden blev krydset, når du skyder. Under alle omstændigheder, hvis vi skal mørkere baggrunden, skal vi eje lignende færdigheder.
Blackout baggrund i Photoshop
Det er værd at bemærke, at dæmpningen indebærer tab af nogle detaljer i skyggerne, og det skal tages i betragtning. For en lektion valgte vi et billede, som er næsten homogen baggrund, og behøver ikke at bekymre sig om skyggerne.
Her er et øjebliksbillede:
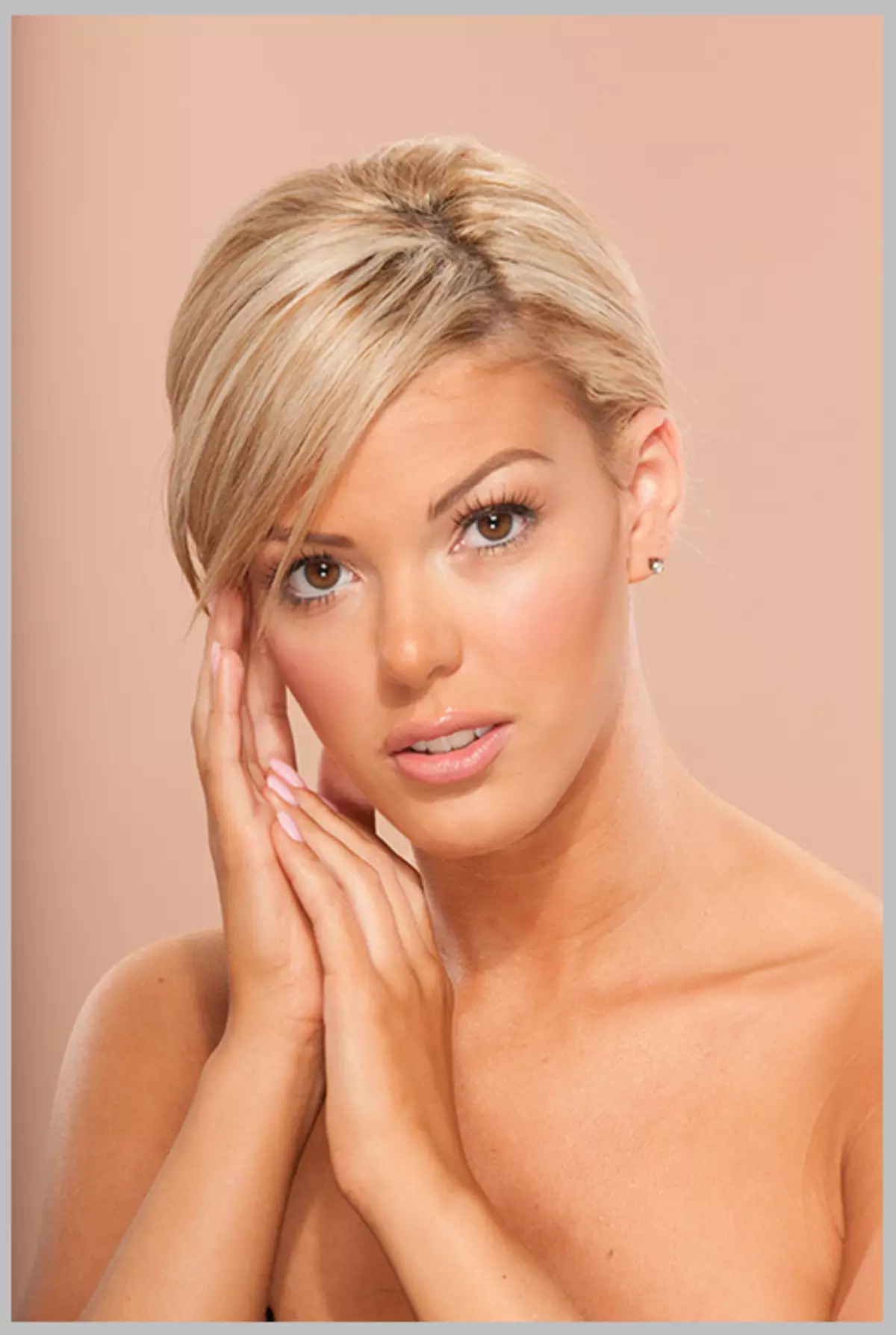
Det er i dette billede, at vi vil være lokalt donere baggrunden. I denne lektion vil vi vise to måder at løse denne opgave på.
Metode 1: "Kurver"
Den første metode er enklere, men ikke helt professionel. Ikke desto mindre har han ret til livet, siden det gælder i nogle situationer.
- Så billedet er åbent, nu er det nødvendigt at anvende korrektionslaget. "Kurver" Med hjælp, hvor vi scorer hele billedet, og derefter ved hjælp af en lagmaske, skal du kun forlade mørkning på baggrunden. Vi går til paletten og ser på bunden af korrektionslagene nedenfor. ansøge "Kurver" Og vi ser vinduet automatisk åbnet lagindstillinger.
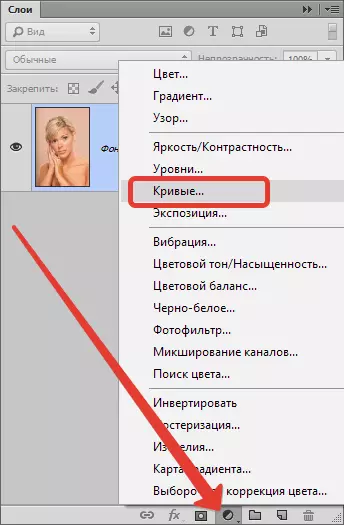
- Den venstre museklik på kurven omtrent i midten og trækker mod dæmpningen indtil behovet for den ønskede effekt på baggrunden. Vi ser ikke på modellen - vi er kun interesserede i baggrunden.

Yderligere vil vi have to måder: Slet blackouten fra modellen, eller luk masken alle blackout og åben på kun på baggrunden. Vi viser begge muligheder.
Fjern blackout fra modellen
- Vi går tilbage til lagnet på lagene og aktiverer lagmasken "Kurver".
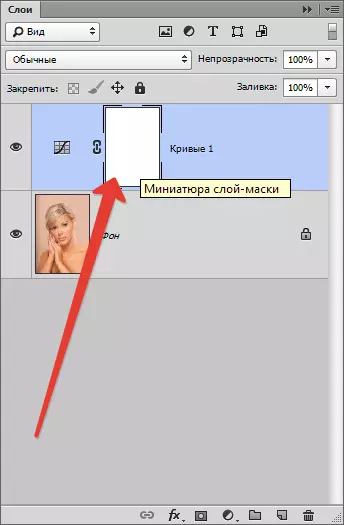
- Så tag børsten.

Form "blød runde".
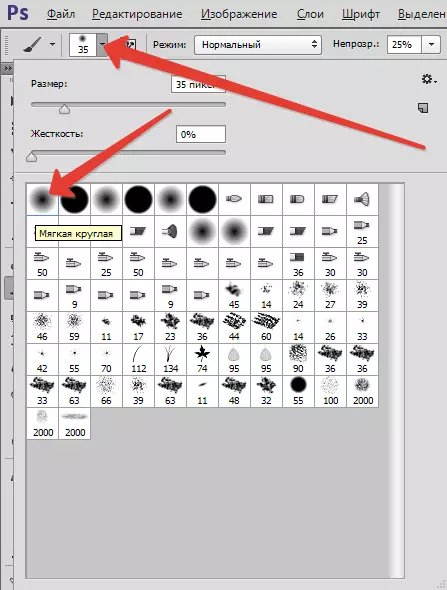
"Opacitet" 40 procent. Sort farve.

- Smerter masken på modellen. Hvis et sted, der forveksles og klatret på baggrunden, er det muligt at rette fejlen ved at skifte kuldens farve til hvid.
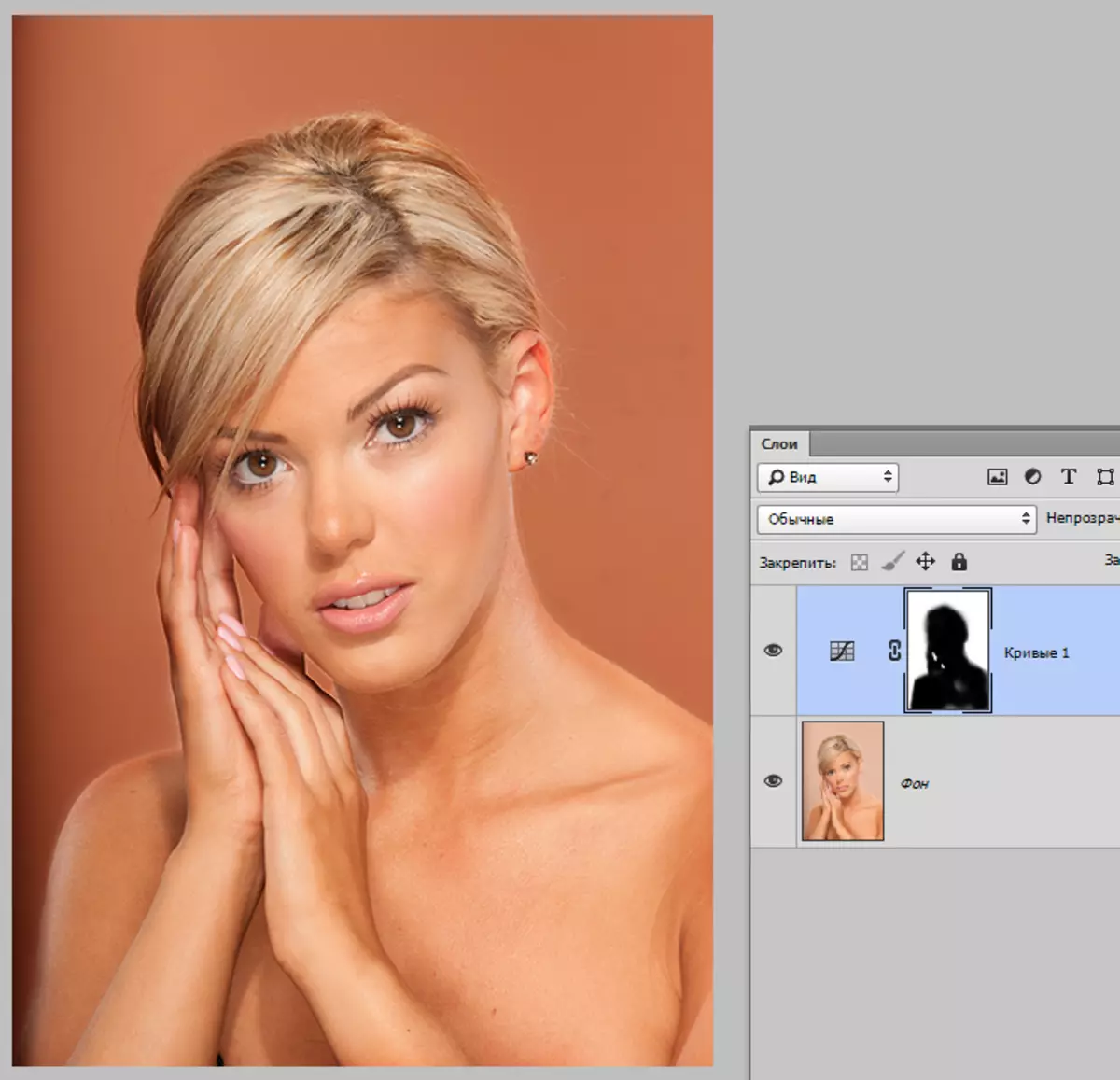
Åben blackout på baggrunden
- Muligheden ligner den forrige, men i dette tilfælde fylder vi hele masken i sort. For at gøre dette skal du vælge en sort farve grundlæggende.
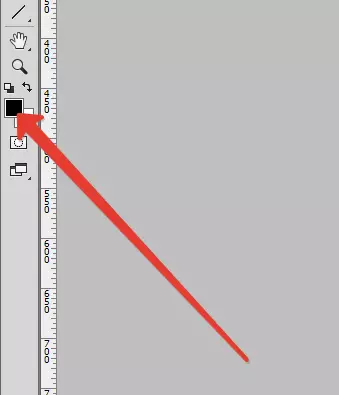
- Aktiver derefter masken og tryk på tastekombinationen Alt + Del..
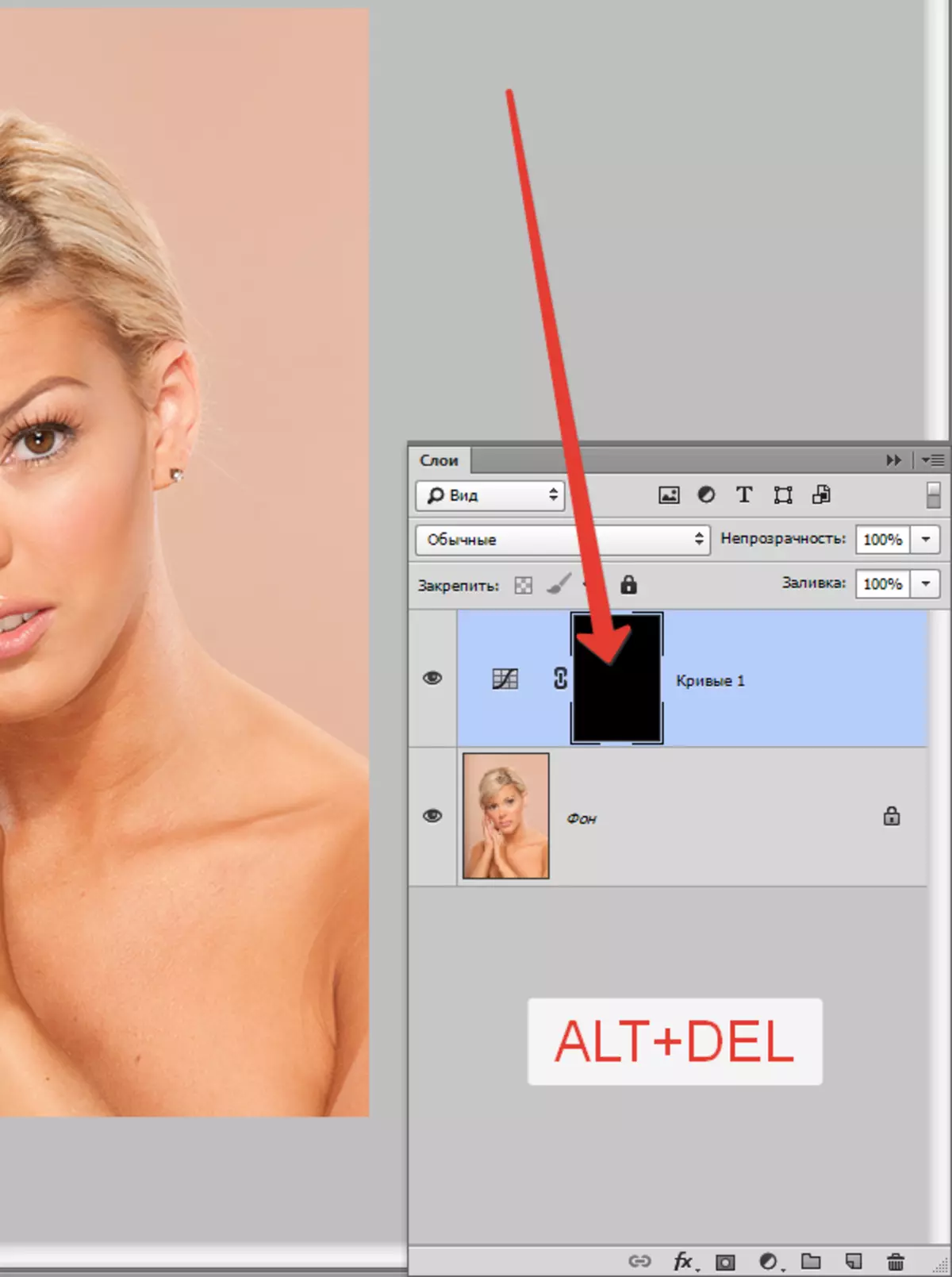
- Nu tager vi en børste med de samme indstillinger, men allerede hvid og maler masken, men ikke længere på modellen, og på baggrunden. Resultatet vil være det samme.
Metode 2: Dæmpning med skæring af objektet
Ulempen ved den foregående vej er, at det er ret svært at forsigtigt male det ønskede plot af maske. Overvej derfor en anden metode, mere korrekt. Dens betydning er, at vi vil skære modellen, og vi vil vise alt andet.
Læs mere: Sådan skærer du et objekt i Photoshop
Læs artiklen? Vi fortsætter med at lære at donere baggrunden.
- Modellen er allerede skåret ud.
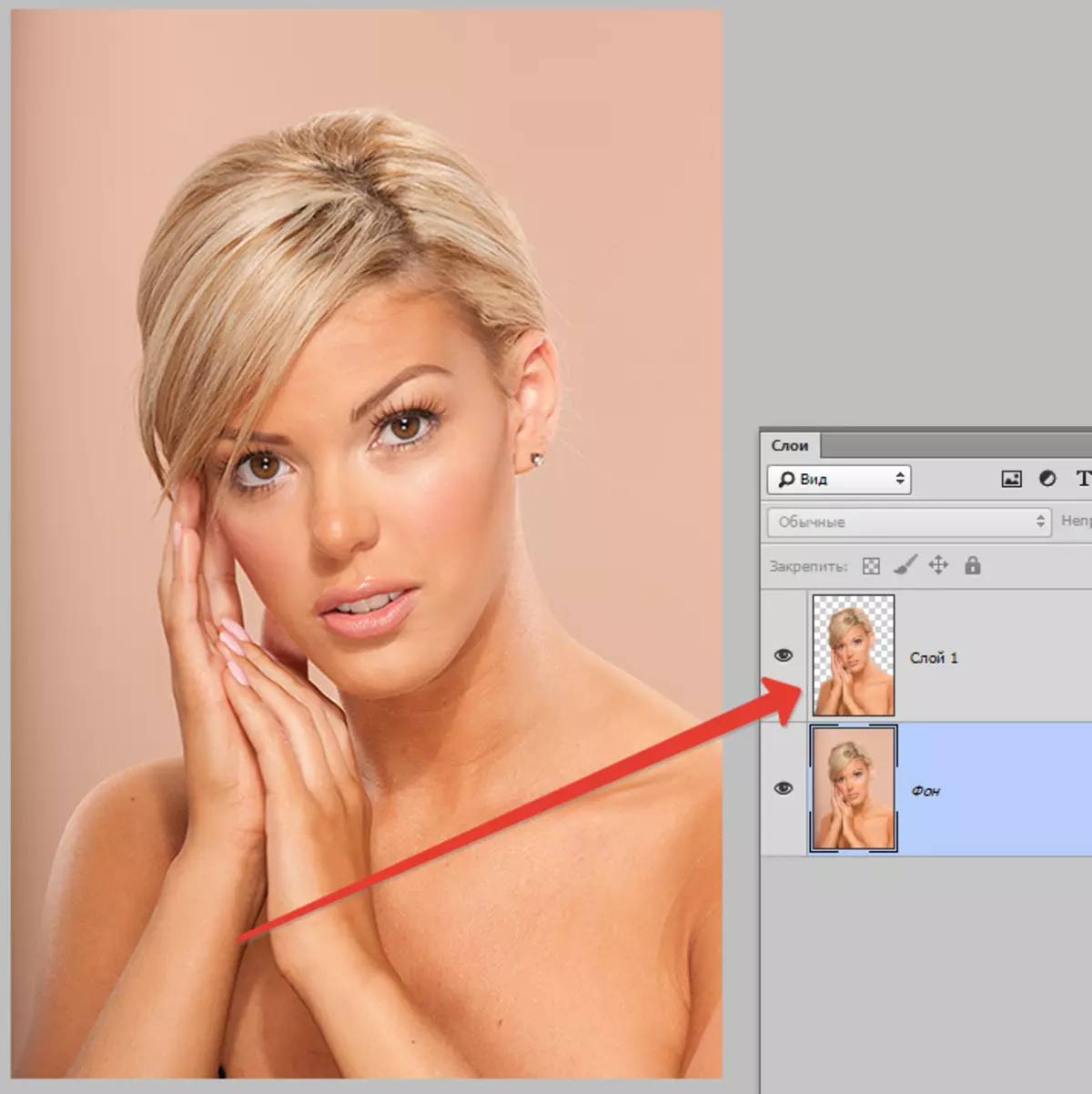
Derefter skal du aktivere baggrundslaget (eller kopiere, hvis du har oprettet det) og anvende korrektionslaget "Kurver" . I paletten af lagene skal være følgende: Det udskårne objekt skal være "Curvions".
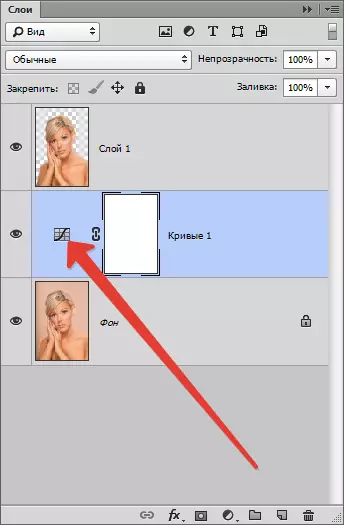
- For at ringe til justeringslagsindstillingerne skal du klikke på miniaturen to gange (ikke på masken). I screenshot over pilen angiver, hvor du skal klikke på. Dernæst producerer vi de samme handlinger, det vil sige, jeg trækker kurven til højre og ned.
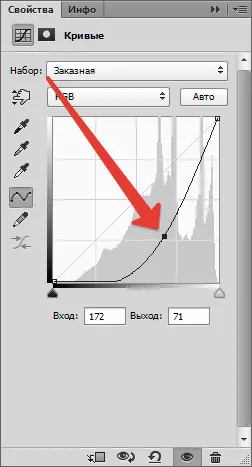
Vi får dette resultat:
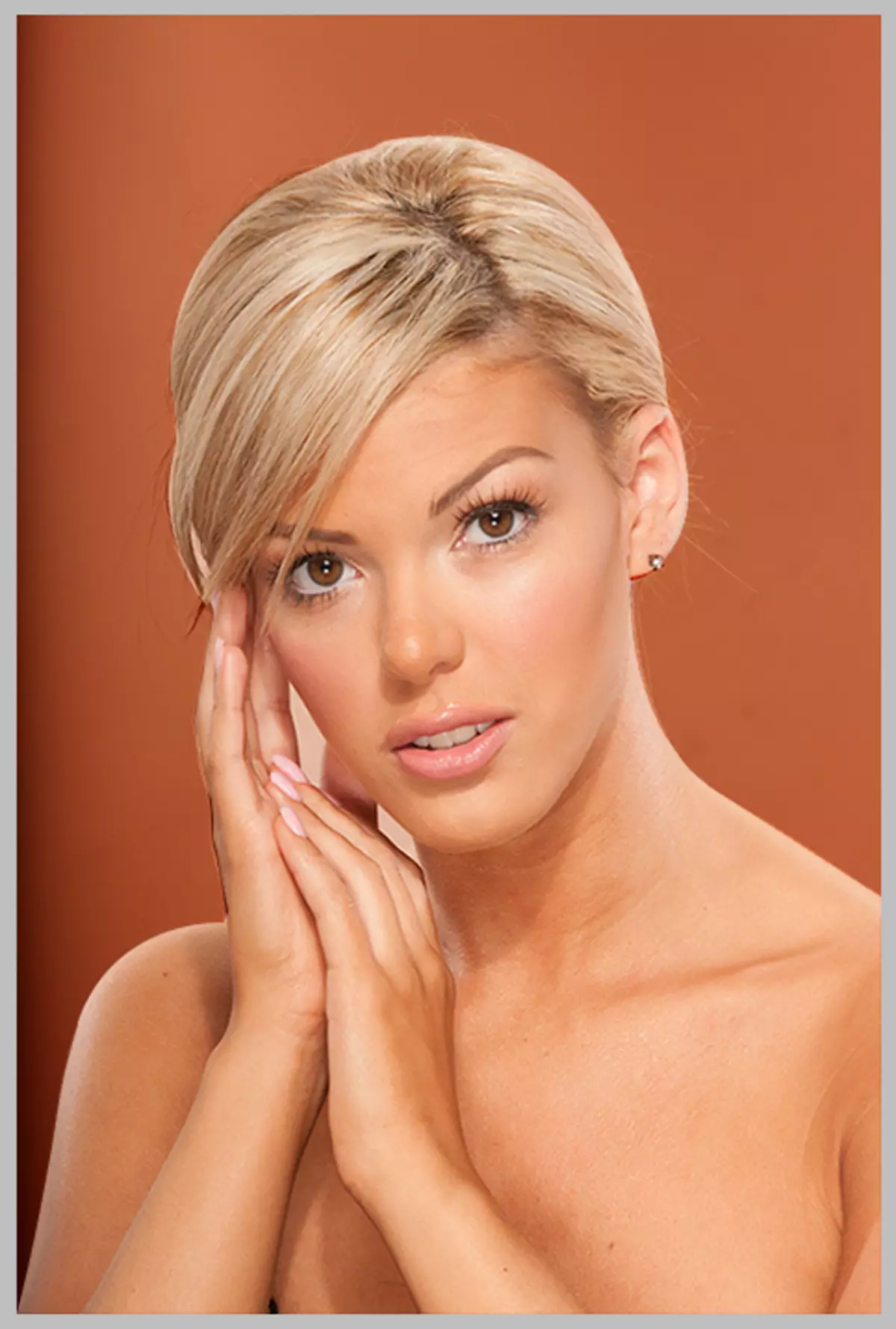
Hvis vi omhyggeligt arbejdede på at skære ud modellen, opnår vi ganske højkvalitets dæmpning.
Vælg dig selv, maling masken eller tinker med frigivelsen (skæring), begge metoder har deres fordele og ulemper og kan bruges i forskellige situationer.
