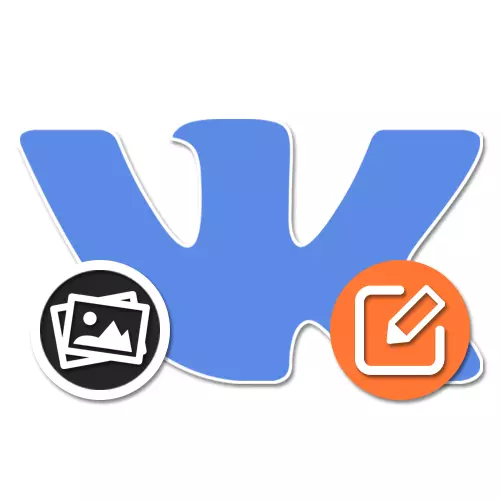
I det sociale netværk implementeres VKontakte for brugerens bekvemmelighed ikke kun download af forudlagte fotos, men også en intern editor, der giver et vist antal funktioner. Med det kan du tilføje mange effekter, der har meget til fælles med Instagram-filtre og andre lignende ressourcer. I løbet af de følgende instruktioner vil vi fortælle dig, hvordan du redigerer billeder på denne måde ved hjælp af alle tilgængelige versioner af webstedet.
Foto redigering VK.
Til dato, rediger billedet af VKontakte, men nødvendigvis indlæst på vegne af din side, kan du i enhver version af webstedet. Samtidig er det nødvendigt at tage højde for, at afhængigt af versionen af de angivne funktioner kan afvige væsentligt. Det samme gælder for en applikation, der ikke har en, men straks flere udgaver.Metode 1: Website
Hovedredaktøren af billeder på det officielle websted for det pågældende sociale netværk er opdelt i flere sektioner uafhængige af hinanden. I dette tilfælde kan administrere muligheder være meget ubelejligt på grund af behovet for at skifte, annullere evnen til at genoprette den oprindelige fotografering og duplikere de fleste funktioner.
Fotoinformation
- For at ændre, skal du først åbne det ønskede billede i fuldskærmsvisningstilstand. Du kan bruge de billeder, du downloader, ikke involveret, for eksempel som en fotoprofil.
- På højre side af billedet er der en grundlæggende information om det med muligheden for at kommentere. Her kan du også tilføje en beskrivelse ved at klikke på linket "Rediger" og udfylde et tekstfelt.
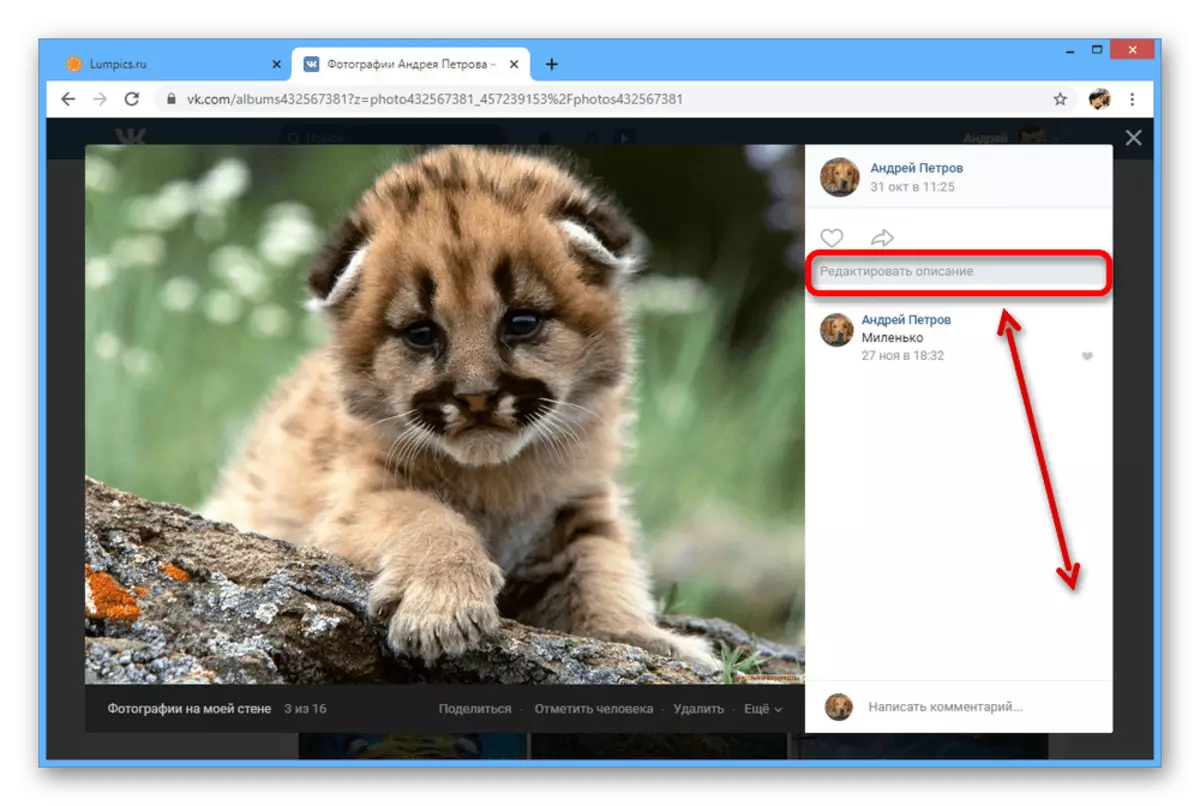
Læs mere: Sådan underskrives fotos af VK
- Mus over "Mere" link for at vise yderligere muligheder. Brug denne menu, hvis du hurtigt vil rotere billedet, indstil som en Avatar eller Rediger placering.
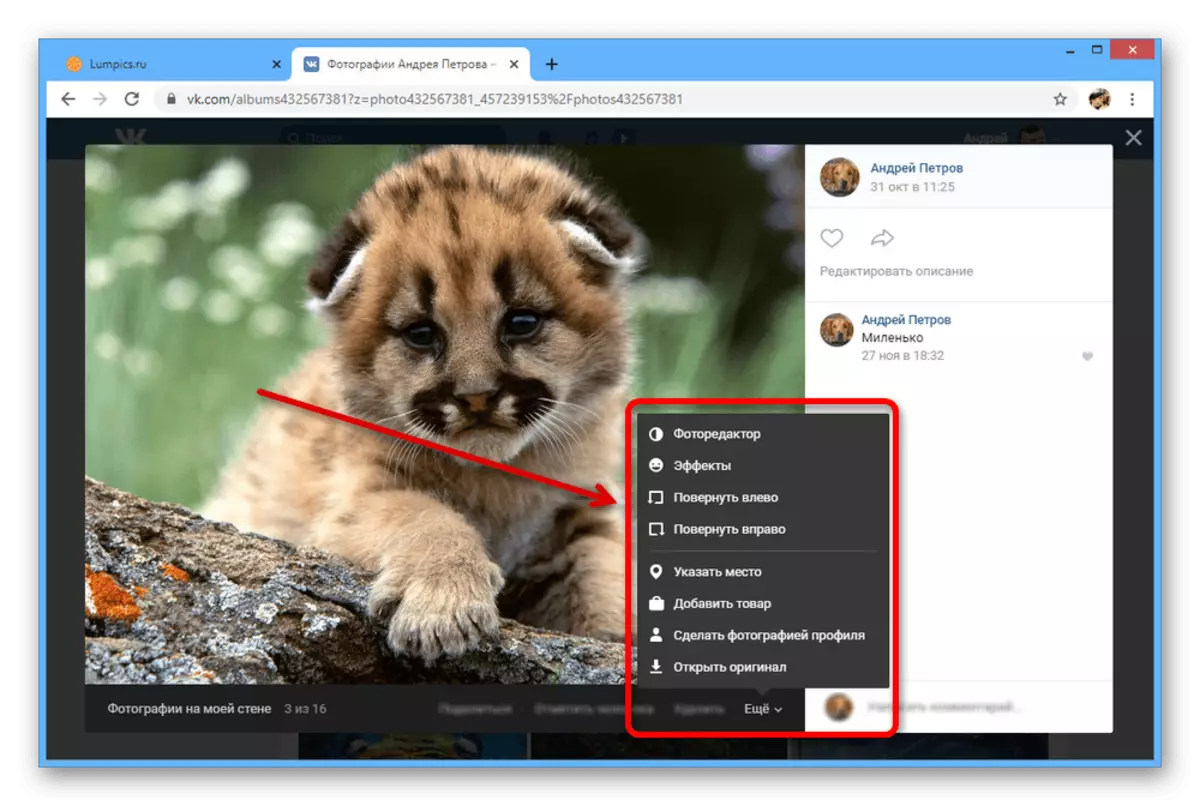
Læs mere: Sådan fjerner du placeringen af VK
- Linket "Mark Man" er også tilgængelig nederst i vinduet, så du kan foretage en ændring i information om tilgængeligheden af disse eller andre brugere. Denne funktion bruges ofte til at forenkle brugeridentifikation og objekter.
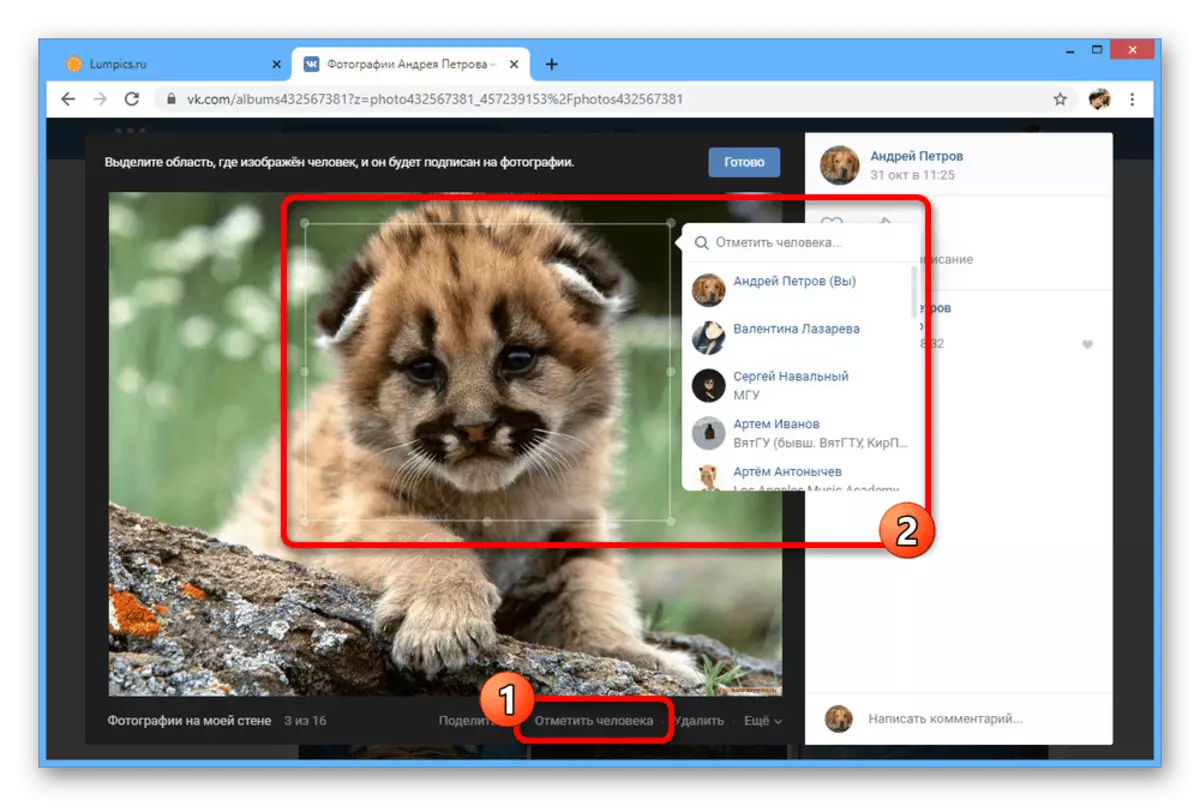
Læs mere: Sådan fejrer du en person i Photo VK
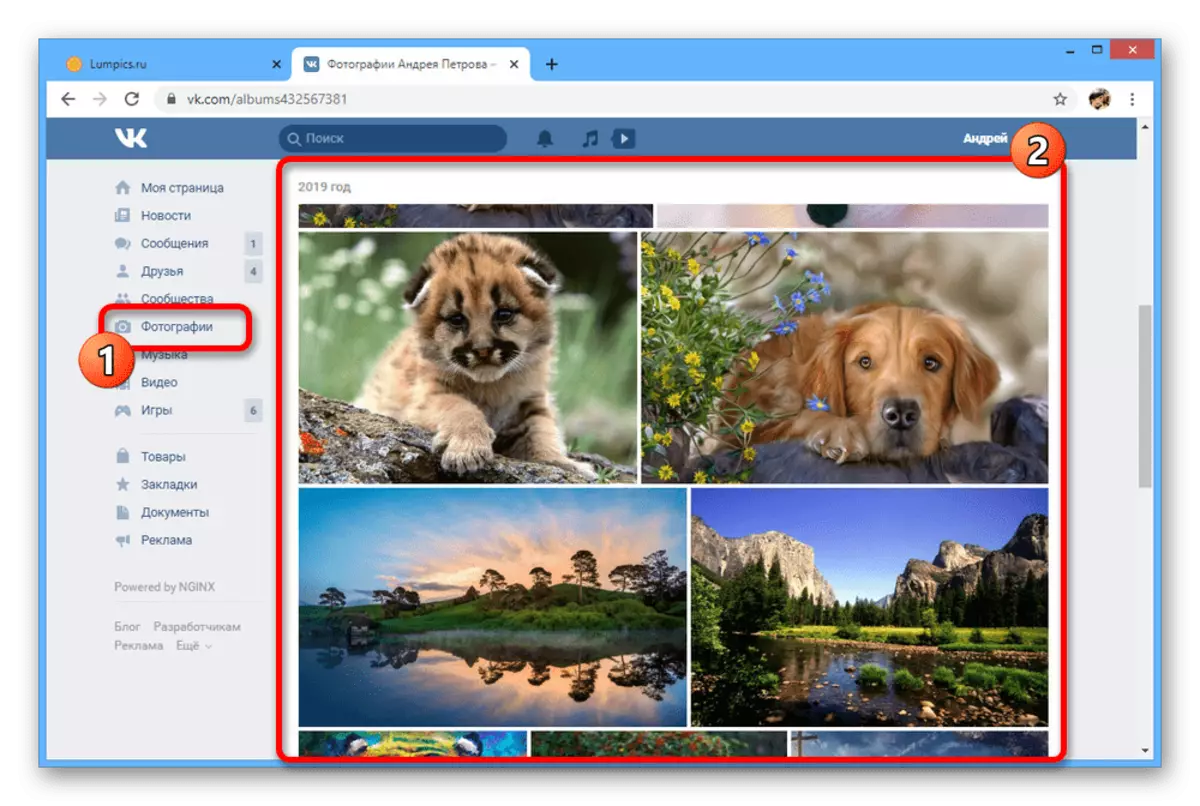
Editor Photo.
- Ud over oplysningerne om billedet giver Vkontakte dig mulighed for at justere direkte. For at gøre dette skal du svæve musen over "Mere" -genstanden og vælge "Photo Editor".
- I bunden af vinduet på fanen "Filtre" præsenteres flere præ-oprettede stilarter, der hver især kan påføres billedet. Dette kan kun gøres én gang, men med evnen til at ændre filterets indflydelse.
- Hvis du vil ændre indstillingerne selv, skal du bruge fanen "Parametre" og de tilsvarende skydere nederst på siden.
- På panelet på venstre side af redigeringsvinduet er der flere ekstra muligheder tilgængelige, hvoraf den første er teksten. Denne knap giver dig mulighed for at tilføje en kort tekst af en fast størrelse til bunden af billedet.
- "Crop" -knappen er designet til hurtige trimning af billeder langs en rektangulær ramme. Ændringer kan anvendes ved hjælp af et afkrydsningsfelt.
- Skyderen "Blur" giver dig mulighed for at fremhæve objekter i et bestemt område. Direkte kan det centrale punkt af effekten trækkes med en mus.
- Her, som i den tidligere nævnte menu, er billedets vendelsesmulighed tilgængelig. Du kan dog kun dreje med uret.
- Det sidste træk ved denne editor i automatisk tilstand ændrer farver på billedet. Brug knappen i kombination med filtre for at slippe af med problemer med overgange mellem nuancer.
- Når det ønskede resultat er modtaget, skal du bruge knappen Gem til at afslutte. Derefter ændres billedet i albummet, og alternativet "Effects" vil blive blokeret.
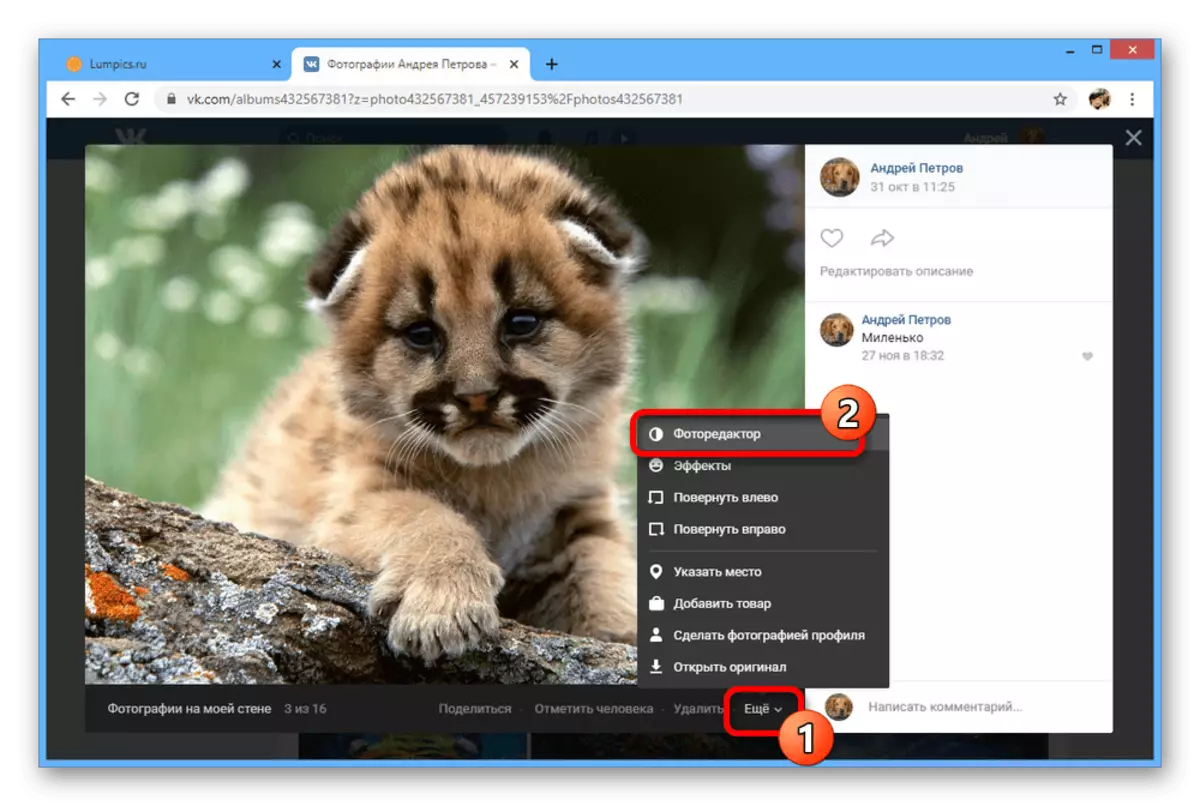
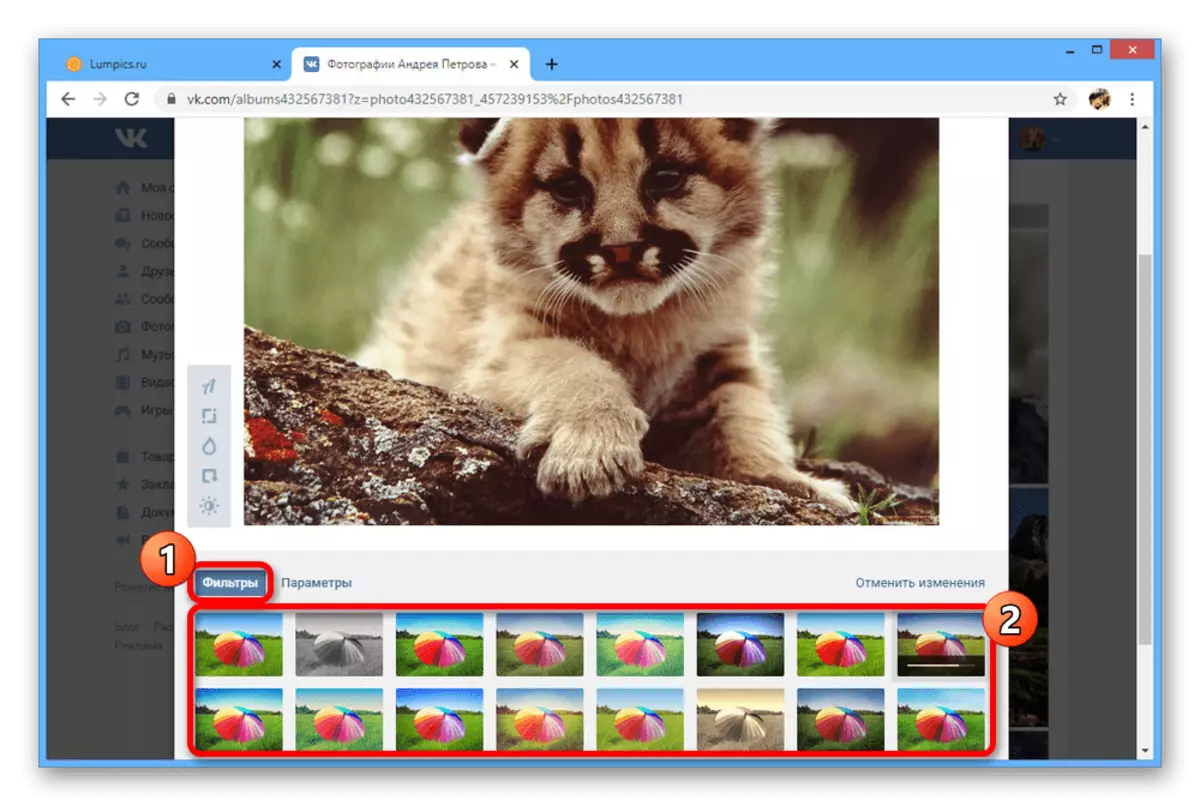
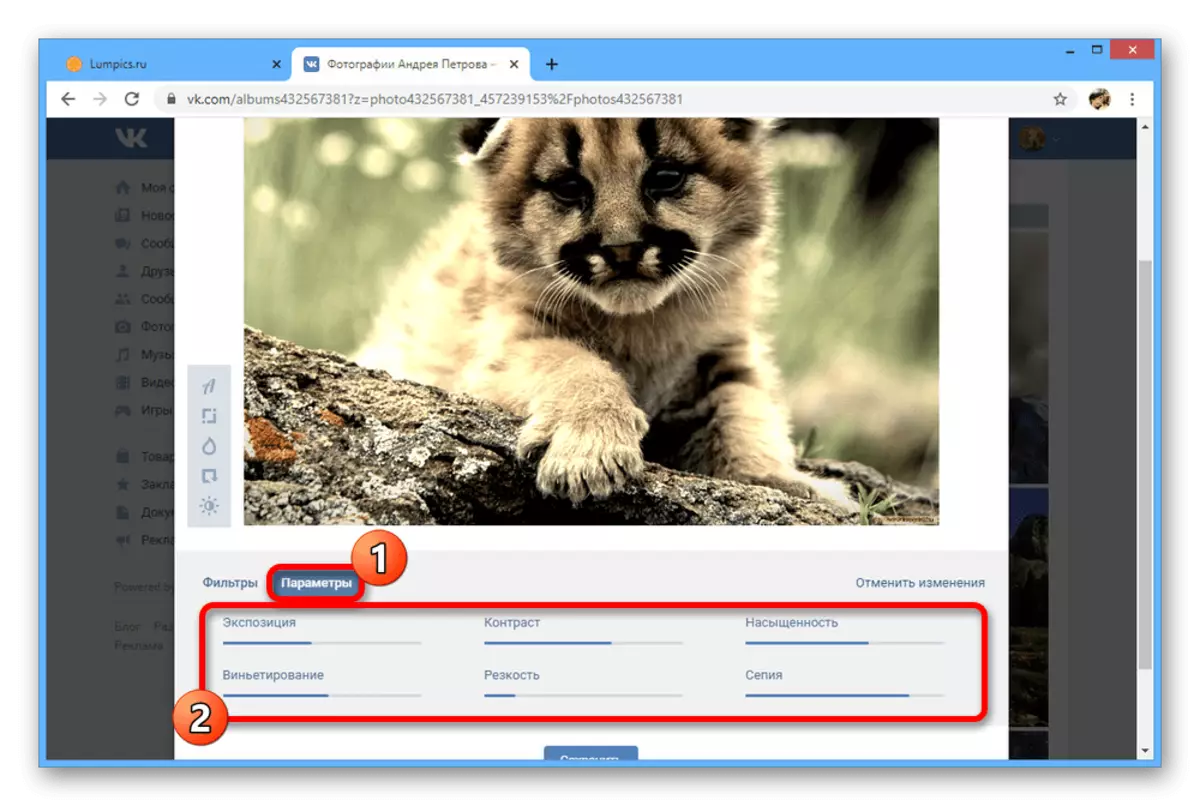
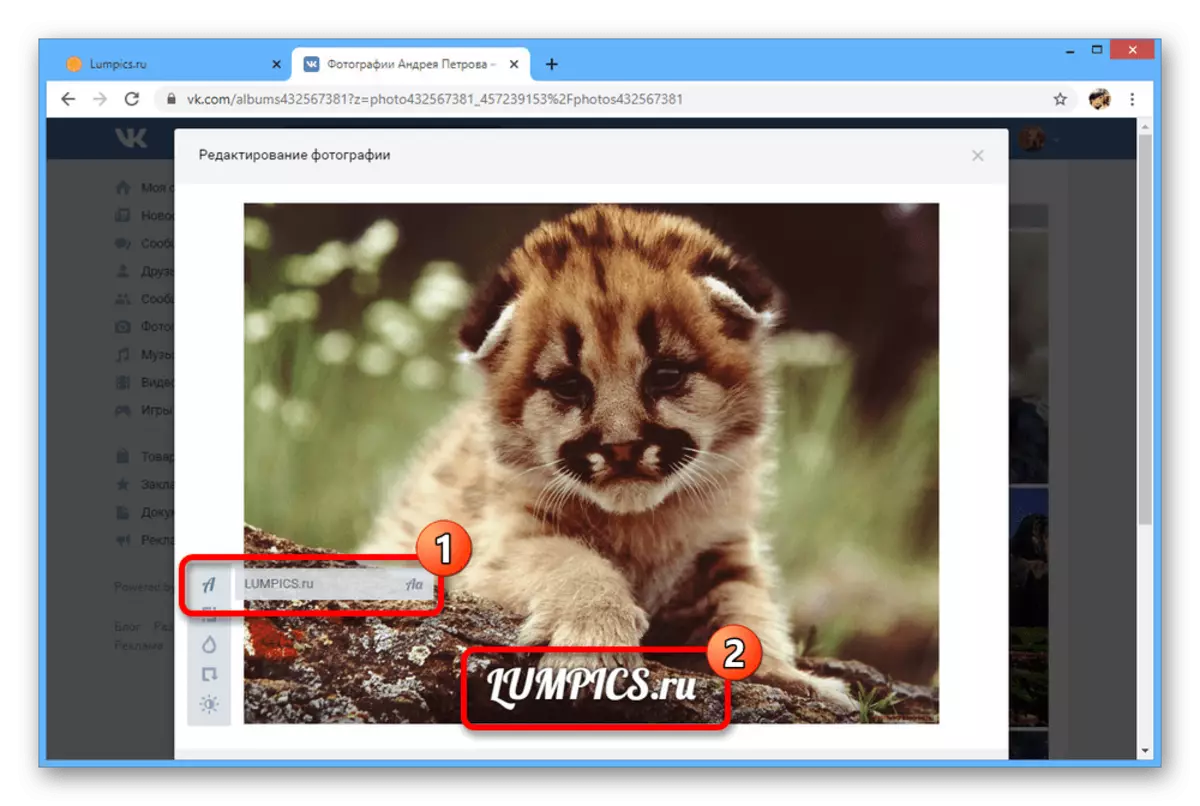
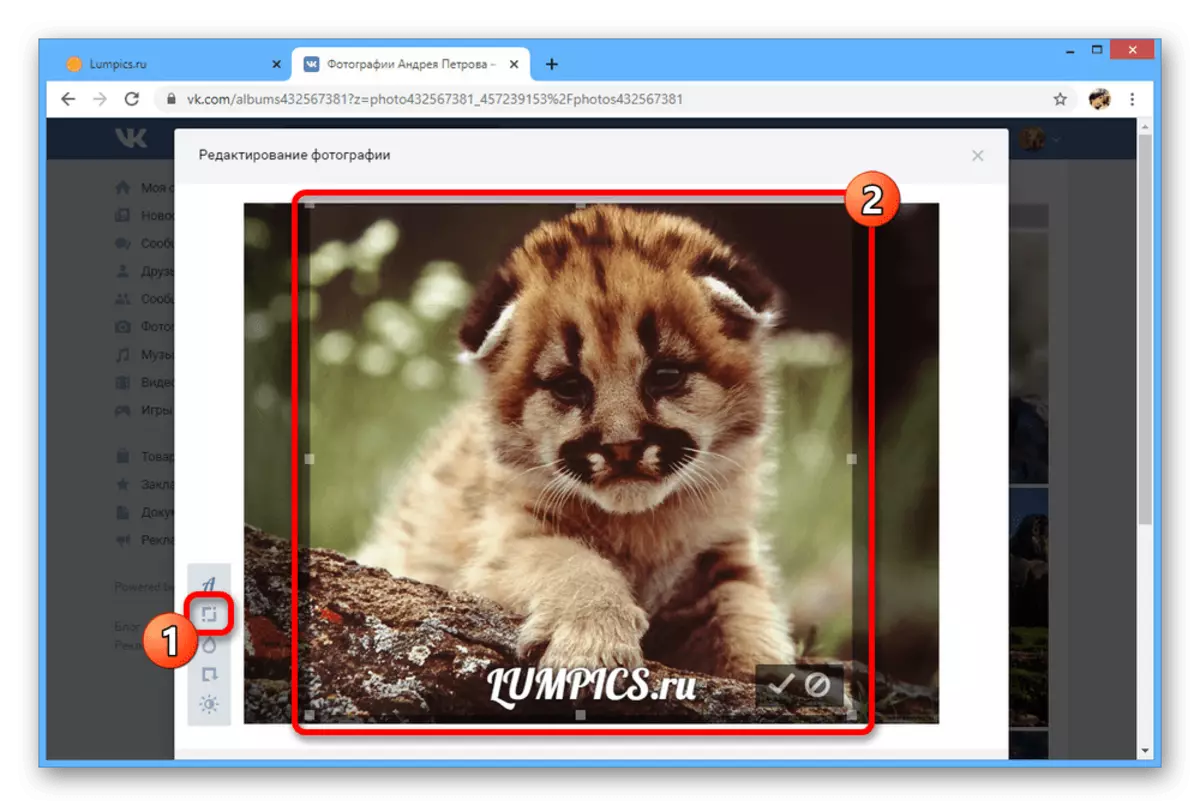
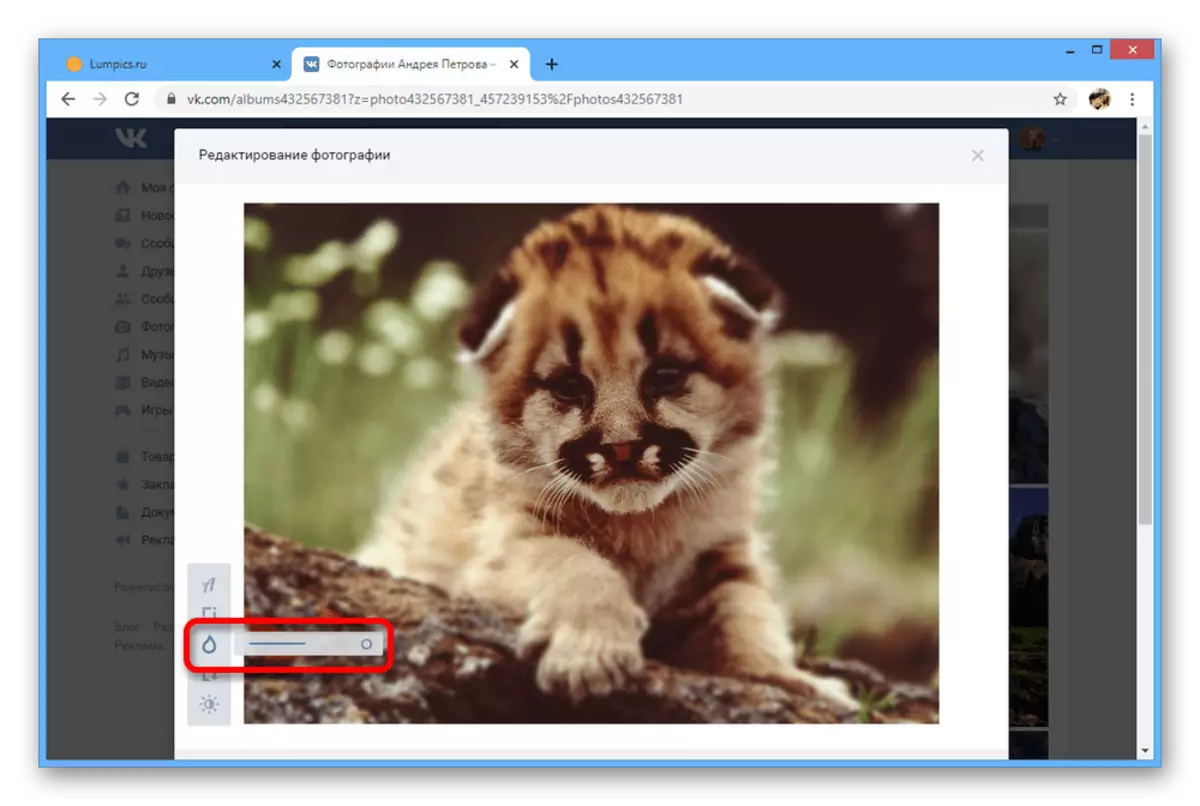
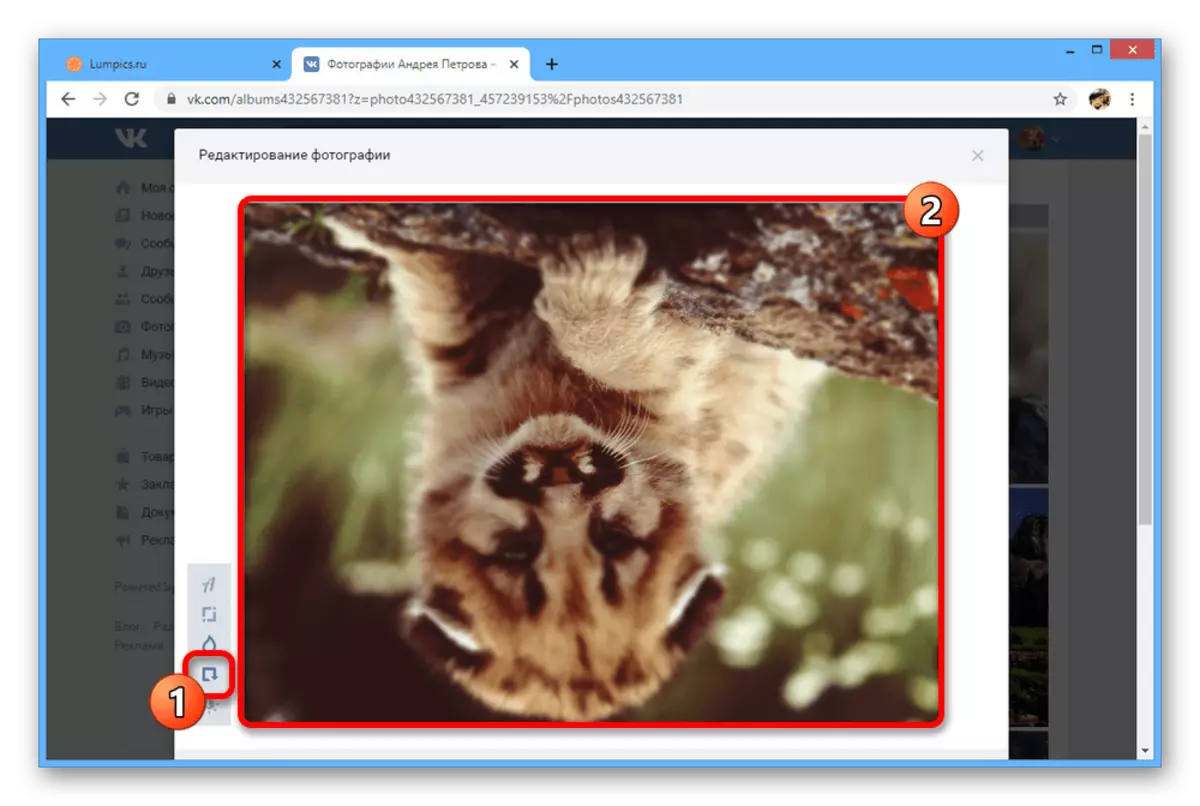
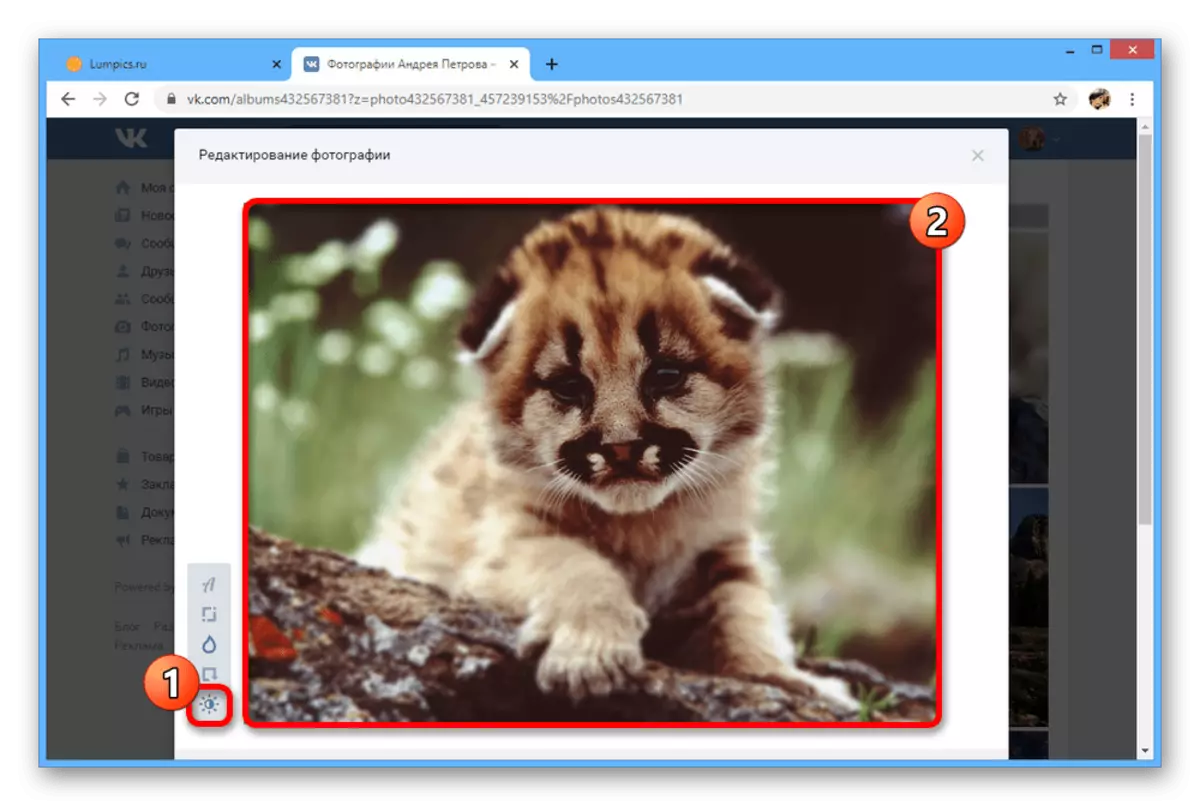
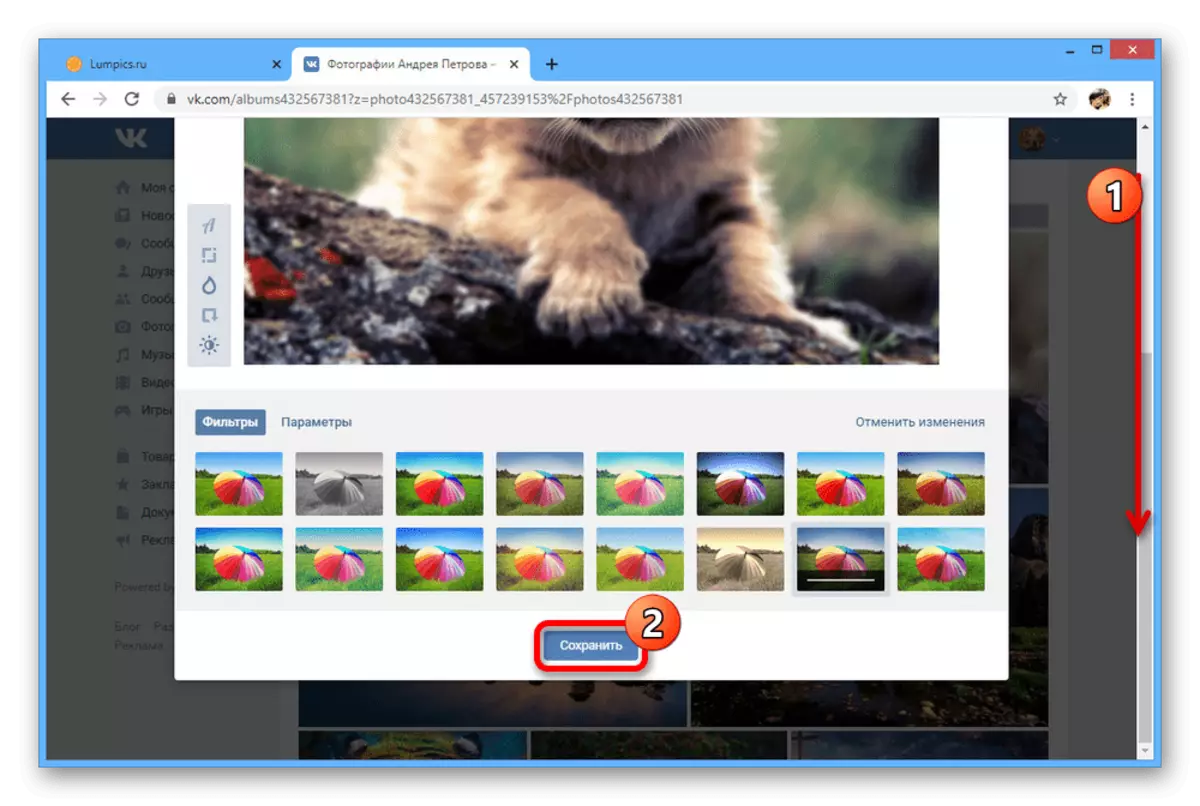
Tilføjer effekter
- En anden billedredigering er et sæt effekter bestående af tekst og klistermærker. For at gå til det ønskede vindue, udvid "mere" og vælg "effekter".
- På de første fane "klistermærker" præsenteres en masse klistermærker, herunder sæt fra VK Store og masker med en gennemsigtig baggrund. Uanset størrelsen af billedet kan hver mulighed strækkes og placeres på et hvilket som helst tidspunkt uden begrænsninger med mængde.
- Følgende afsnit "Text" er designet til at styre påskrifter. Brug denne særlige mulighed for at tilføje tekst, da du kan ændre farven, placering, størrelse og endda skrifttype.
- Den sidste fane giver dig mulighed for at bruge en forenklet børsteindstilling til vilkårlig tegning.
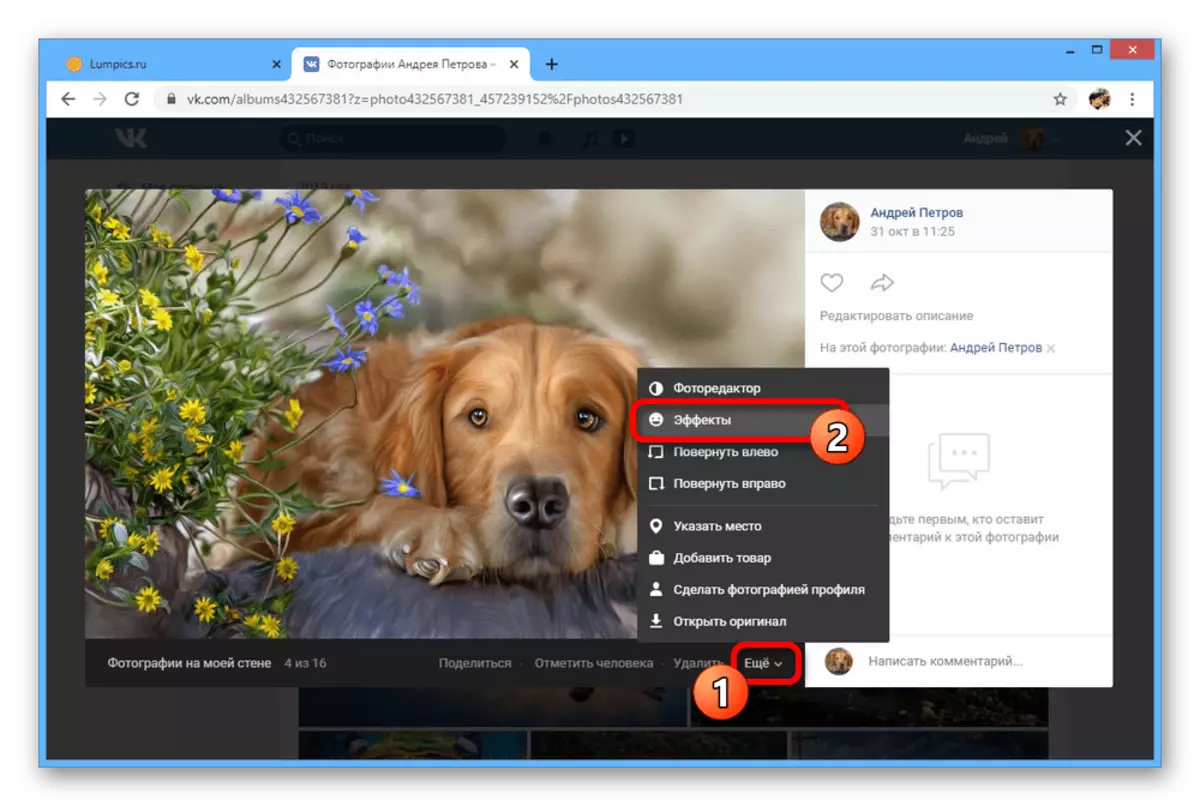
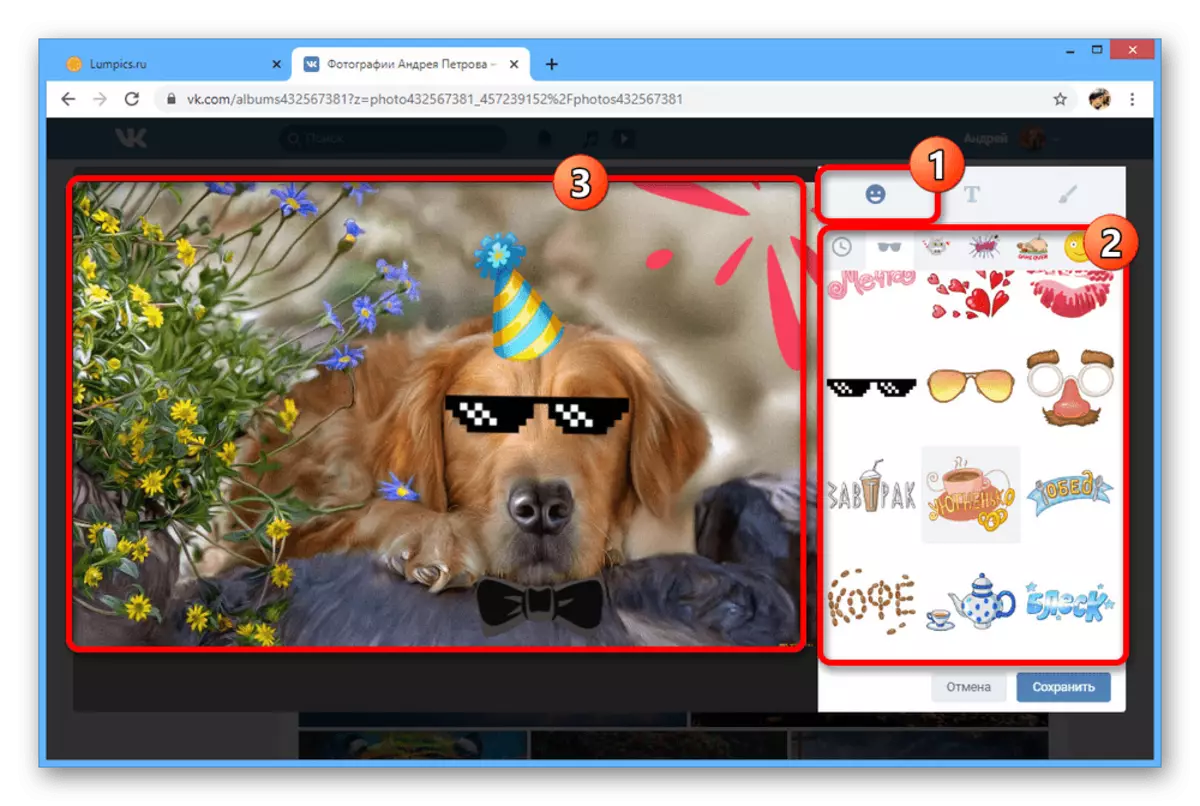
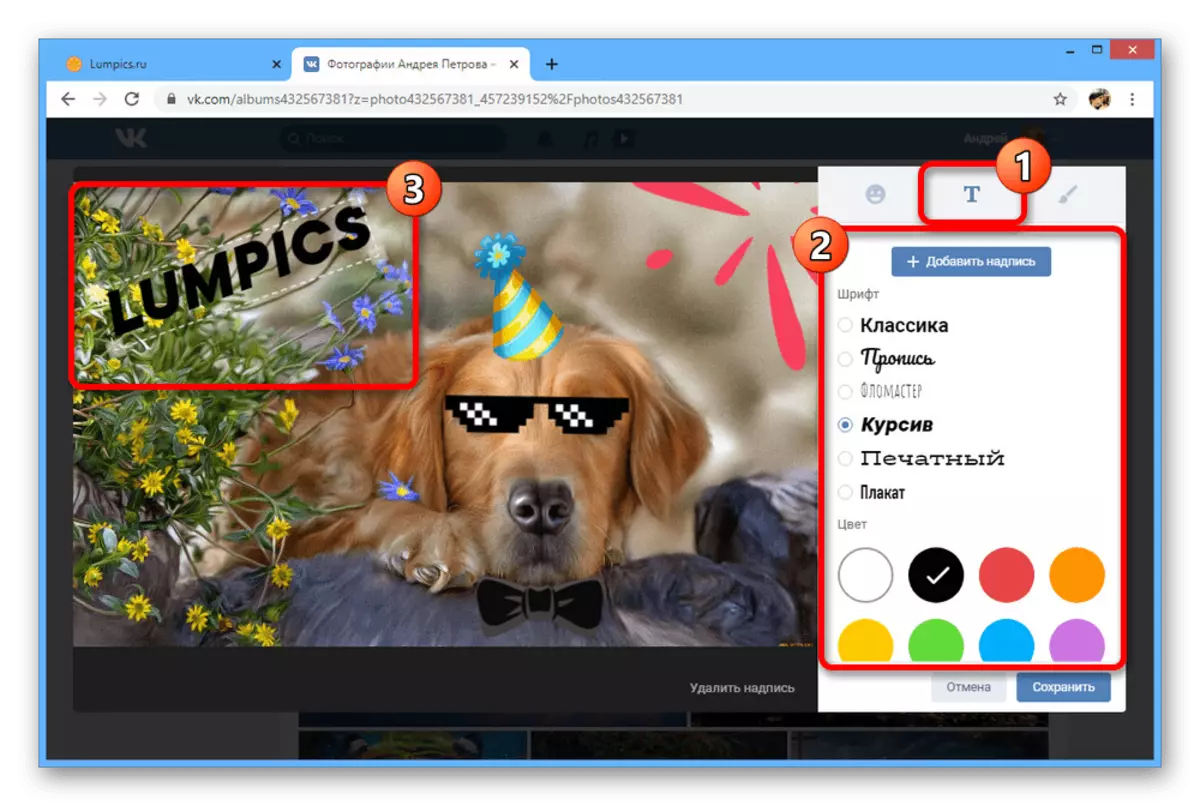
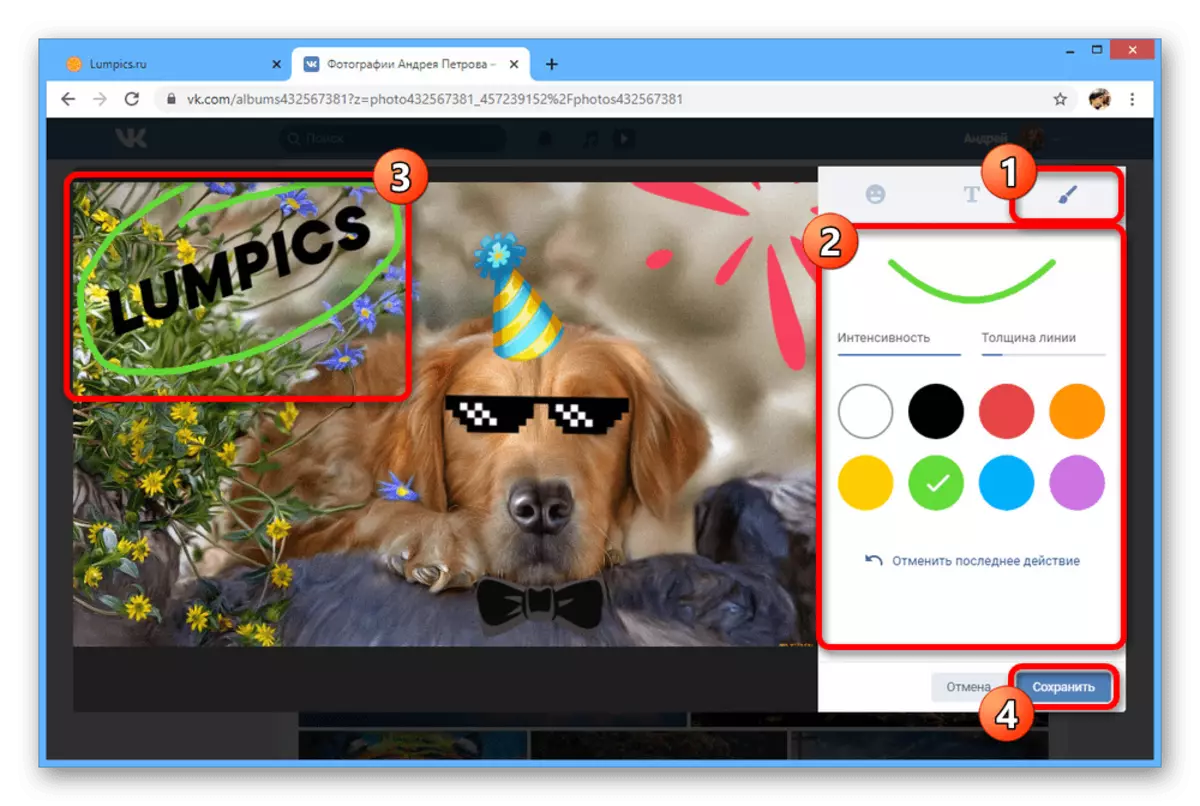
Vi forsøgte at overveje alle tilgængelige værktøjer til redigering af billeder af Vkontakte og relaterede begrænsninger. Vi anbefaler at kombinere muligheder, men kun i omvendt rækkefølge, første tilføjelse af effekter og allerede efter farvefiltre.
Metode 2: Mobil applikation
Den officielle klient VK til mobile enheder giver også en række funktioner til at ændre billeder kombineret til en enkelt editor, men kun overkommelig under den første downloadfil til webstedet. Samtidig kan beskrivelsen ændres til enhver tid uanset datoen for offentliggørelsen.
- Brug panelet nederst på skærmen, skal du åbne hovedmenuen, vælge "Fotos" og tryk på det ønskede billede. Som før skal det downloades af dig.
- I øverste højre hjørne skal du trykke på ikonet 3-punkts og vælge Rediger. Desværre er der ingen sådanne muligheder som "fejrer en person".
- Udfyld feltet "Beskrivelse" og klik på "Gem". Som følge heraf vises den tilføjede tekst nederst på skærmen.
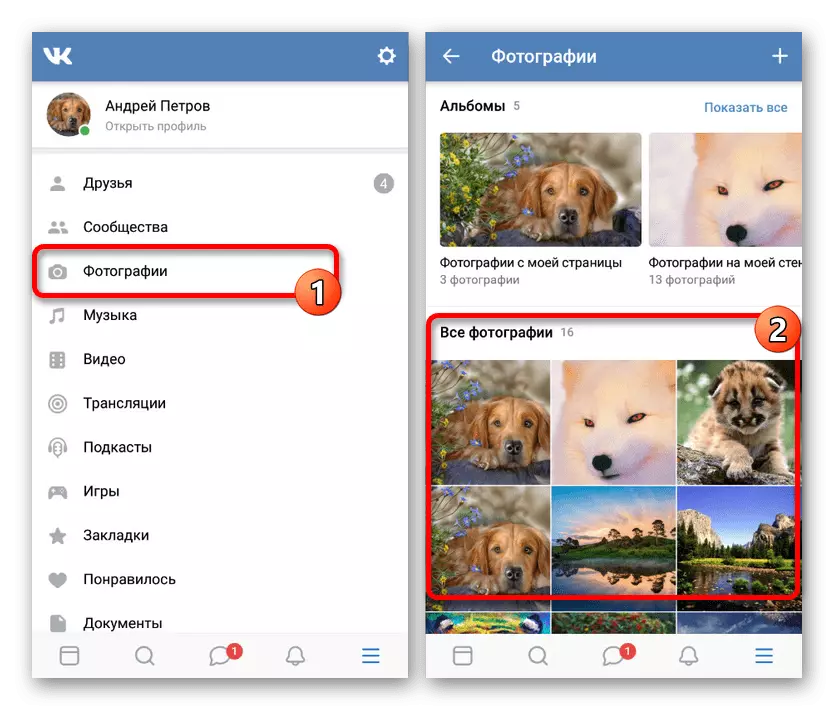
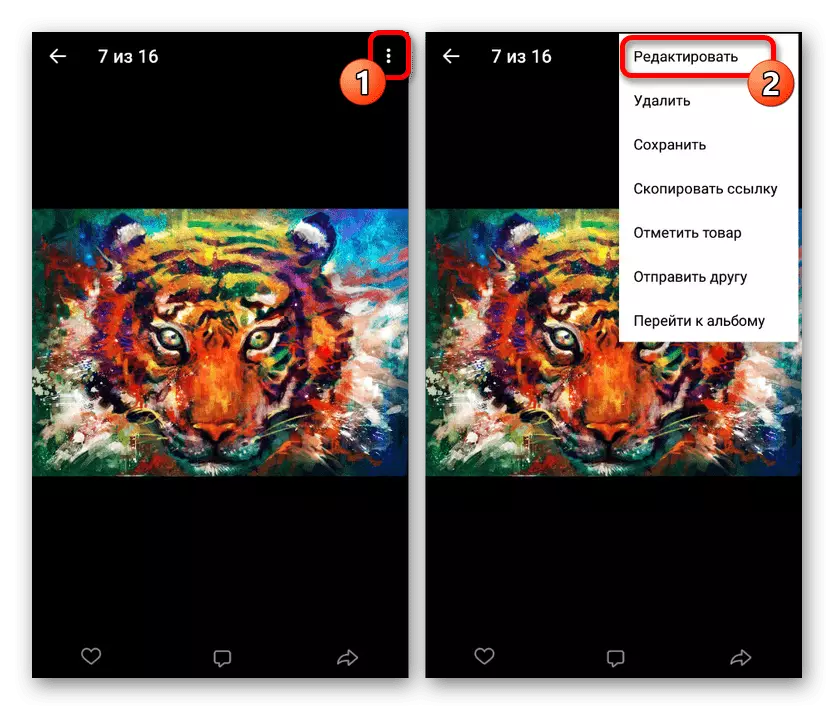
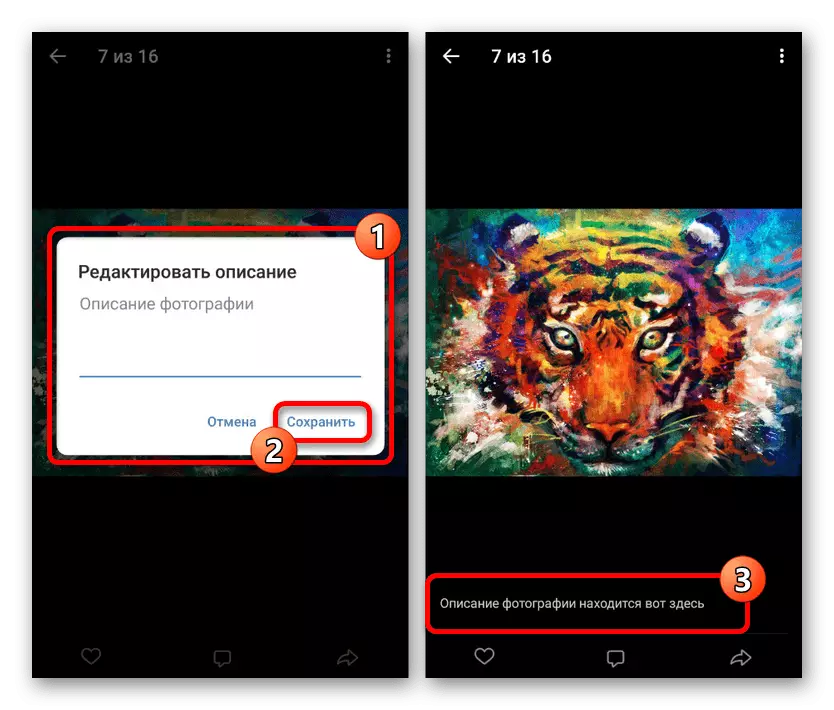
Editor Photo.
- Hvis du vil redigere billedet, skal du først gøre det op. For at gøre dette skal du åbne alle manuelt oprettet af albummet i afsnittet "Billeder", og klik på Tilføj.
- Brug af galleriet indbygget i appen og filhåndteringen, find det ønskede billede. Du kan vælge med et enkelt tryk.
- Umiddelbart efter det vil redaktøren være tilgængelig med evnen til at vælge en af filtre. For at skifte, brug swipes til højre eller venstre side.
- På klistermærket er der klistermærker, der giver dig mulighed for at tilføje billeder med en gennemsigtig baggrund og sted efter eget valg. Som i den fulde version er der ingen begrænsninger på filens antal og størrelse.
- Ved hjælp af TEXT-fanen kan du tilføje en signatur og placere den overalt på billedet. For mere levende valg, brug knappen i øverste venstre hjørne af skærmen.
- Om nødvendigt kan du også bruge børsteværktøjet på fanen "Figur". Muligheden er begrænset til linjetykket og farvevalg.
- Værktøjer i afsnittet "Frame" giver dig mulighed for at ændre billedskalaen og straks foretage en tur. Derudover præsenteres flere standardindstillinger i menuen på venstre side.
- Den sidste sektion "Auto" er designet til automatisk at justere farven. Brug skyderen til at vælge den relevante indstilling, og klik på Udfør-knappen nederst for at afslutte editoren.
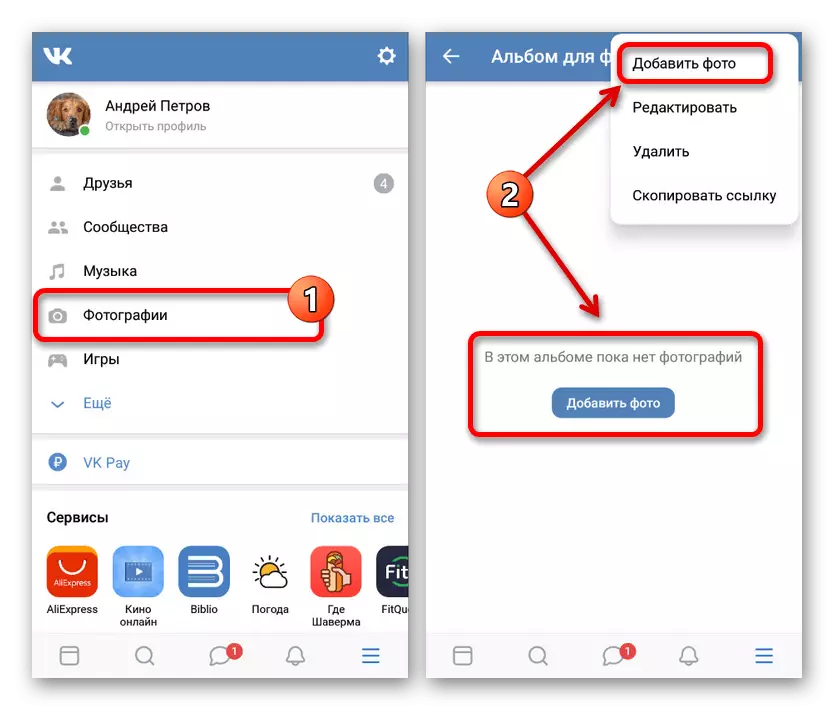
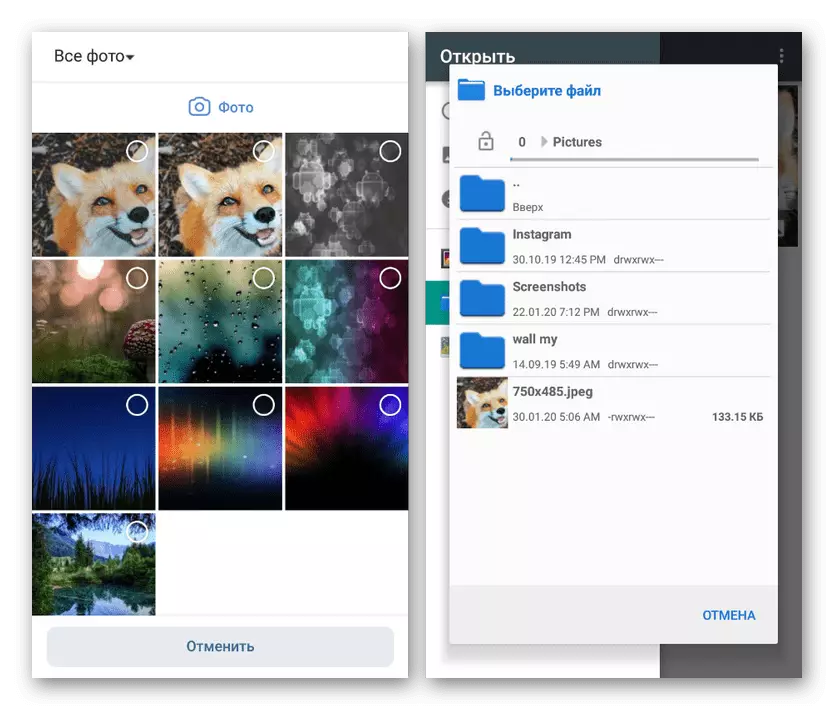
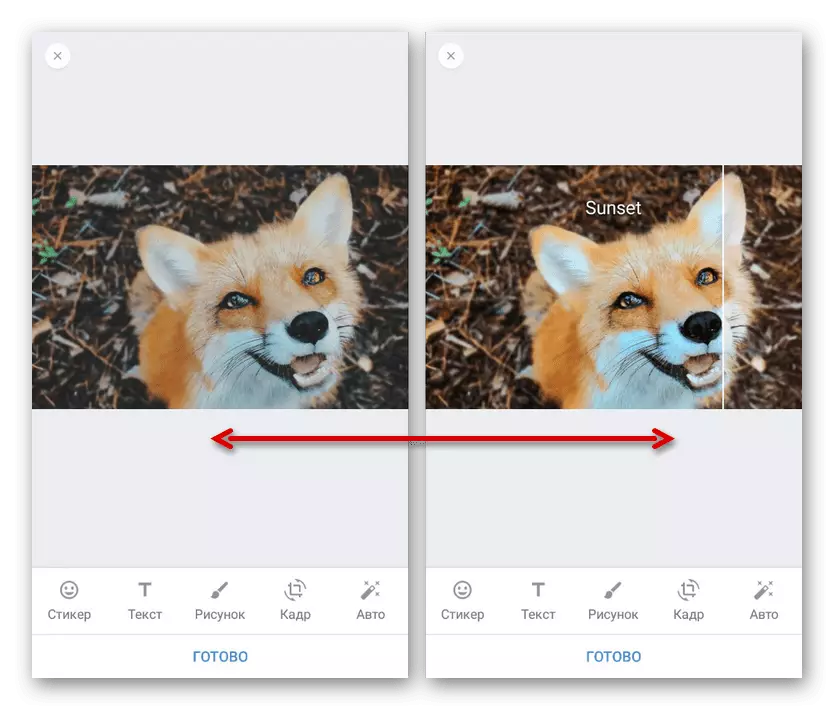
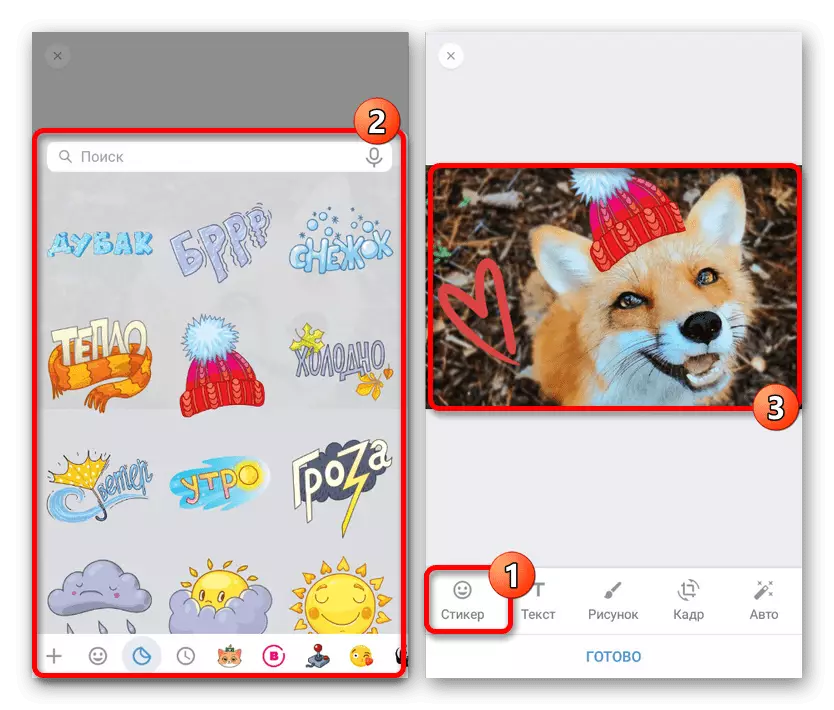
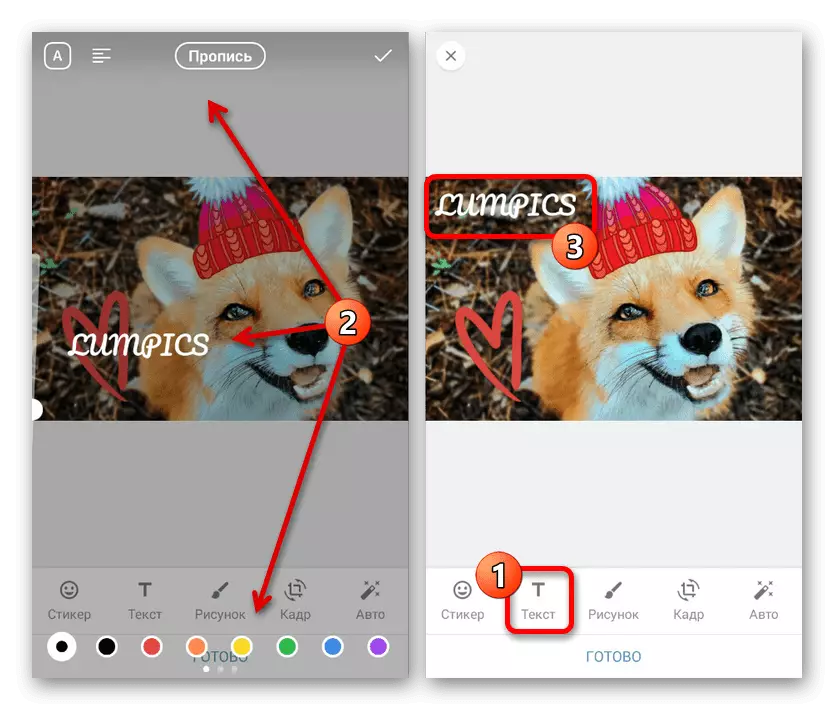
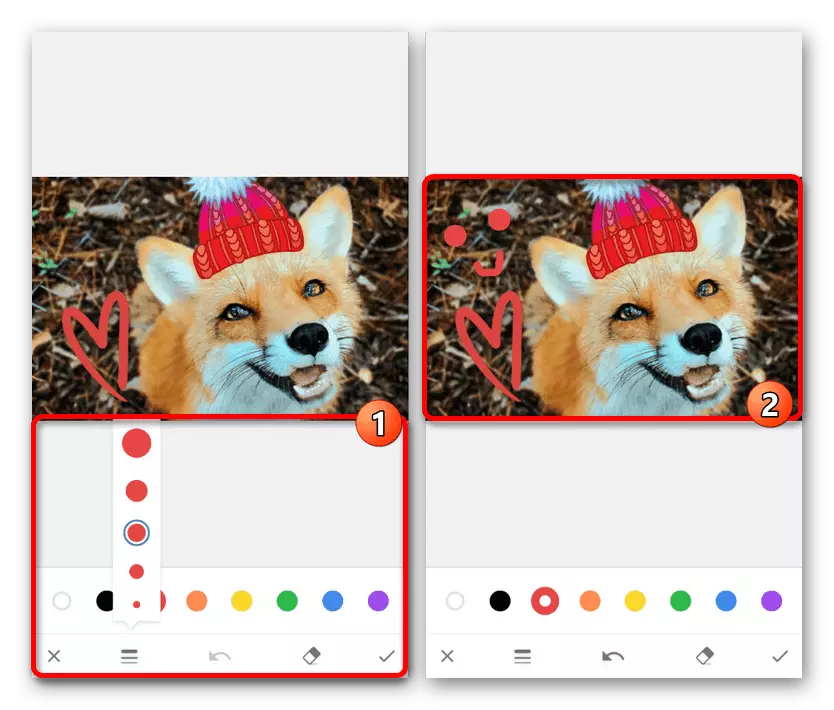
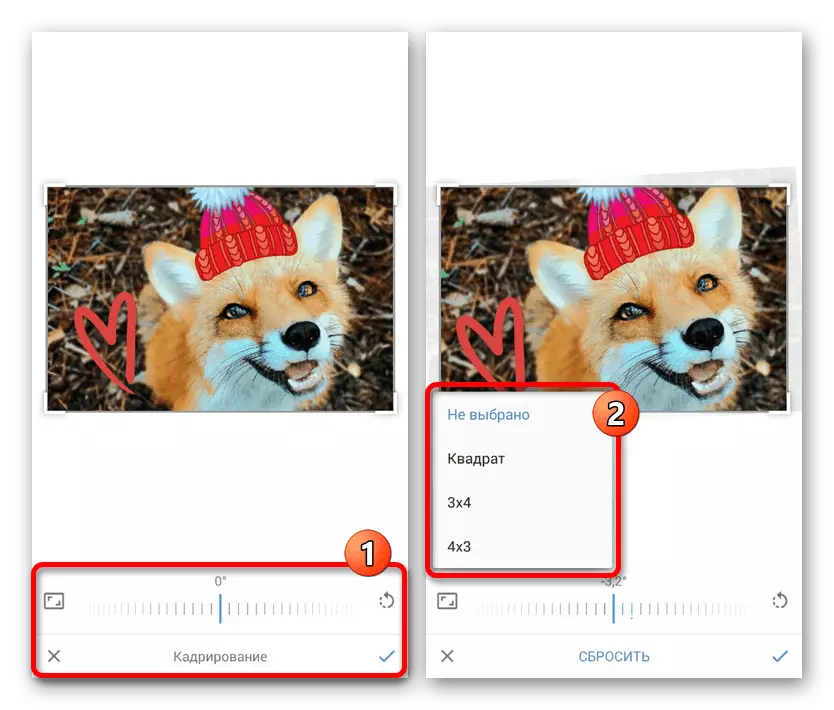
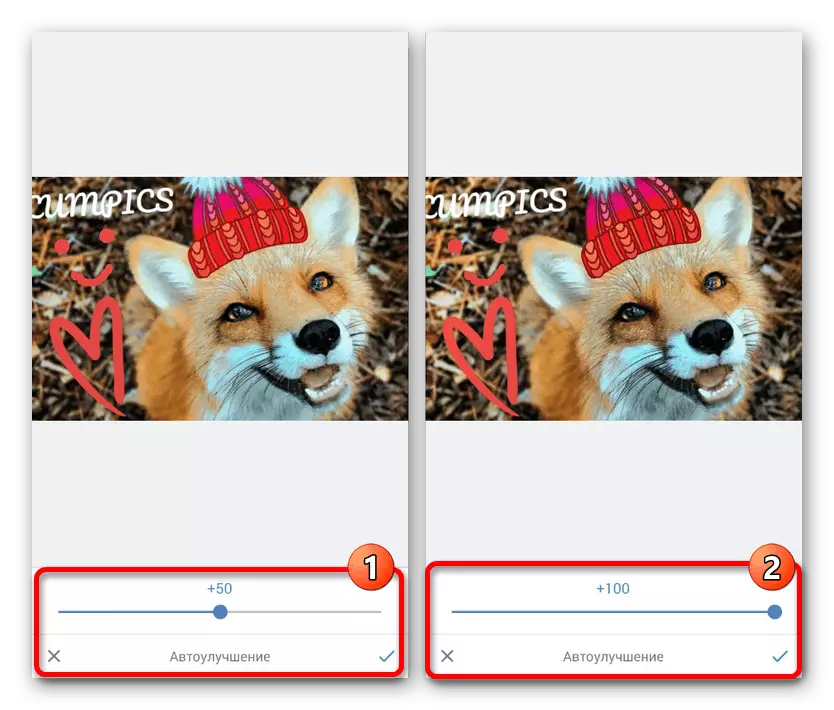
Den konsekvente editor er ikke kun tilgængelig under lastning, men også når du opretter et øjeblikkeligt billede ved hjælp af enhedskammeret. Generelt bør mulighederne ikke medføre spørgsmål, som i ekstreme tilfælde kan eventuelle ændringer reverseres.
Metode 3: Mobil version
I modsætning til tidligere præsenterede muligheder giver den mobile version af hjemmesiden VKontakte kun de mindste funktioner i fotografeditoren. Det skyldes højst sandsynligt, at den grundlæggende ide om denne mulighed, som består i at levere et letvægtssted for brugere med en lav internethastighed eller til enheder, der ikke understøtter programmet.
- Find i afsnittet "Fotos" det ønskede billede. Du kan redigere eventuelle filer, men kun hvis de blev downloadet af dig.
- I fuldskærmsvisningstilstand på bundpanelet skal du klikke på profilikonet. Dette giver dig mulighed for at gå til den fulde beskrivelse af billedet og få adgang til editoren.
- Rul gennem siden Lidt lavere, og i menuen over kommentarfeltet skal du vælge Rediger. Hvis denne linje mangler, har du sandsynligvis bevaret et billede selv og ikke indlæst dig selv.
- Som det siges, er mulighederne her meget begrænsede - du kan gøre billedet til en af parterne og tilføje om nødvendigt en beskrivelse. For at anvende ændringer skal du bruge knappen "Gem" nederst i browservinduet.
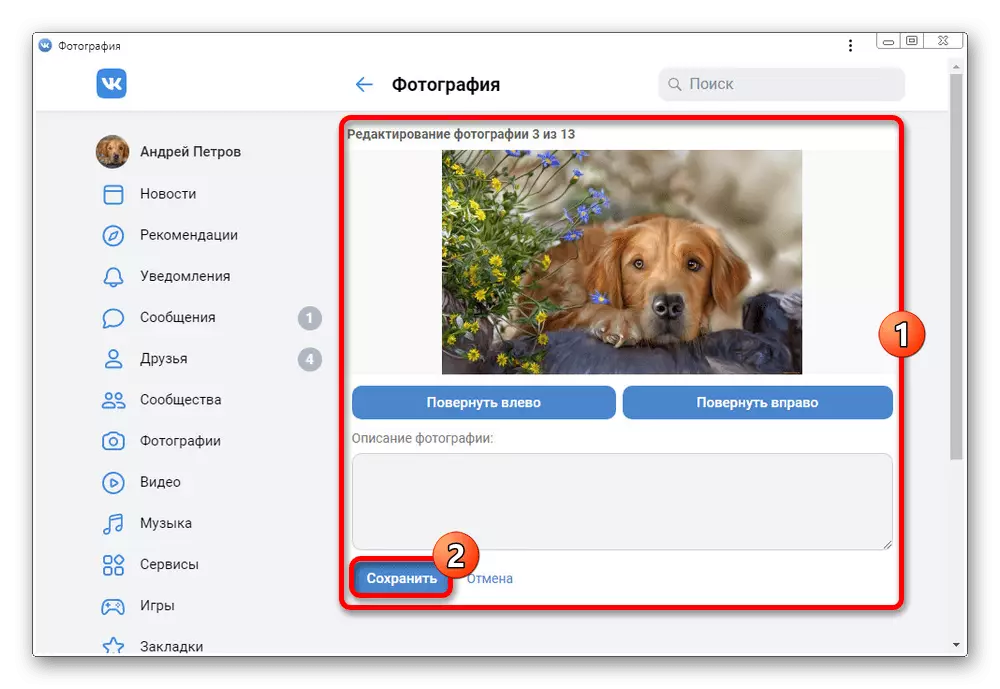
Hvis du vil redigere et par billeder, skal du bruge en hurtig tilbagespoling til at vende billeder inden for et album.
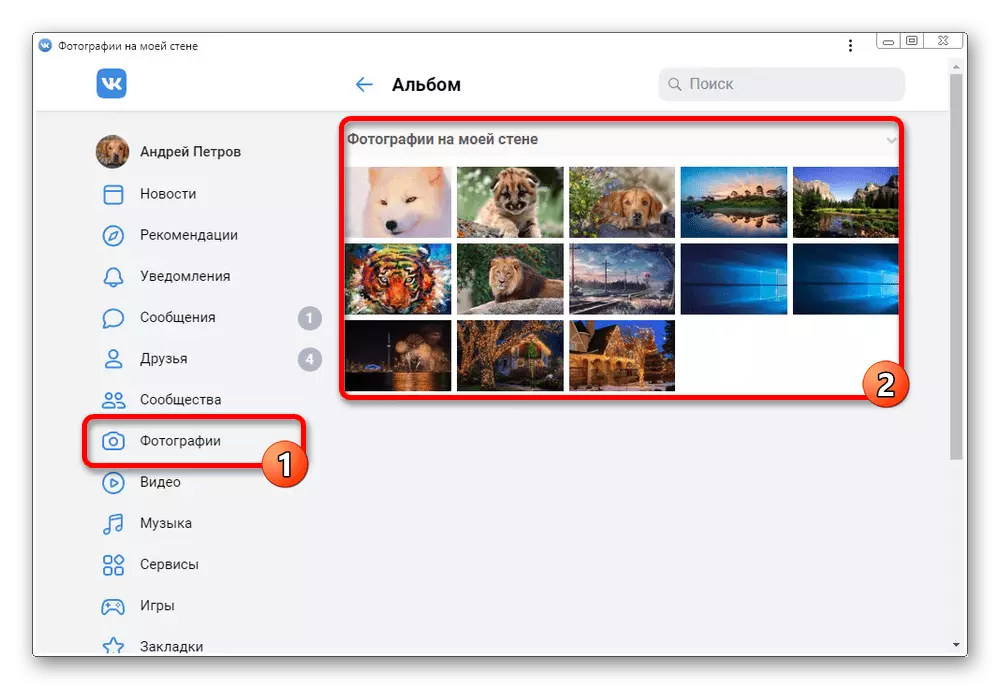
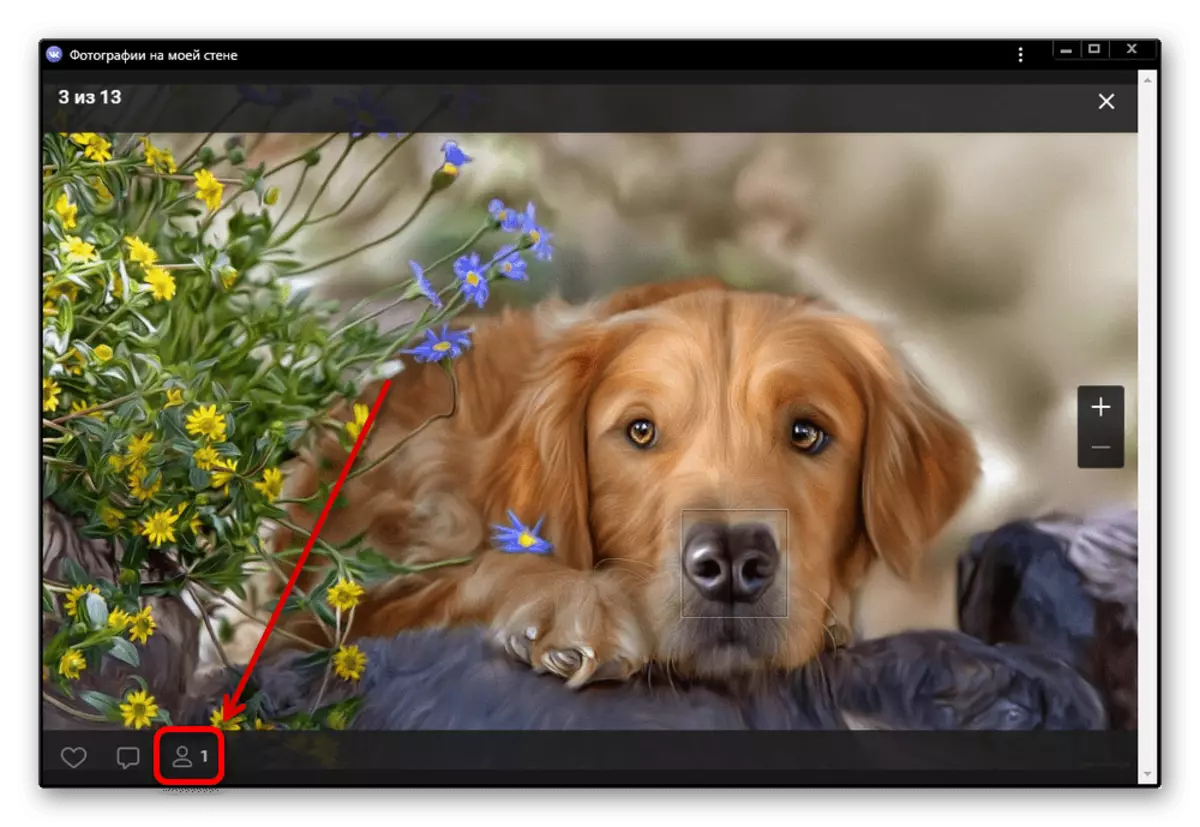
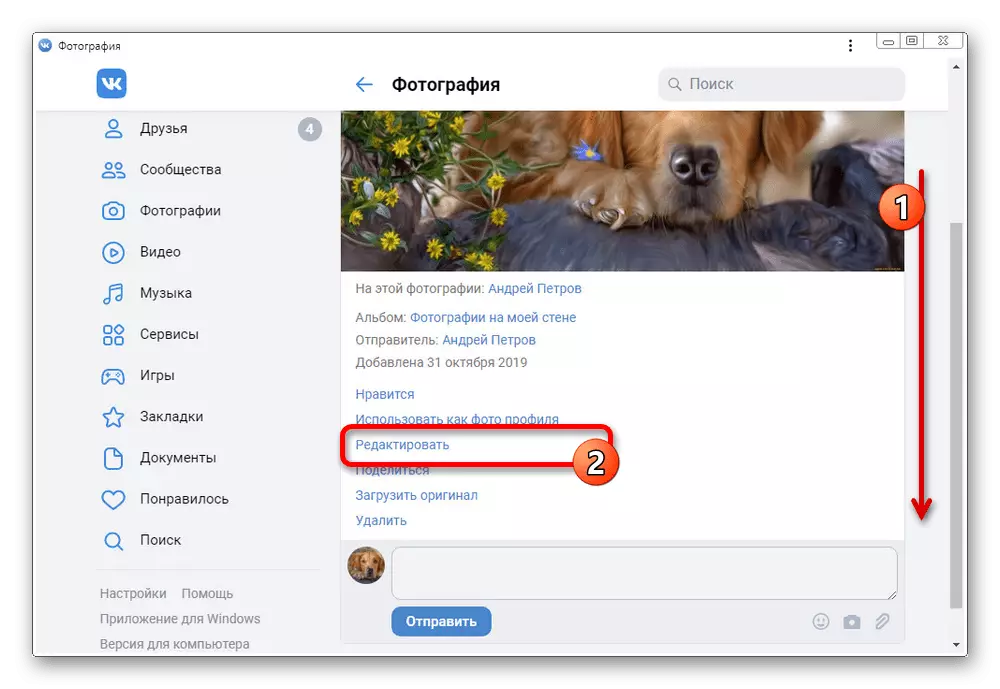
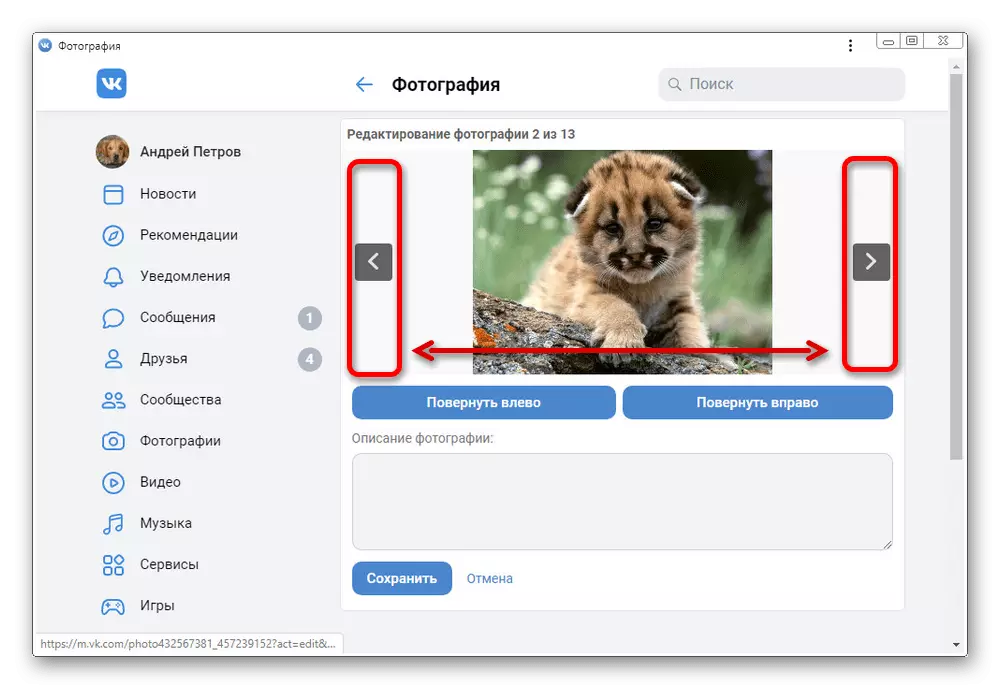
Vi kiggede på muligheden ved hjælp af mobilversionen på pc'en, da webstedet på smartphone praktisk talt ikke er forskellig fra den officielle ansøgning. Derudover er funktioner tilgængelige i samme sammensætning uden forskellen, selv med hensyn til placering.
Konklusion.
Vi håber, at den fremlagte instruktion tillod dig at få svar på spørgsmålet og redigere billedet korrekt. På samme tid, hvis du ikke er tilfreds med funktionerne i den indbyggede redaktør, kan du prøve andre muligheder som onlinetjenester og separat software.
