
Stmívání Zadní pozadí v aplikaci Photoshop se používá pro nejlepší alokaci prvků. Další situace znamená, že při fotografování se na pozadí překročilo. V každém případě, pokud potřebujeme ztmavnout pozadí, musíme vlastní podobné dovednosti.
Blackout pozadí ve Photoshopu
Stojí za zmínku, že stmívání znamená ztrátu některých detailů ve stínu a je třeba mít na paměti. Pro lekci jsme si vybrali fotografii, což je téměř homogenní pozadí, a nemusí se starat o stíny.
Zde je snímek:
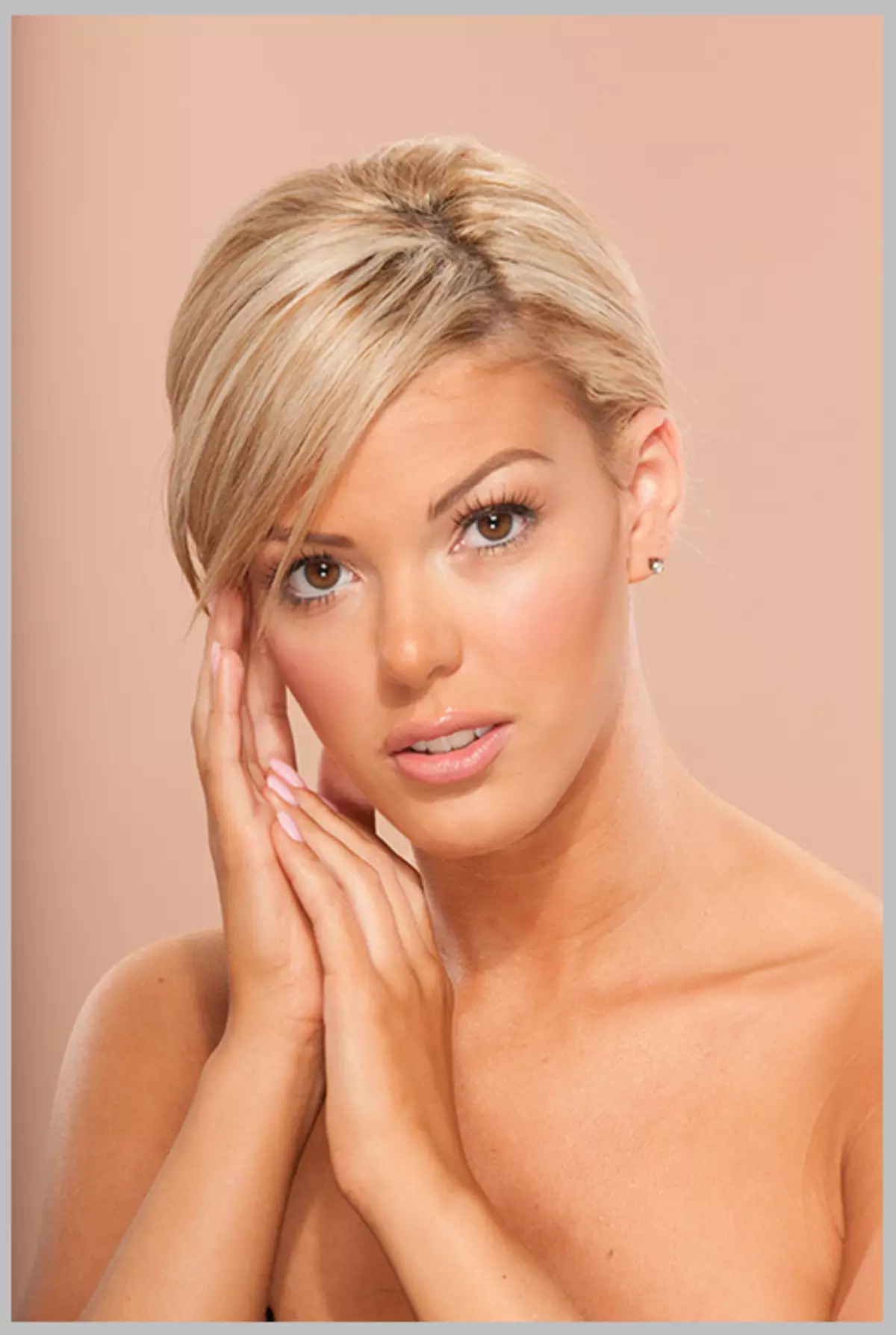
Je to na této fotografii, že budeme lokálně darovat pozadí. V této lekci ukážeme tyto úkoly vyřešit.
Metoda 1: "křivky"
První metoda je jednodušší, ale ne zcela profesionální. Nicméně má právo na život, od platnosti v některých situacích.
- Takže fotografie je otevřena, nyní je nutná aplikovat korekční vrstvu. "Křivky" S pomocí které skóre celý obraz, a pak s pomocí masky vrstvy ponechte ztmavnutí pouze na pozadí. Jdeme do palety a díváme se na dno korekčních vrstev níže. Aplikovat "Křivky" A vidíme automaticky otevřené okno nastavení vrstvy.
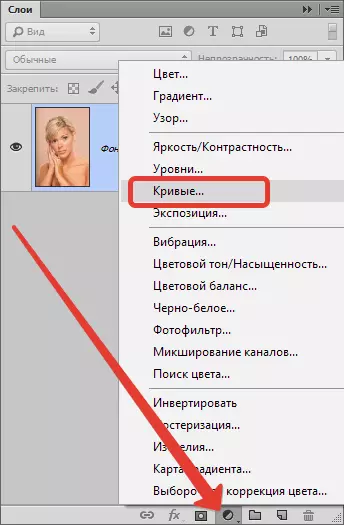
- Levá myš klikněte na křivku přibližně uprostřed a vytáhněte směrem k stmívání, dokud není potřeba požadovaného účinku na pozadí. Nedíváme se na model - zajímáme se o pozadí.

Dále budeme mít dva způsoby: vymazání výpadku z modelu, nebo zavřít masku veškeré zatemnění a otevřete pouze na pozadí. Ukážeme obě možnosti.
Odstraňte zatemnění z modelu
- Jdeme zpět do palety vrstev a aktivujeme masku vrstvy "Křivky".
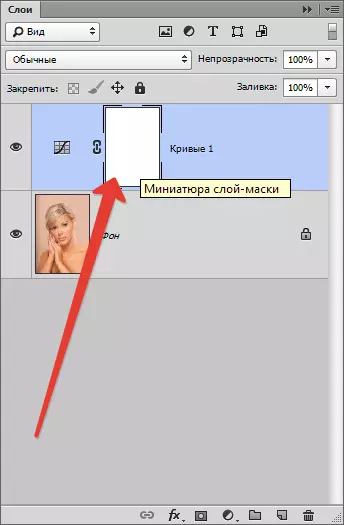
- Pak si štětec.

Tvoří "měkké kolo".
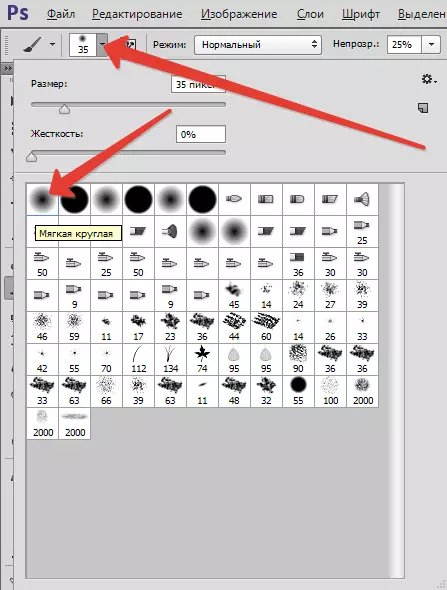
"Opacity" 40 procent. Černá barva.

- Bolest maska na modelu. Pokud se někde mýlí a vyšplhá na pozadí, je možné opravit chybu přepnutím barvy kartáče na bílou.
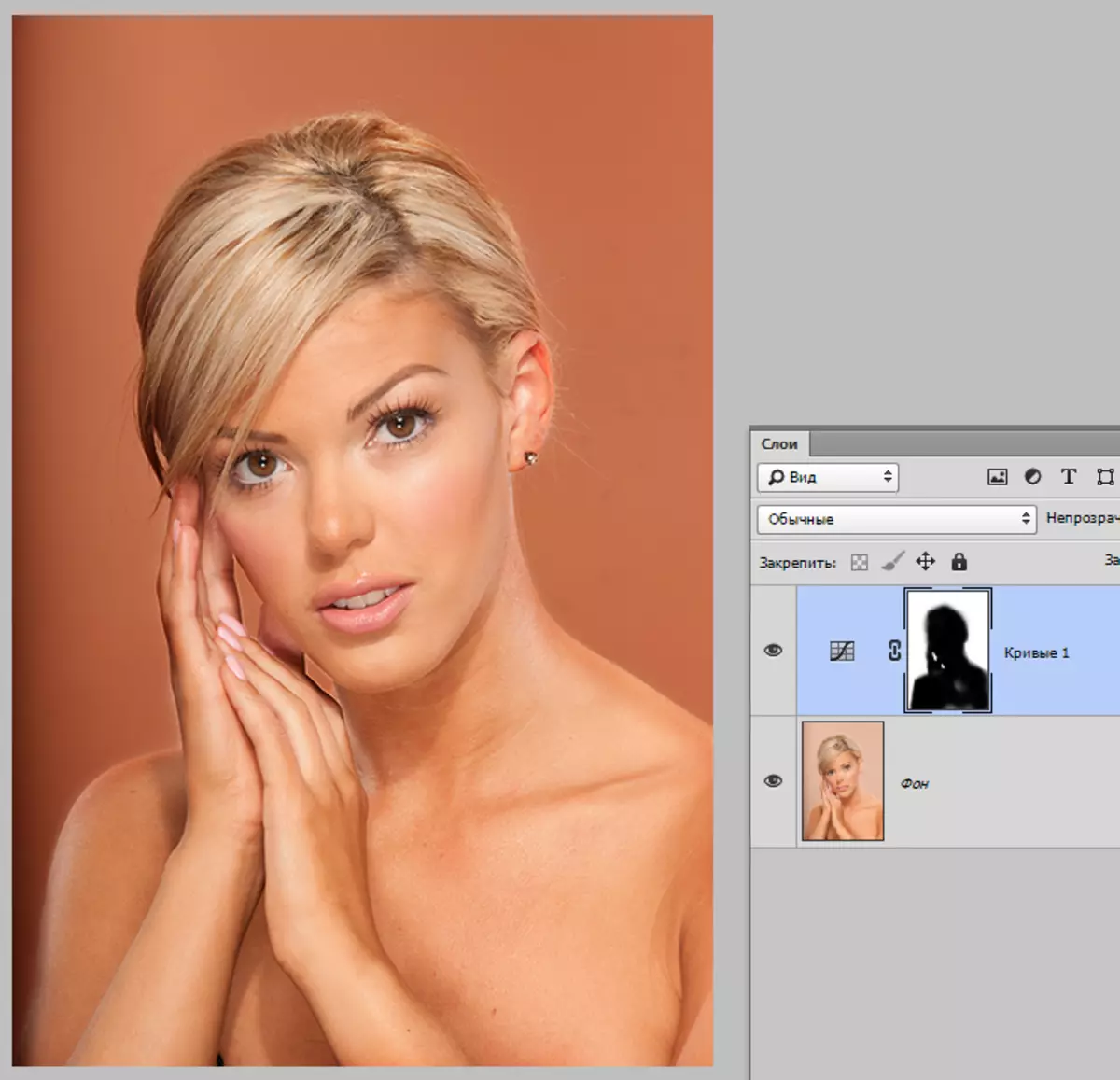
Otevřete Blackout na pozadí
- Možnost je podobná předchozí, ale v tomto případě vyplneme celou masku černou. Chcete-li to provést, vyberte černou barvu Basic.
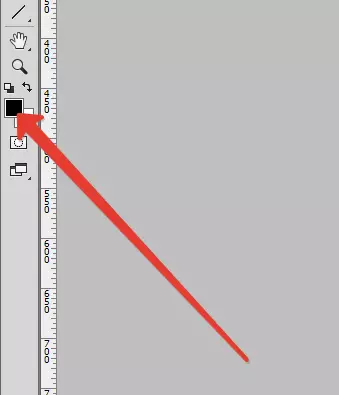
- Poté aktivujte masku a stiskněte kombinaci klíče Alt + Del..
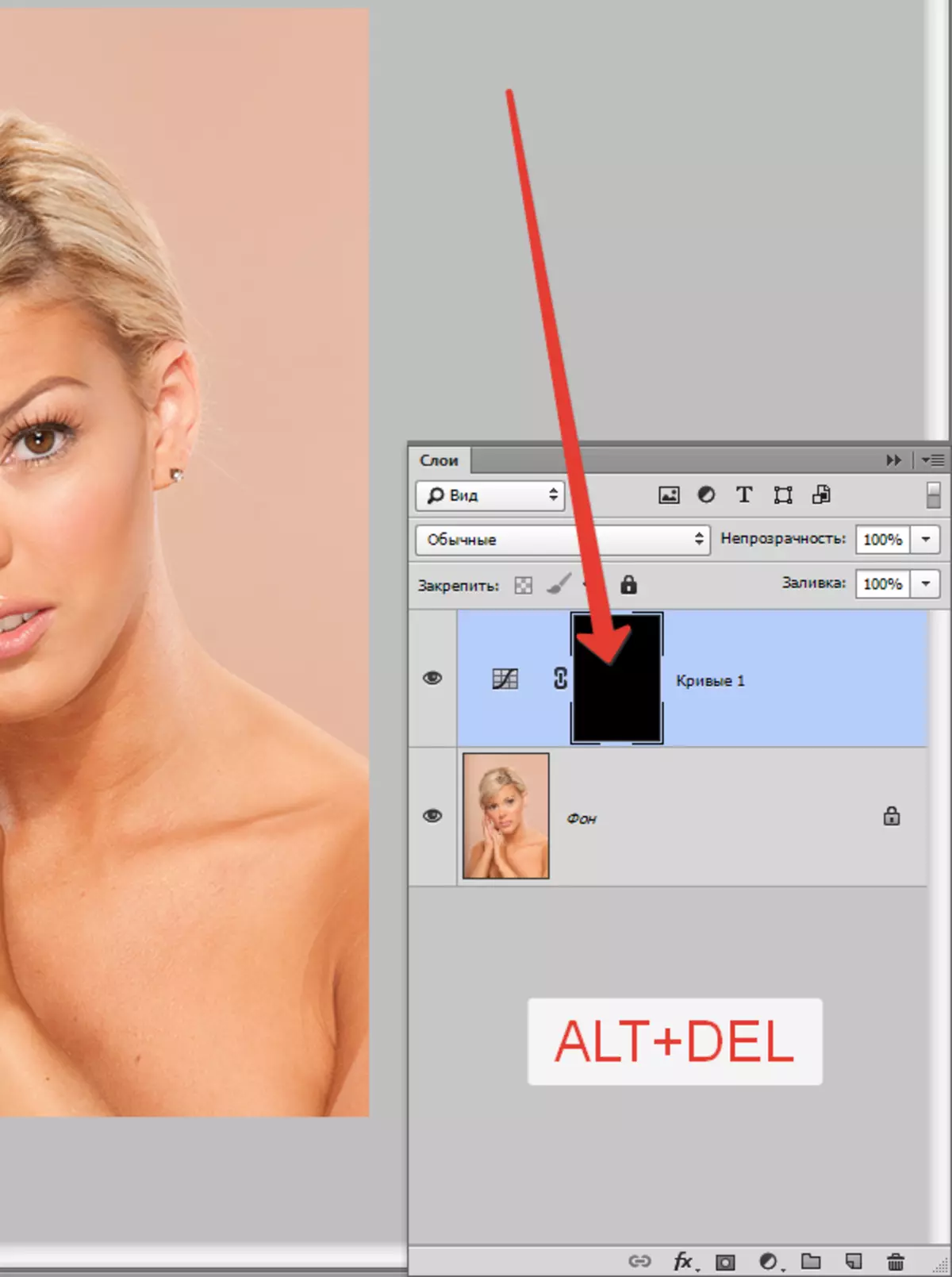
- Teď užíváme kartáč se stejnými nastaveními, ale již bílá, a malovat masku, ale už na modelu, a na pozadí. Výsledek bude stejný.
Metoda 2: Stmívání s řezáním objektu
Nevýhodou předchozího způsobu je, že je obtížné pečlivě namalovat požadovaný pozemek masky. Proto zvažte další metodu, správnější. Jeho významu je, že budeme snižovat model, a my uvádíme všechno ostatní.
Přečtěte si více: Jak snížit objekt ve Photoshopu
Přečíst článek? Pokračujeme v naučením darovat pozadí.
- Model je již vyříznut.
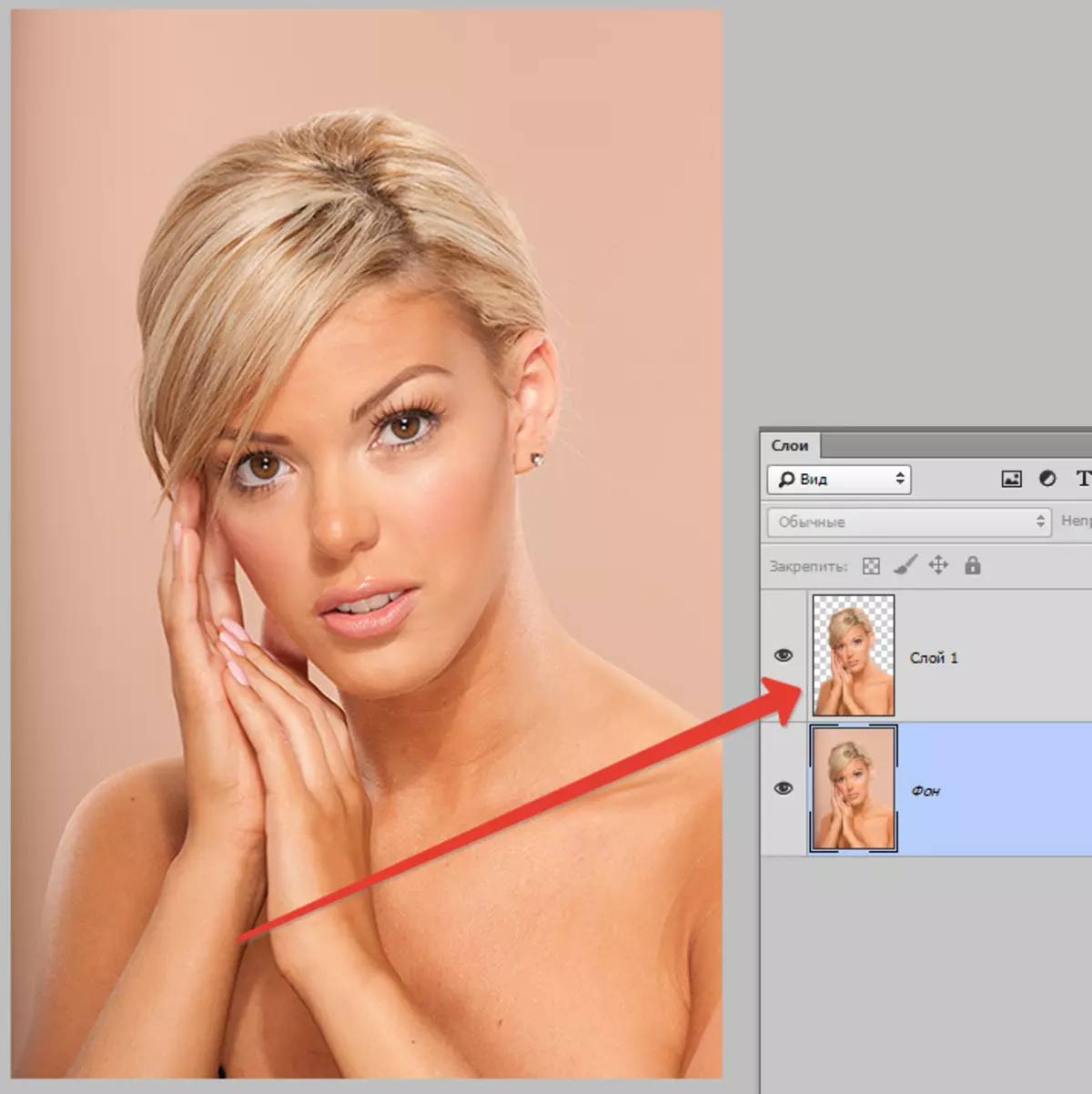
Dále musíte aktivovat vrstvu pozadí (nebo kopírování, pokud jste jej vytvořili) a použijte korekční vrstvu "Křivky" . V paletě vrstev by měly být následující: Vyřezávaný objekt by měl být "Zakoření".
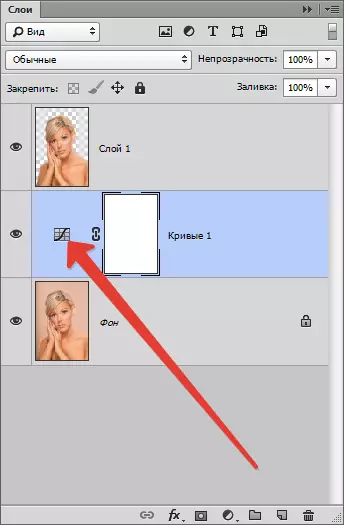
- Chcete-li zavolat nastavení vrstvy nastavení, musíte dvakrát kliknout na miniaturu (ne na masku). Na snímku obrazovky nad šipkou označuje, kam kliknout. Dále vyrábíme stejné akce, to znamená, že tahám křivku vpravo a dolů.
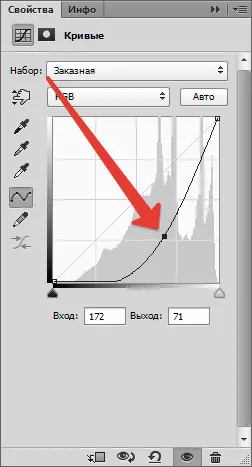
Dostaneme tento výsledek:
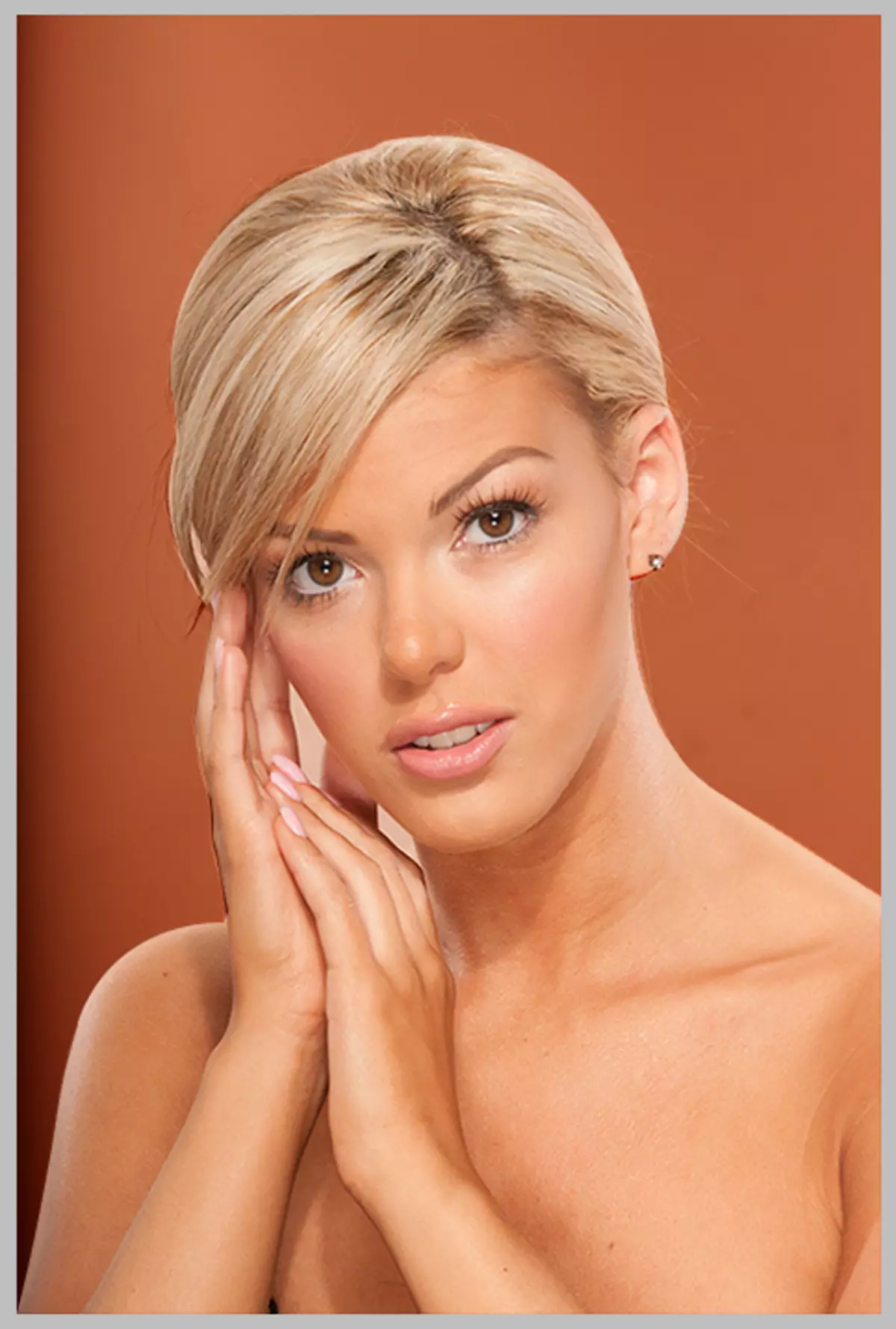
Pokud pečlivě pracujeme na vyříznutí modelu, získáme velmi kvalitní stmívání.
Vyberte si sami, malovat masku nebo drážka s uvolněním (řezání), obě metody mají své výhody a nevýhody a mohou být použity v různých situacích.
