
Плавно регулиране на задния фон в Photoshop се използва за най-доброто разпределение елемент. Друга ситуация предполага, че на заден план е премината, когато снимате. Във всеки случай, ако ние трябва да потъмнее на заден план, ние трябва да притежават подобни умения.
Blackout фон в Photoshop
Заслужава да се отбележи, че затъмняване предполага изоставяне на някои детайли в сенките, и то трябва да се има предвид. За урок, ние избрахме снимка, която е почти хомогенен фон, и не трябва да се тревожи за сенките.
Ето една снимка:
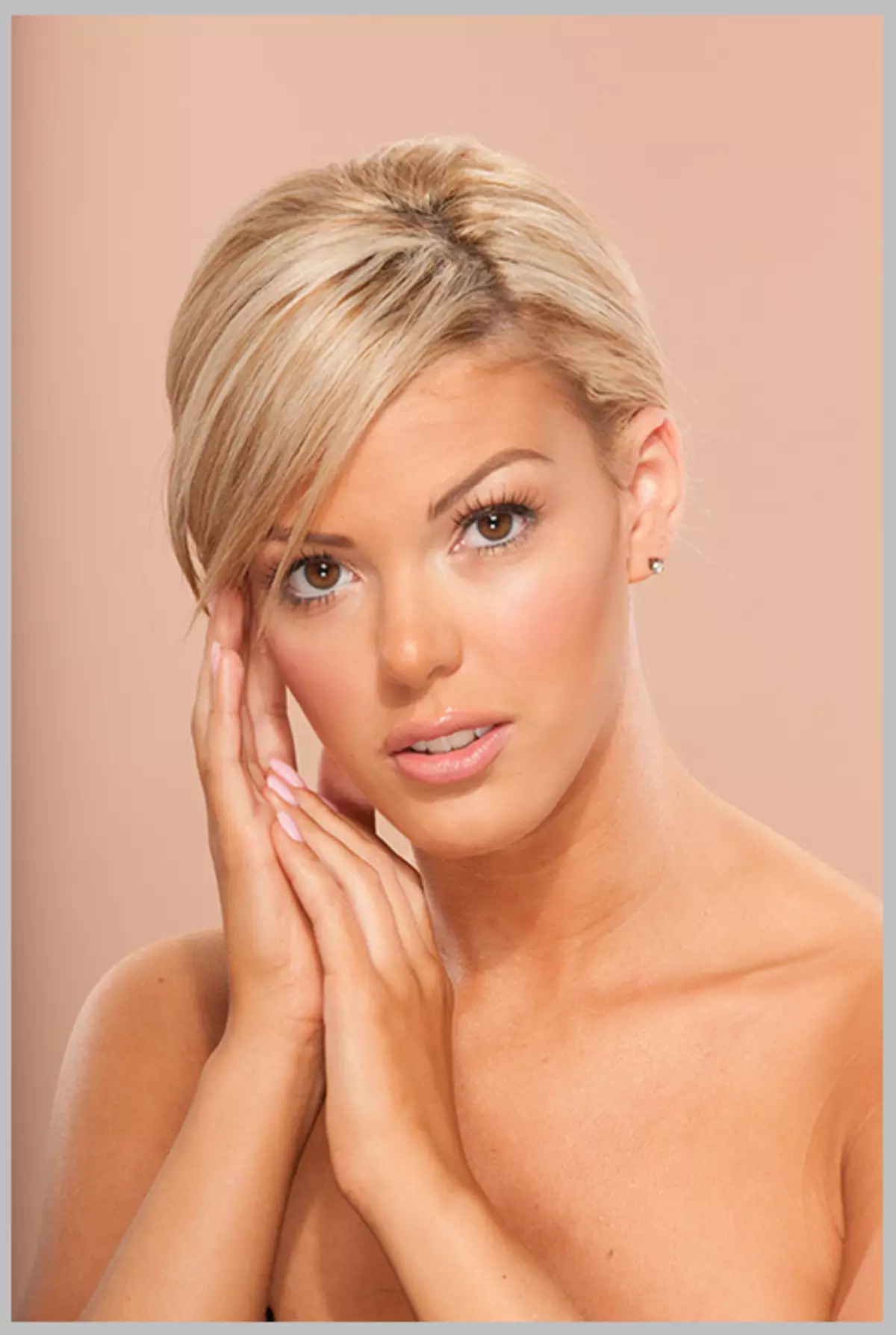
Той е на тази снимка, че ние ще бъдем локално дари на заден план. В този урок ще покажем два начина за решаване на тази задача.
Метод 1: "криви"
Първият метод е по-лесно, но не съвсем професионално. Независимо от това, той има право на живот, тъй като приложим в някои ситуации.
- Така че, снимката е отворена, сега е необходимо да се приложи корекция слой. "криви" С помощта на които можем вкара цялата картина, а след това с помощта на маска слой, оставете потъмняване само на заден план. Отиваме в палитрата и погледнете в дъното на слоевете за корекция по-долу. Приложи "криви" И ние виждаме прозорец отвори автоматично настройките на слоя.
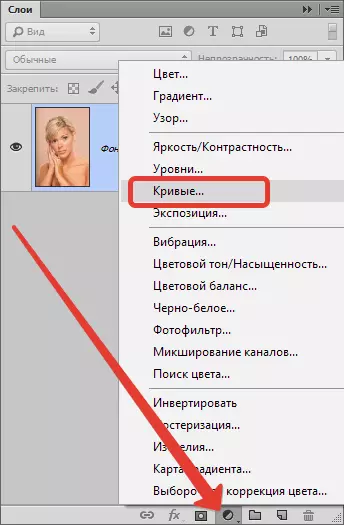
- Левият бутон на мишката върху кривата приблизително в средата и привличане към затъмняване до необходимостта от желания ефект на фона. Ние не гледам на модела - ние се интересуваме само във фонов режим.

Освен това, ние ще имаме два начина: изтриване на затъмнението от модела, или близо маската всичко спиране на тока и отваряне на само на заден план. Ще покажем и двете опции.
Премахване на спиране на тока от модела
- Връщаме се палитрата на слоевете и активирайте маската на слоя "криви".
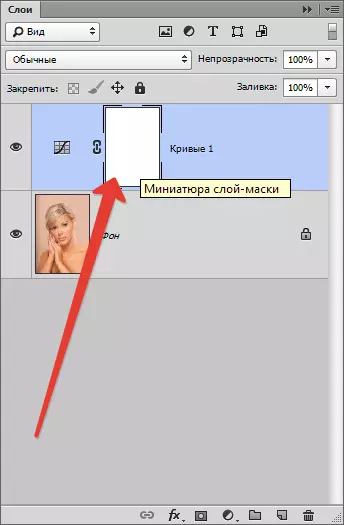
- След това вземете четката.

Форма "мека".
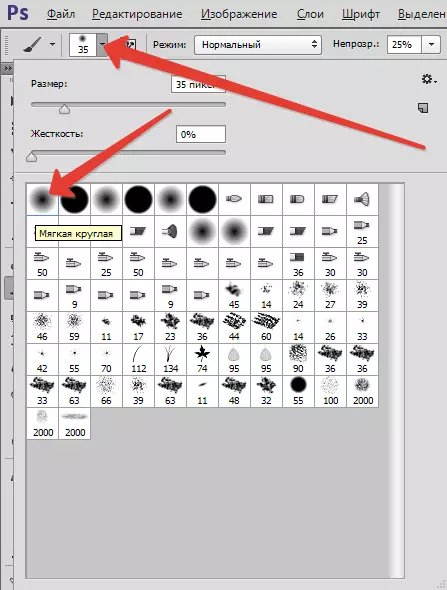
"Непрозрачност" 40 на сто. Черен цвят.

- Болка маската от модела. Ако някъде е сбъркал и се изкачи на фона, че е възможно да се коригира грешка, като превключите на цвета на четката на бяло.
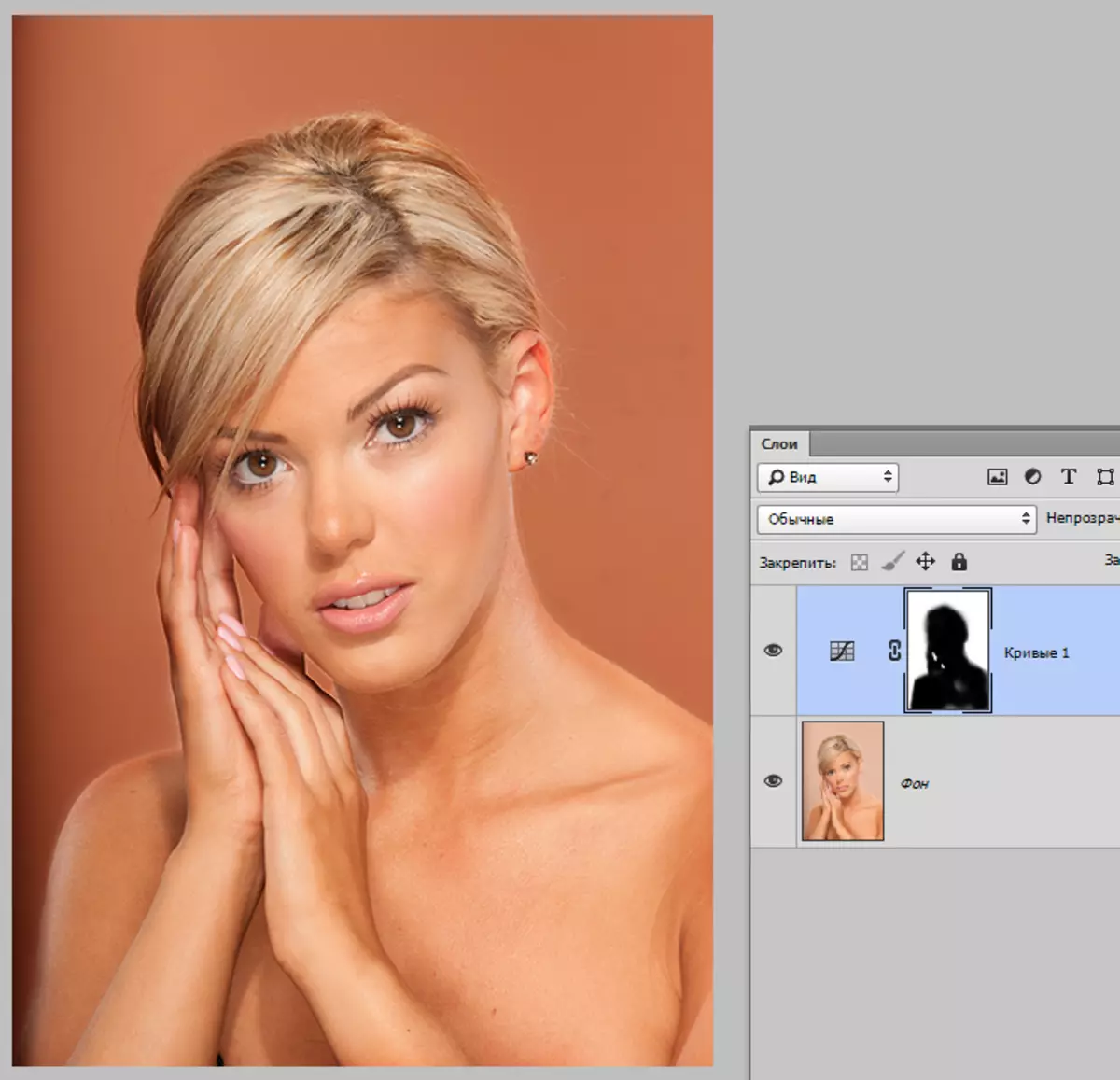
Open затъмнение на фона
- Опцията е подобна на предишната, но в този случай ние се запълни цялата маска в черно. За да направите това, изберете черен цвят основни.
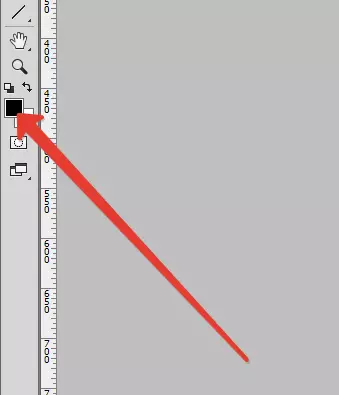
- След активиране на маската и натиснете клавишната комбинация Alt + Del..
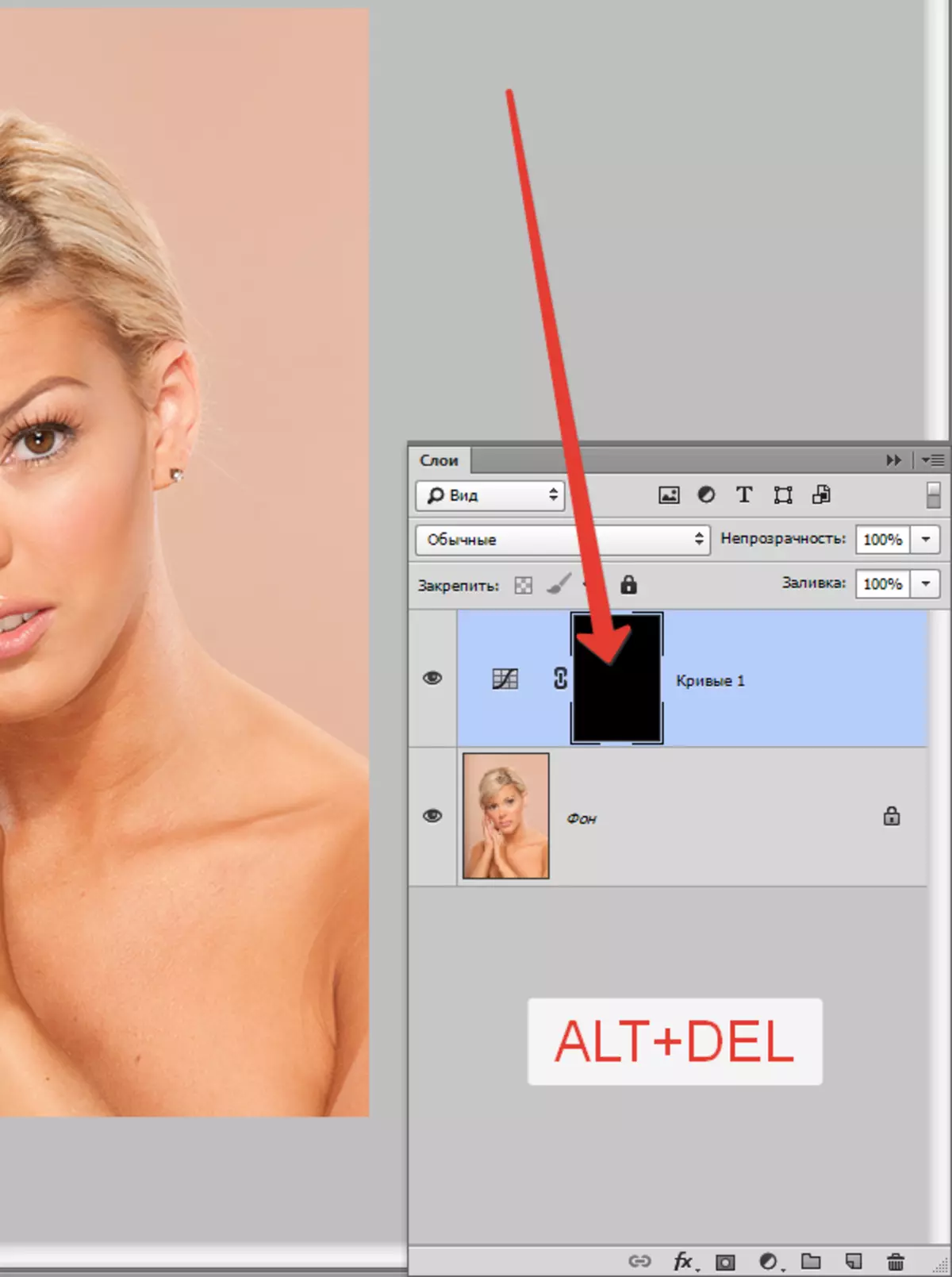
- Сега ние се четка със същите настройки, но вече бял и маската, но вече не е от модела, а на заден план. Резултатът ще бъде един и същ.
Метод 2: затъмняване с рязането на обекта
Недостатъкът на предишния начин е, че е доста трудно внимателно да рисува желания сюжета на маска. Затова, помислете за друг метод, по-правилно. Значението му е, че ние ще се намали на модела, и ние ще се окаже, всичко останало.
Прочетете още: Как да се намали на обект в Photoshop
Прочети статията? Ние продължаваме да се научат да дарят на заден план.
- Моделът е вече изрязани.
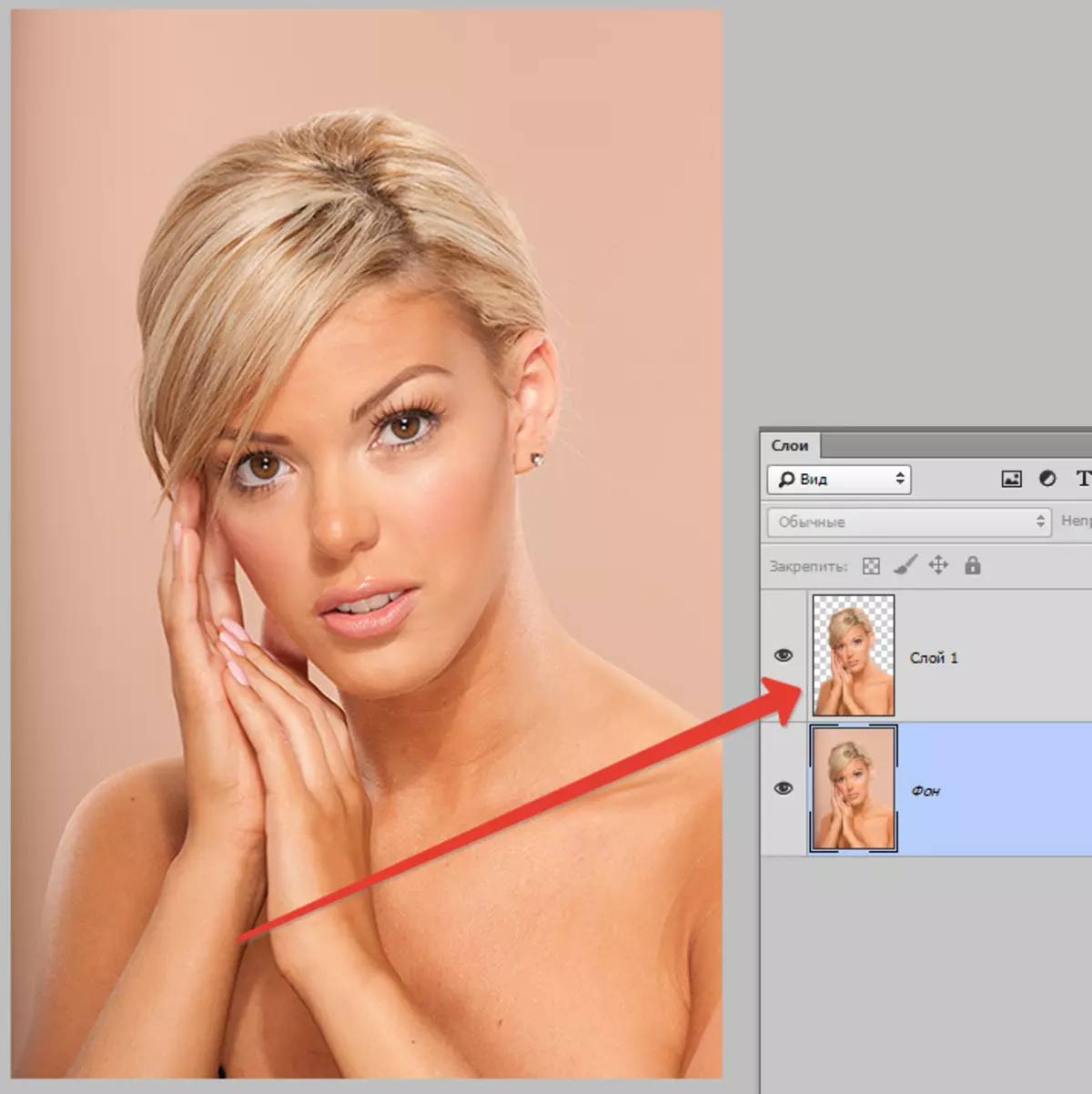
На следващо място, трябва да активирате фоновия слой (или копиране ако сте го направили) и се прилагат за корекция слой "криви" . В палитрата на слоевете трябва да бъде следното: изрязаното обектът трябва да бъде "Curvions".
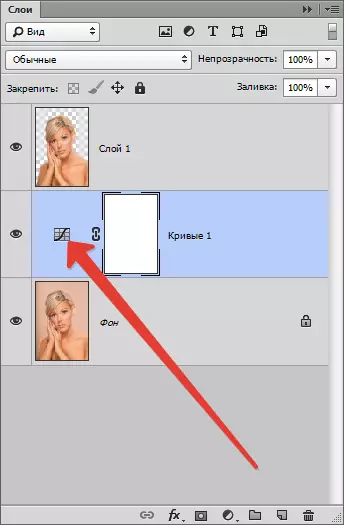
- За да се обадите на настройките за корекция слой, трябва да кликнете върху миниатюрата два пъти (не на маската). В горната екранна стрелката показва къде да кликнете. На следващо място, ние произвеждаме същите действия, което означава, че дърпат кривата надясно и надолу.
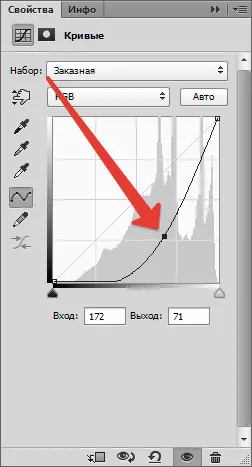
Получаваме този линк:
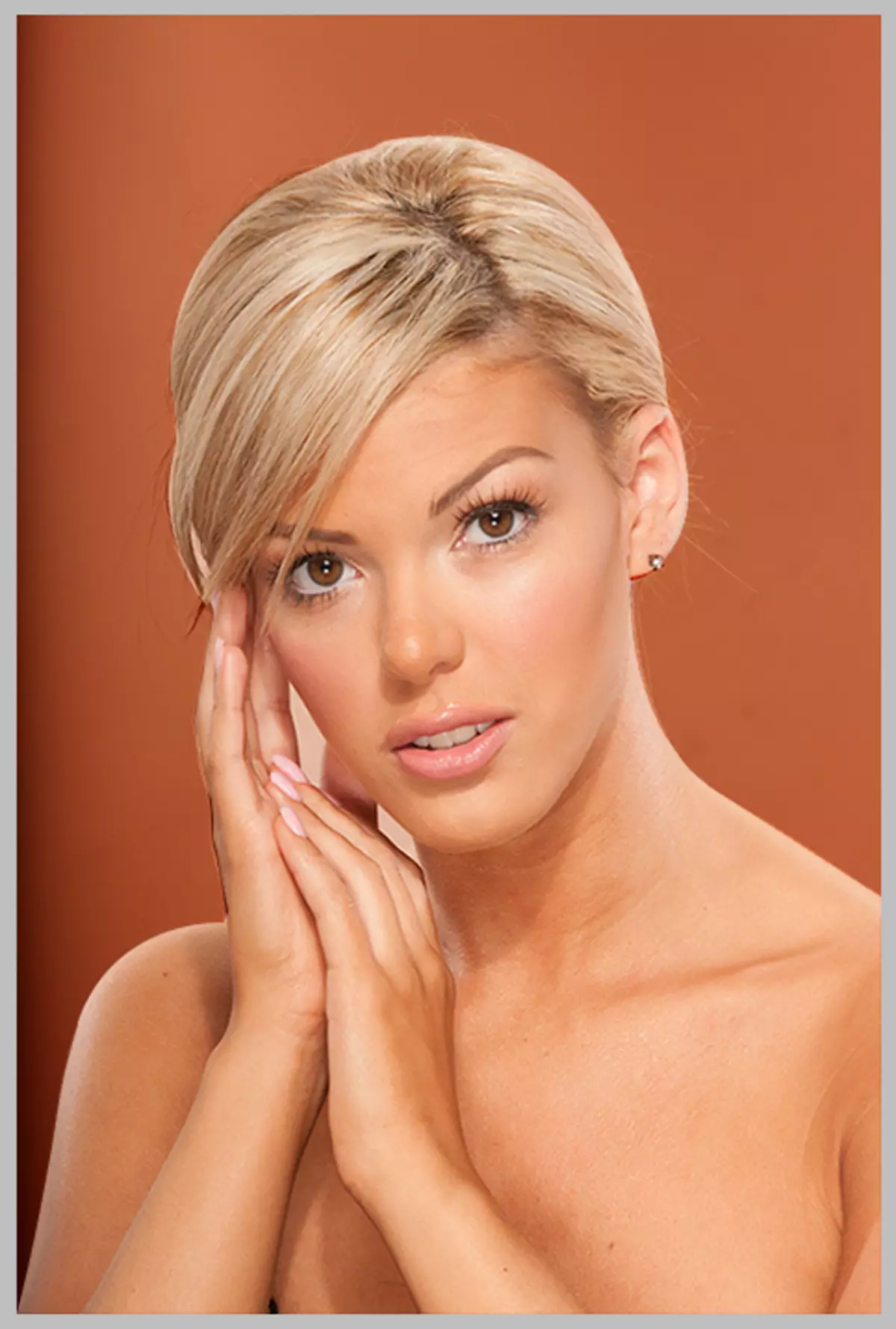
Ако внимателно работи по рязане на модела, ние получаваме доста високо качество на затъмняването.
Изберете сами, рисувам маската или човъркат за освобождаване (рязането), и двата метода имат своите предимства и недостатъци и могат да бъдат използвани в различни ситуации.
