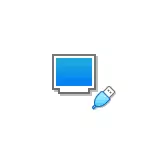
In hierdie handleiding besonderhede hoe om die aflaai van die fisiese USB-stick in VirtualBox vir Legacy en UEFI downloads op die Windows, Linux en Mac OS gasheer te laai. Oorweeg dat dit nie altyd die aflaai is nie, plaasvind sonder mislukkings en werk stabiel (terselfdertyd, as u geen probleme het met die gewone ISO nie).
Konfigureer aflaai van USB-stasie in Virtualbox (op Windows-gasheerstelsel)
Om die swanger te implementeer, moet ons die virtualbox-funksie gebruik, wat u toelaat om 'n fisiese ry in 'n virtuele masjien te skep.
In ons geval, sal dit 'n USB-stick of 'n eksterne hardeskyf, en die stappe vir die implementering wees is soos volg:
- Kliek Win + R. Ingaan diskmgmt.msc. En uit te vind die skyf nommer wat jy wil hê na konnekteer na die virtuele masjien. In my voorbeeld is 'n skyf 2.
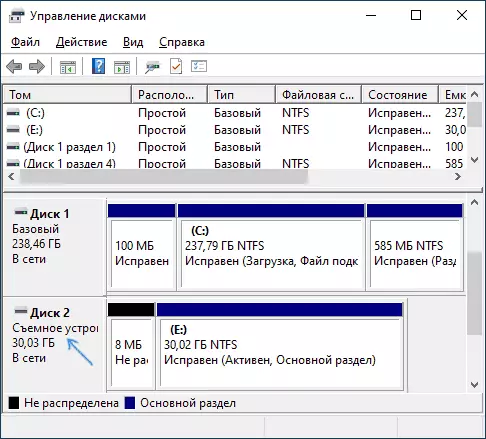
- Begin die opdragprompt namens die administrateur en voer die volgende twee opdragte in volgorde in. In die tweede gebod, die laaste brief N vervang die getal van die skyf van die 1ste stap, en die pad na die virtuele skyf, wat in werklikheid 'n skakel na die USB-stick sal wees (C: \ USBFrive.vmdk) kan spesifiseer enige - die lêer sal in die plek gestoor word jy spesifiseer: CD% program files% \ Oracle \ VirtualBox VBOXMANAGE INTERNALCOMMANDS CREATERAWVMDK -FILENAME C: \ USBDRIVE.VMDK -REWDisk \\ \ PhysicalDriven.
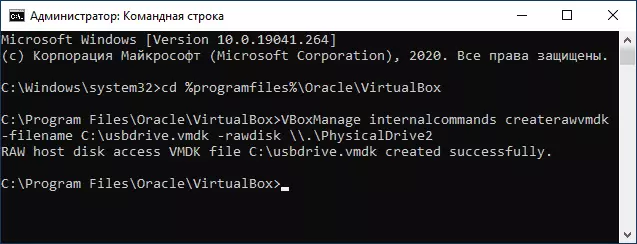
- Maak die opdraglyn en Begin virtualbox namens die administrateur (dit is nodig). Begin namens die administrateur kan gedoen word deur die konteks kieslys op die regs kliek op die etiket.
- Skep 'n nuwe een of gebruik die beskikbare VirtualBox virtuele masjien en gaan na die blad "Media". Kies die huidige kontroleerder en klik op die Voeg nuwe knoppie apparaat, kies "hardeskyf" (Aandag: As jy 'n nuwe virtuele masjien te skep, kan jy eenvoudig kies die verband van die beskikbare virtuele hardeskyf en spesifiseer die pad na die lêer geskep op die 2de stap).
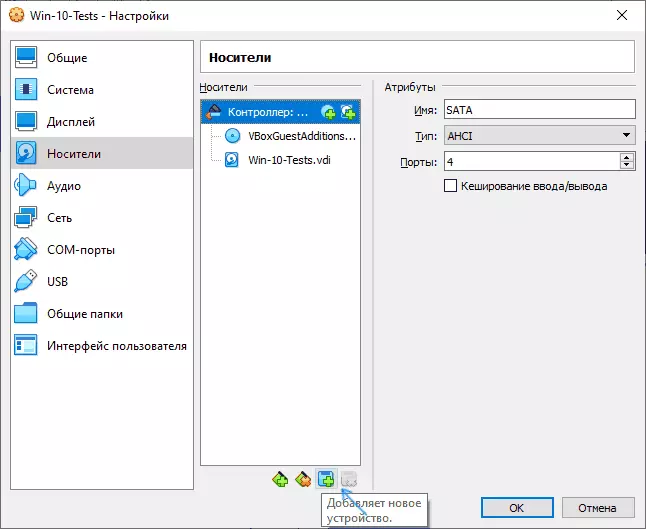
- Klik in die volgende venster en spesifiseer die pad na die virtuele skyflêer, in my geval - C: \ USBDrive.VMDK, sal dit by die lys gevoeg word, kies dit en klik op die Kies-knoppie.
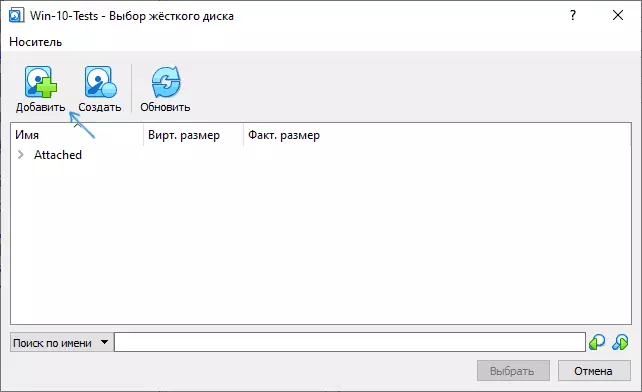
- By verstek, sal die verbonde skyf die laaste in die lys van verbind is, dit wil sê die aflaai van die virtuele masjien sal nie gemaak word van dit wees. Om die volgorde te verander, verander die SATA-poortnommer in die media-instellings.
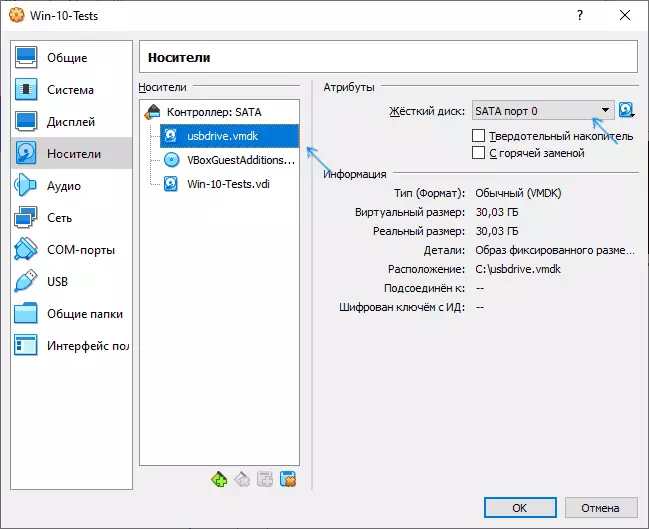
- Gereed, nou die virtuele masjien kan selflaai vanaf die fisiese USB drive. As die boot flash drive aanvaar die aflaai in die UEFI af, gaan na die artikel "System" in die virtuele masjien instellings en maak seker die "Aktiveer EFI" item.
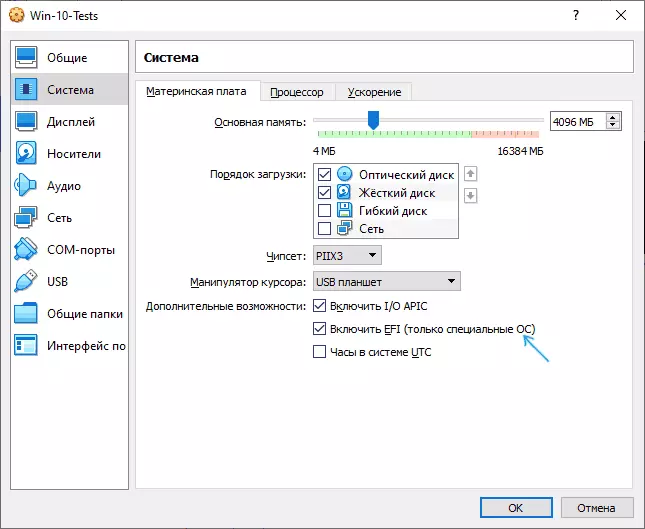
En die resultaat: op die kiekie hieronder - die spyskaart tydens die laai van 'n virtuele masjien met 'n fisiese multi-load-stick.
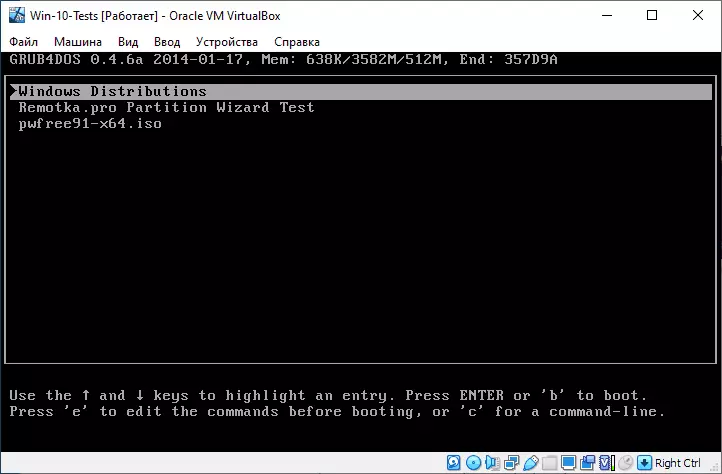
Laai vanaf 'n datavinger in VirtualBox op Linux en Mac OS gashere
Check werk op Linux en Mac OS Ek het geen geleentheid, maar die logika is soos volg. Veronderstel 'n fisiese stick - ontwikkeling / SDB ry in Linux en / dev / disk2s1 in Mac OS, dan in Linux:
DF VBOXMANAGE INTERNALCOMMANDS CREATERAWVMDK -FILENAME ~ / .VIRTUALBOX / hard disks / USB.VMDK -REWDisk / ontwikkeling / SDB -Register Sudo chmod 666 / dev / SDB * sudo chown`In Mac OS:
DF Sudo Diskutil Ontheg / ontwikkeling / Disk2S1 VboxManage InternalCommands CreateRewvmdk -Filename / Ussers / woorde> gebruiker / Desktop / USB.VMDK -REWDiskDie oorblywende stappe sal dieselfde wees as in Windows te wees. In geval Mac OS VirtualBox berigte dat dit nie kan toegang tot die skyf, ontkoppel dit in Finder.
Ek hoop dat alles uitgedraai het, en die opdrag was nuttig vir die doelwitte waarmee jy dit gevind het.
