
In Windows XP was er in het "Snel opstartpaneel" een snelkoppeling "Collapse Alle Windows". In Windows 7 is dit label verwijderd. Is het mogelijk om het te herstellen en hoe u nu meteen alle ramen gebruikt? In dit artikel zullen we verschillende opties bekijken die je probleem oplossen.
We draaien alle ramen
Als het ontbreken van een snelkoppeling een bepaald ongemak levert, kunt u het opnieuw opnieuw maken. Er zijn echter nieuwe fondsen verschenen in Windows 7. Laten we ze bekijken.Methode 1: Hot Keys
Het gebruik van hete sleutels versnelt het werk van de gebruiker aanzienlijk. Bovendien is deze methode absoluut beschikbaar. Er zijn verschillende opties voor gebruik:
- "Win + D" - De snelle vouwen van alle vensters is geschikt voor een dringend probleem. Met het secundaire gebruik van deze sleutelcombinatie blijken alle vensters;
- "Win + M" is een soepelere methode. Om Windows te herstellen, moet u op "WIN + SHIFT + M" drukken;
- "Win + Home" - Vouwen van alle vensters behalve actief;
- "Alt + Space + C" - Vouwen een venster.
Methode 2: knop in "taakbalk"
In de rechter benedenhoek is er een kleine strook. Als er een cursor op heeft, verschijnt de inscriptie "Collapse Alle Windows". Klik erop met de linkermuisknop.

Methode 3: functie in "Explorer"
De functie "Collapse Alle Windows" kan aan de "Explorer" worden toegevoegd.
- Maak een eenvoudig document in "Kladblok" en schrijf daar de volgende tekst:
- Selecteer nu "Opslaan als". Stel in het venster dat opent het "Bestandstype" - "Alle bestanden". Stel de naam in en stel de extensie ".SCF" in. Klik op de knop Opslaan.
- Een snelkoppeling verschijnt op de "Desktop". Sleep het naar de "taakbalk" om het in de "ontdekkingsreiziger" te beveiligen.
- Druk nu op de rechtermuisknop (PCM) op de "Explorer". De bovenste record "Collapse Alle Windows" is ons label geïntegreerd in de "Explorer".
[Schelp]
Commando = 2.
Iconfile = explorer.exe, 3
[Taakbalk]
Commando = toggledesktop.
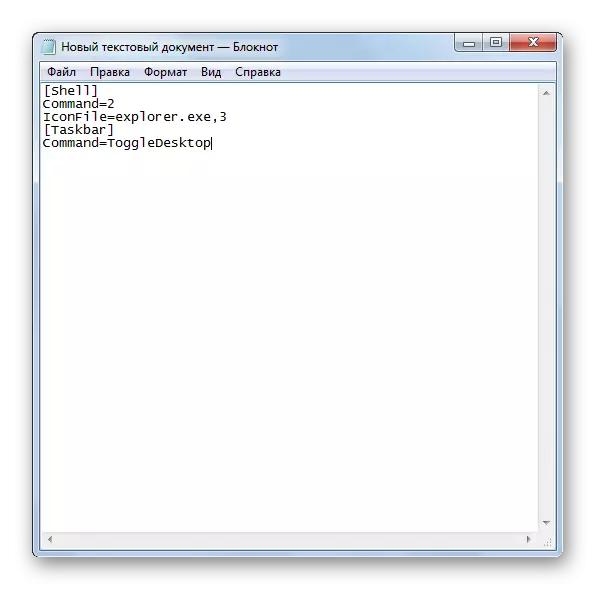
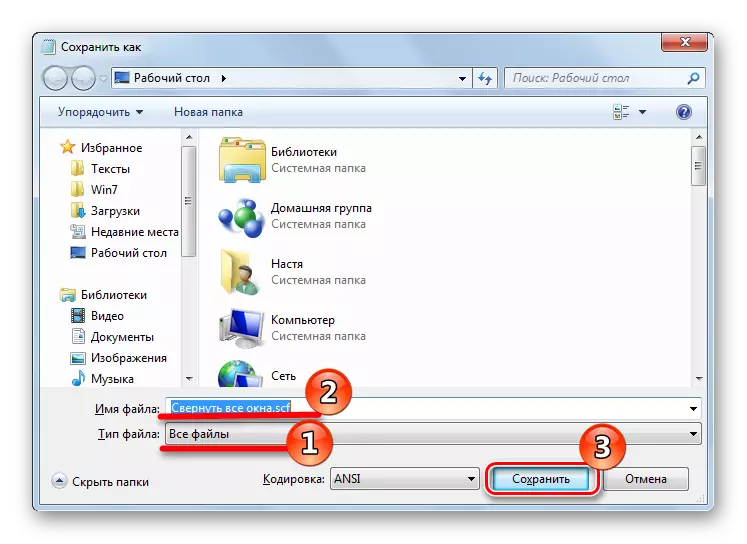
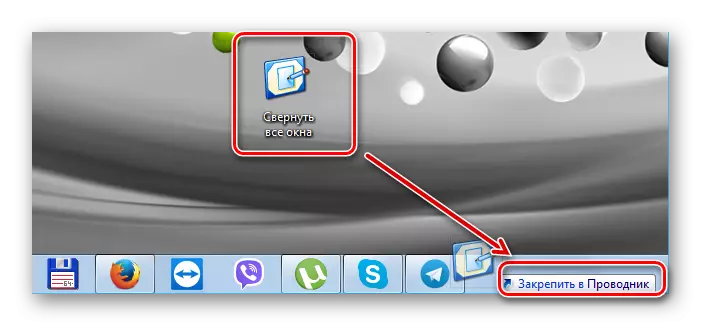
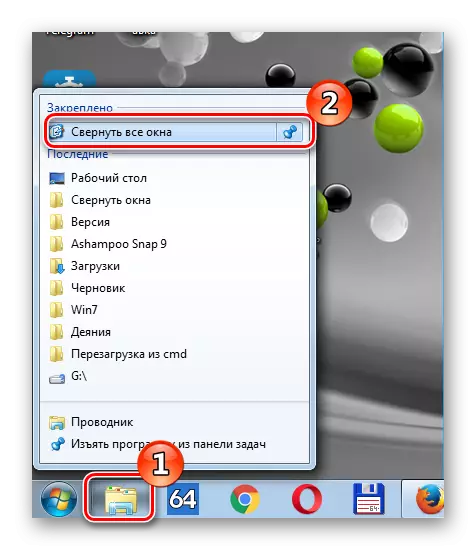
Methode 4: Label in "Taakbalk"
Deze methode is handiger dan de vorige, omdat u een nieuwe snelkoppeling kunt maken die beschikbaar is bij de "taakbalk".
- Druk op "PCM" op het "Desktop" en in het contextmenu dat verschijnt, selecteer "Create" en vervolgens "Label".
- Naar "Geef de locatie op van het object" op, kopieer de tekenreeks:
C: \ Windows \ Explorer.exe Shell ::: {3080F90D-D7AD-11D9-BD98-0000947B0257}
En klik op "Volgende".
- Stel de naam van de snelkoppeling in, bijvoorbeeld "Collapse Alle Windows", klik op Voltooien.
- Op de "Desktop" heeft u een nieuw label.
- Laten we het pictogram wijzigen. Om dit te doen, klikt u op "PCM" op het label en selecteert u "Eigenschappen".
- Selecteer "Pictogram wijzigen" in het venster dat verschijnt.
- Selecteer het gewenste pictogram en klik op OK.
- Nu moet onze snelkoppeling de "taakbalk" slepen.
- Als gevolg hiervan zult u dit zo slagen:
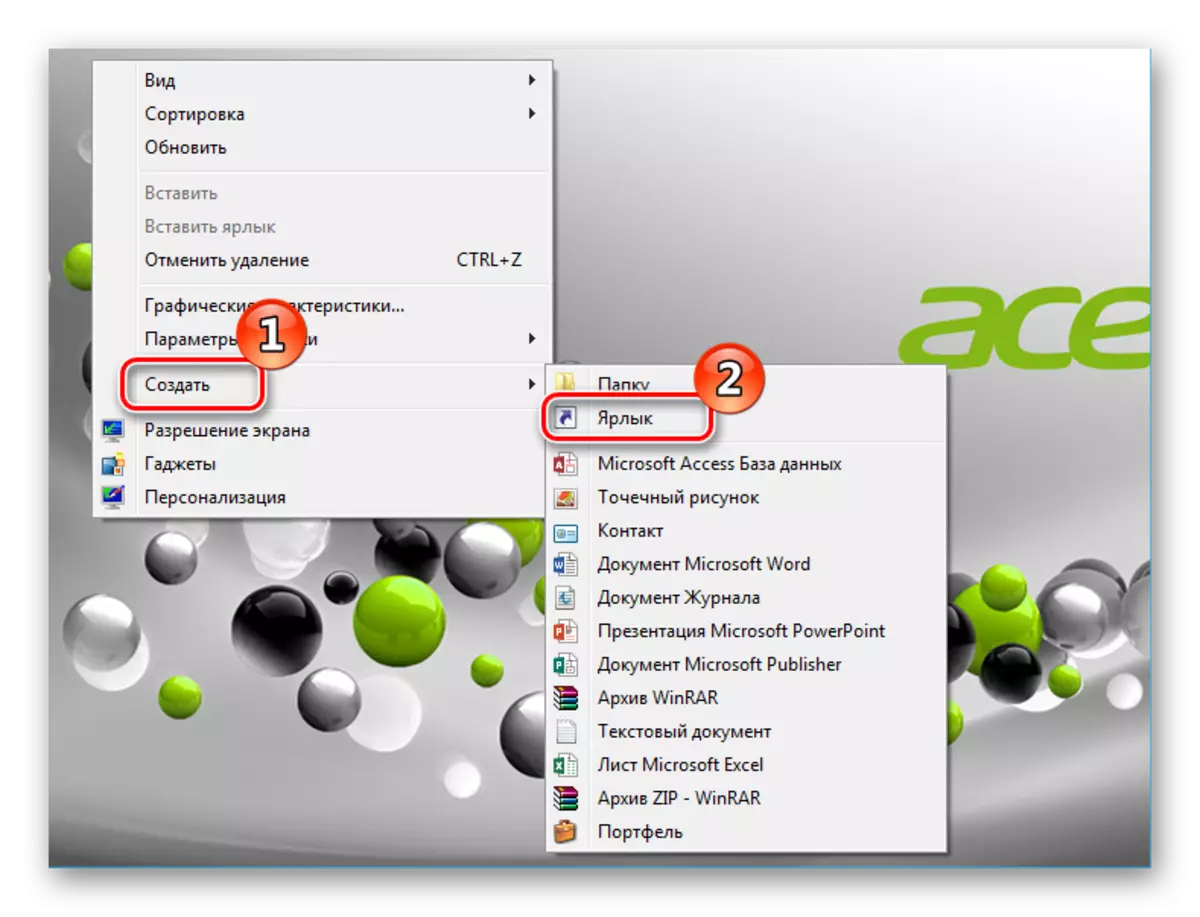
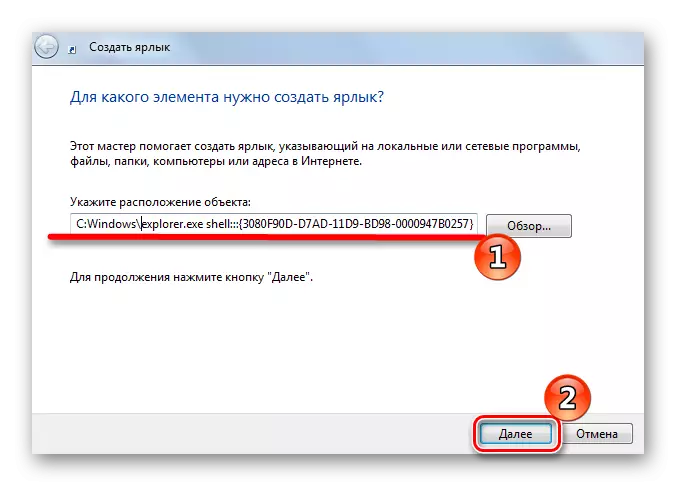
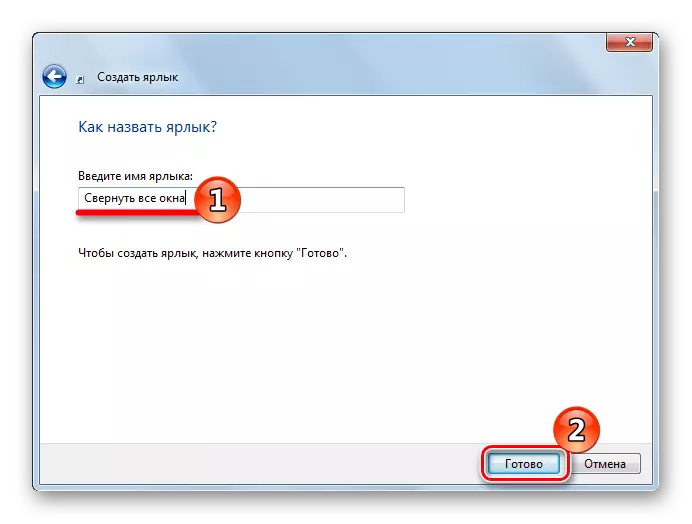
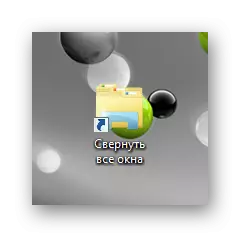
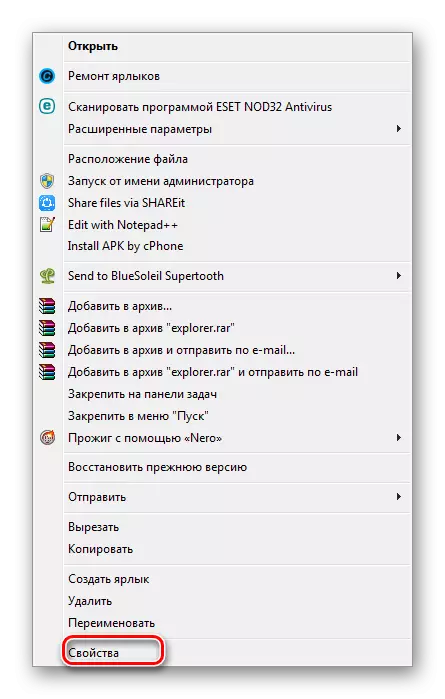
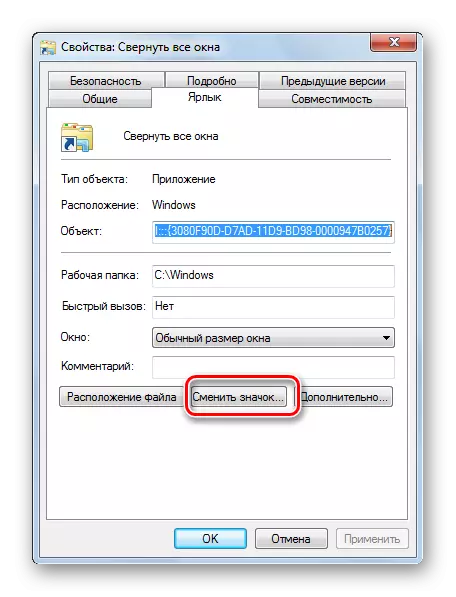
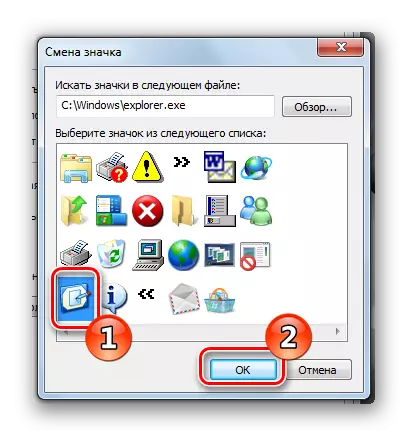
U kunt het pictogram wijzigen om precies hetzelfde uit te zien als in Windows XP.
Om dit te doen, verandert u het pad naar de pictogrammen door op te geven naar "Pictogrammen zoeken in het volgende bestand" Volgende regel:
% Systemroot% \ System32 \ ImageRESS.DLL
en klik op "OK".
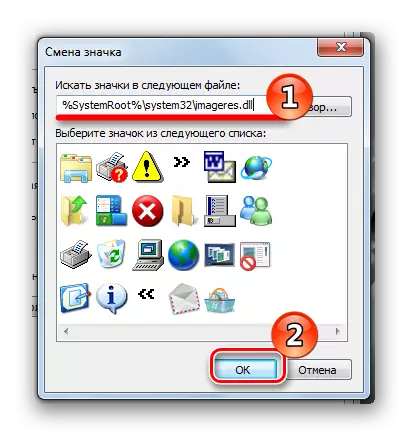
Een nieuwe set pictogrammen wordt geopend, selecteert u het gewenste en klikt u op "OK".
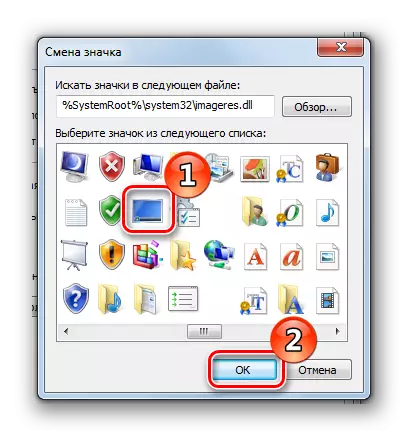
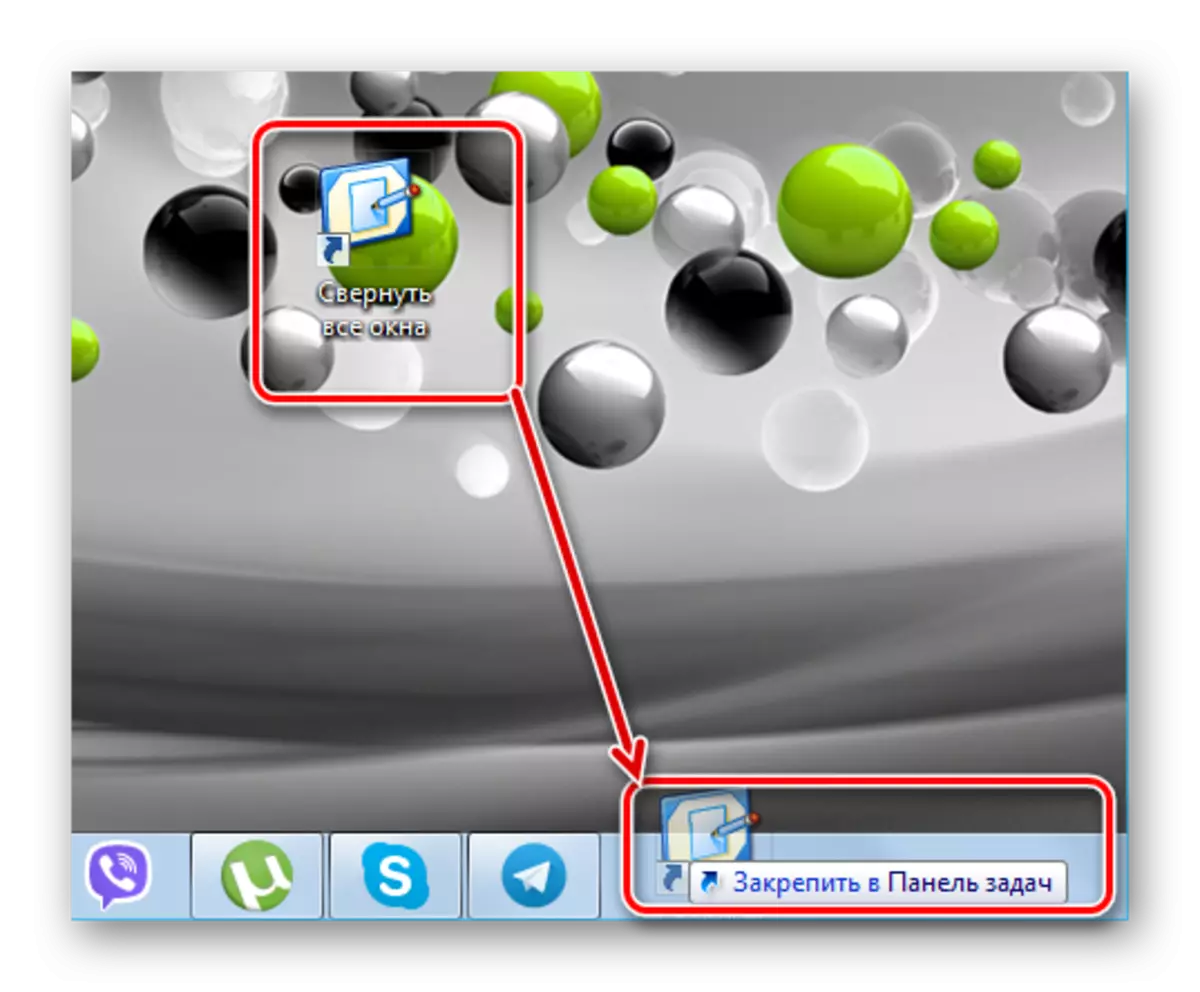
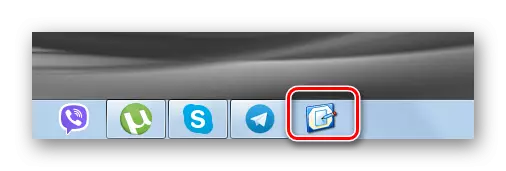
Als u op het drukt, leidt tot vouw- of ontvouwingsvensters.
Hier zijn dergelijke methoden in Windows 7, Windows kunnen worden gevouwen. Maak een snelkoppeling of geniet van hete sleutels - om alleen u op te lossen!
