
De "taakbalk" kan door de gebruiker naar eigen goeddunken variëren, inclusief in grootte. Soms gebeurt het toevallig, tijdens de onbewuste acties van de gebruiker. Er is echter niets verschrikkelijks in deze - de grootte kan altijd worden aangepast. In dit artikel zullen we zien hoe we de grootte van dit artikel kunnen beheersen.
Het verminderen van de "taakbalk" in Windows 7
Gebruikers van deze versie van het besturingssysteem kunnen niet simpelweg de grootte van de strip zelf wijzigen, maar ook om deze te verbergen of over te brengen naar een ander deel van het scherm, als het om enkele redenen van onderstaande redenen wordt voorkomen. We zullen al deze opties analyseren.Methode 1: Strip-reductie
Soms, tijdens onvoorzichtige of willekeurige acties, verhoogt de gebruiker de grootte van de strip zelf, daarom ziet het omslachtig, ruwweg zoals in de onderstaande schermafbeelding. In deze situatie is het extreem eenvoudig om het te verminderen.
- Klik eerst op de knop Rechts met de rechtermuisknop en kijk of het vinkje tegenover het punt van de taakbalk is. Zo ja - verwijder het.
- Beweeg nu de strip over de manier om de vorm van de pijl met de aanwijzingen op en neer te maken. Om dit te doen, moet het in het midden worden geplaatst op de rand van de "taakbalk" en desktop.
- Houd de linkermuisknop ingedrukt en trek de muis naar beneden zodat de strip van de grote omdraai naar een klassieke.

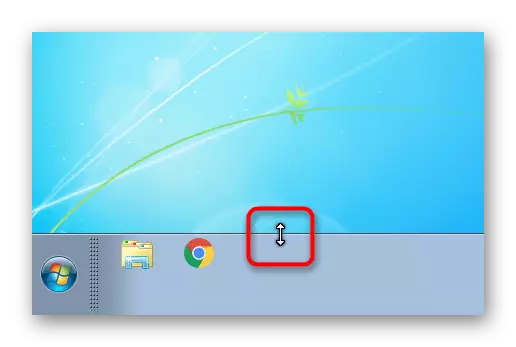
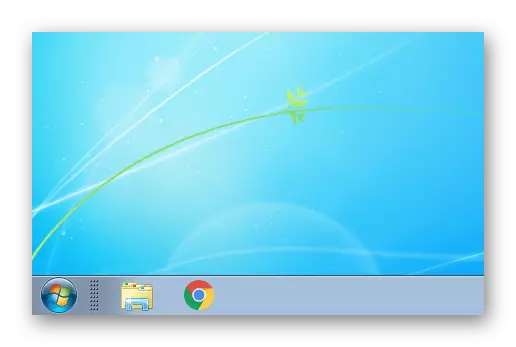
Nog meer om het te verminderen, helpt de volgende optie.
Methode 2: het verminderen van de grootte van pictogrammen
Standaard gebruikt Windows grote maten pictogrammen die worden weergegeven op de "taakbalk". Als het voor u ongemakkelijk is en u wilt dat de maximale minimalistische strip, verandert u de grootte van de pictogrammen op de kleine voor de volgende instructies.
- Klik met de rechtermuisknop op de muis op de strip, bel het contextmenu, waar deze keer "Eigenschappen" selecteert.
- Vink in het venster dat opent het vakje naast het item "Gebruik kleine pictogrammen" en klik op "Toepassen" of "OK".
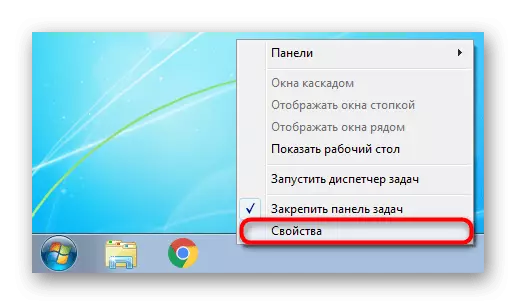
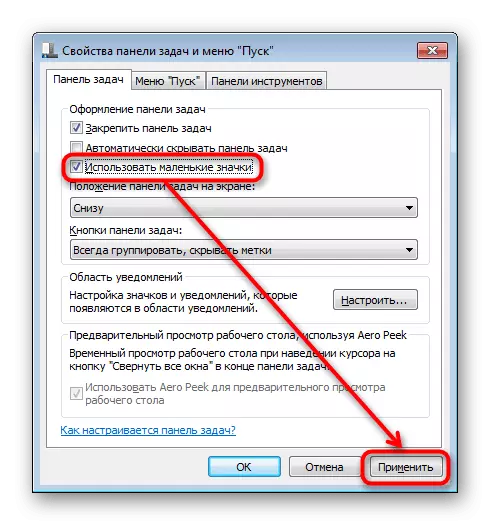
Dientengevolge zal de strook zijn omvang veranderen, die duidelijk zichtbaar is in de onderstaande schermafbeeldingen.
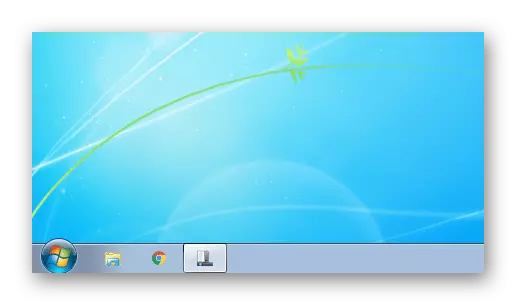
Zoals u opmerkt, blijft de knop "Start" hetzelfde groot, maar het is onmogelijk om de omvang van het systeem te wijzigen. Als u echter bijvoorbeeld Windows voor uzelf wilt aanpassen, bijvoorbeeld door een ander pictogram van deze knop, minder en een ander pictogram in te stellen, kunt u ons artikel onder verwijzing hieronder gebruiken.
Lees meer: Hoe de knop "Start" in Windows 7 te wijzigen
Methode 3: Schakel knopgroepering in
Sommige gebruikers onder een afname van de "taakbalk" impliceren een groepering. Zonder een groepering kunt u uitvoerende processen in dit formulier zien:
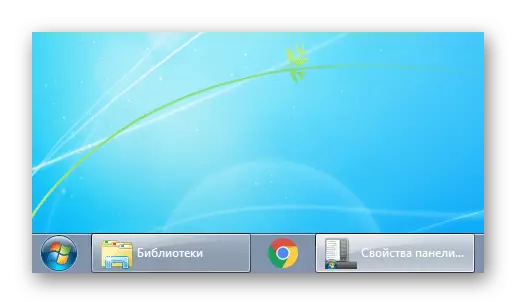
Het gezwollen formaat van Windows XP is handig niet voor iedereen, velen zijn veel comfortabeler en gemakkelijker om tussen pictogrammen te schakelen dan door middel van rechthoekige knoppen met Windows-namen. Schakel de groepering in waar de namen worden verborgen, het is mogelijk heel eenvoudig mogelijk. Open het venster Eigenschappen, zoals we in de methode lieten zien 2. Zoek de knop "Taakbalkknoppen" en wijzig de waarde van "niet naar groep" naar een andere van de twee beschikbare. Standaard wordt Windows gebruikt om "Altijd groeperen, de labels te verbergen". De optie "GRINT Tijdens het vullen van de taakbalk" wordt alleen de vensternamen verwijderd als u tegelijkertijd veel Windows opent en ze niet binnen de strip passen.
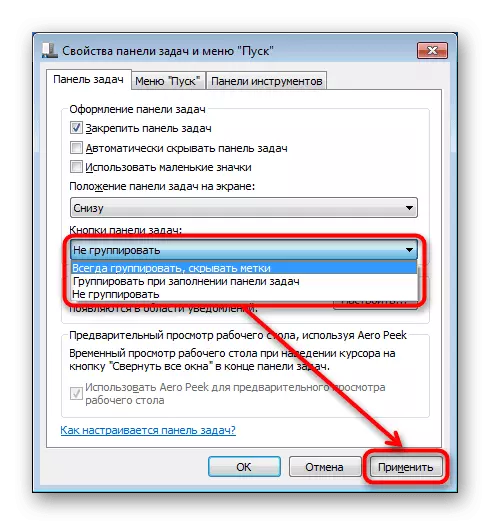
Andere manieren om de grootte van de "taakbalk" te verminderen
Op sommige computers, waar het belangrijk is om de inhoud in hoogte weer te geven, en niet in de breedte, de "taakbalk" en het helemaal voorkomt. Het is volledig onmogelijk om het uit te schakelen, maar u kunt de positie wijzigen door bypass-routes: de positie aan de linkerkant, rechts, bovenaan of helemaal niet wijzigen met de mogelijkheid om handmatig te bellen.
- Ga naar "Eigenschappen" omdat het in de methode is weergegeven. Als u de "taakbalk" wilt verbergen, vinkt u het vakje aan naast het item "Verberg het item" Automatisch verbergen ", zodat deze" wordt ingeschakeld " U klikt op Cursor Mice naar de onderkant van het scherm. Het wordt weergegeven als het zal zijn totdat u stopt met interactie met de "taakbalk", waarna het weer haalt.
- Als u de positie op het scherm wilt wijzigen, zoekt u de juiste eenheid en selecteert u in plaats van het standaard "Bottom" -resultaat enig ander, bijvoorbeeld, bijvoorbeeld "links".
- De "taakbalk" verschijnt op het opgegeven gezicht, maar het is de moeite waard om te overwegen dat de lege ruimte die wordt toegewezen onder de lopende ramen minder zal zijn.
- U moet weten dat u de "taakbalk" altijd naar elke hoek kunt slepen, zonder naar de "eigenschappen" te gaan om zijn positie te regelen. Om dit te doen, verwijdert u het selectievakje in de optie "Secure TABEBAR" (zoals in de methode 1), klikt u op de linkermuisknop aan de linkerkant en houd u deze klik ingedrukt en sleep deze vervolgens naar de gewenste hoek.
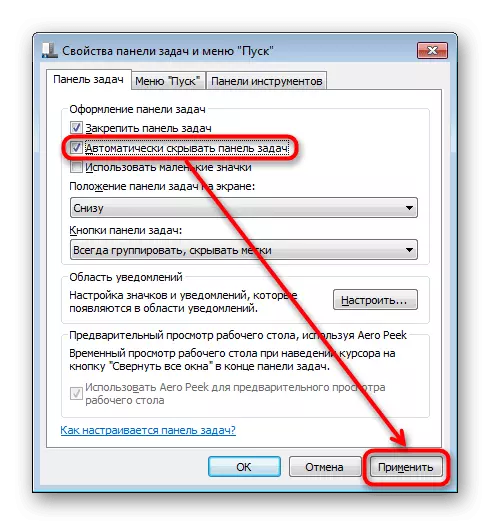
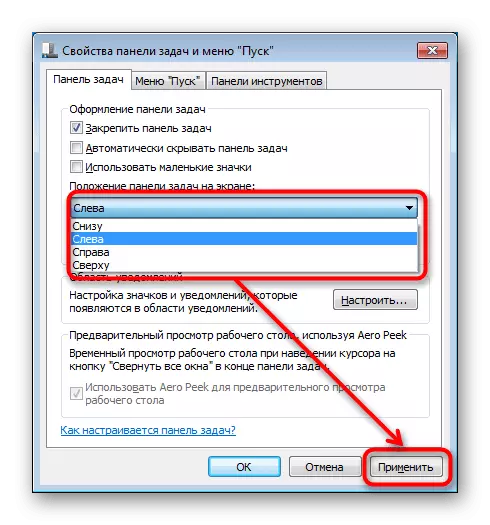
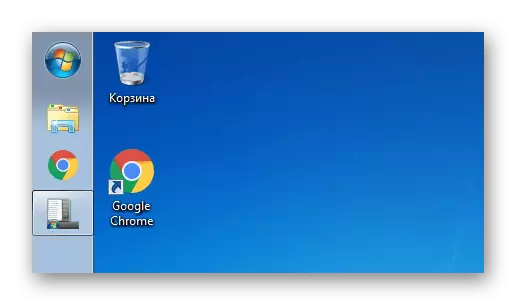
Nu weet u hoe u de "taakbalk" kunt verkleinen. Vergeet niet dat de opties met elkaar kunnen worden gecombineerd om het meest acceptabel te bereiken, naar uw mening, het resultaat.
