
La "barra delle applicazioni" può variare dall'utente a sua discrezione, inclusa la dimensione. A volte succede per caso, durante le azioni inconsce dell'utente. Tuttavia, non c'è nulla di terribile in questo - le sue dimensioni possono sempre essere regolate. In questo articolo lo diremo come controllare le dimensioni di questo articolo.
Ridurre la "barra delle applicazioni" in Windows 7
Gli utenti di questa versione del sistema operativo non possono semplicemente modificare le dimensioni della striscia stessa, ma anche per nasconderla o trasferirla in un'altra parte dello schermo, se è impedito di seguito per alcuni dei motivi. Analizzeremo tutte queste opzioni.Metodo 1: riduzione della striscia
A volte, durante azioni incurante o casuali, l'utente aumenta le dimensioni della striscia stessa, motivo per cui sembra ingombrante, approssimativamente come nello screenshot qui sotto. In questa situazione, è estremamente semplice ridurlo.
- All'inizio, fare clic sul pulsante destro con il tasto destro del mouse e vedere se il segno di spunta è opposto al punto della barra delle applicazioni. Se sì - rimuovilo.
- Ora aggira la striscia sul modo per prendere la forma della freccia con i puntatori su e giù. Per fare ciò, deve essere messo nel mezzo sul confine del "BARRE TASK" e del Desktop.
- Tieni premuto il tasto sinistro del mouse e tira giù il mouse in modo che la striscia dal grande svolta in un classico.

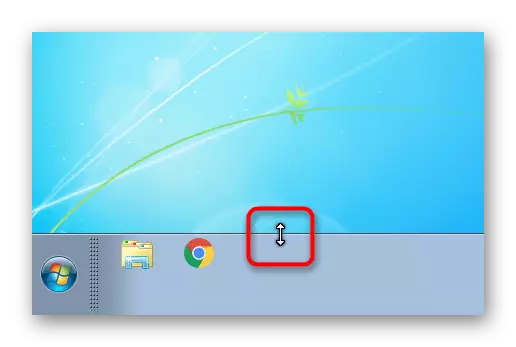
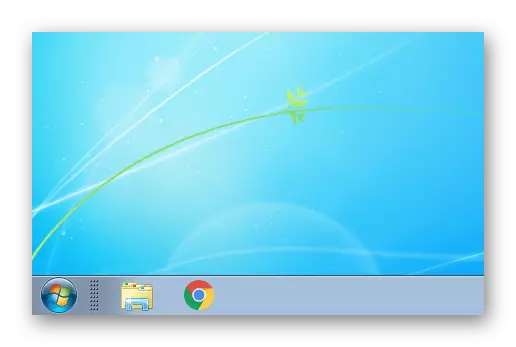
Ancora di più per ridurlo aiuterà la seguente opzione.
Metodo 2: riduzione della dimensione delle icone
Per impostazione predefinita, Windows utilizza grandi dimensioni di icone che vengono visualizzate sulla "barra delle applicazioni". Se è scomodo per te e vuoi la massima striscia minimalista, cambia la dimensione delle icone a quella piccola dalle istruzioni successive.
- Fare clic con il tasto destro del mouse sul mouse sulla striscia, chiamare il menu di scelta rapida, dove questa volta seleziona "Proprietà".
- Nella finestra apre, selezionare la casella accanto all'elemento "Usa piccole icone" e fai clic su "Applica" o "OK".
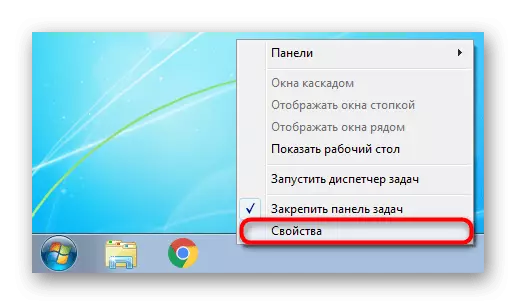
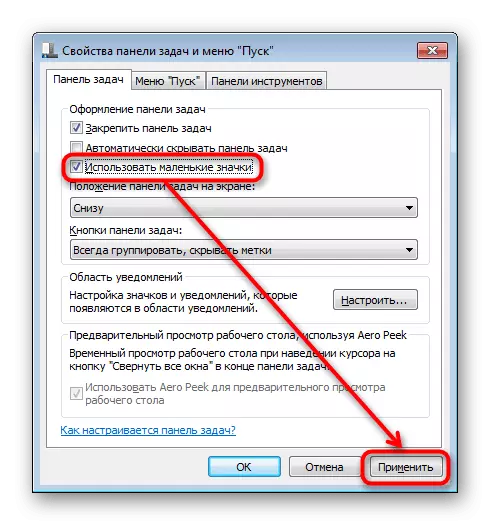
Di conseguenza, la striscia cambierà le sue dimensioni, che è chiaramente visibile nello screenshot qui sotto.
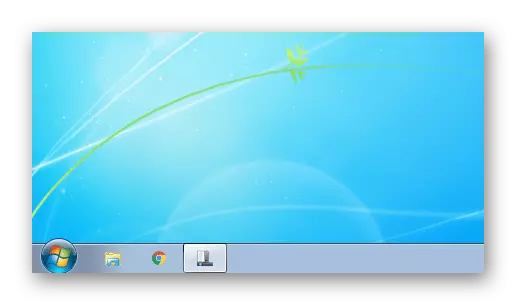
Come si nota, il pulsante "Start" rimane lo stesso grande, ma è impossibile modificarne le dimensioni al sistema. Tuttavia, se si desidera personalizzare Windows per te stesso, ad esempio, impostando un'altra icona di questo pulsante, meno e un'altra icona, è possibile utilizzare il nostro articolo per riferimento di seguito.
Per saperne di più: Come modificare il pulsante "Start" in Windows 7
Metodo 3: Abilita raggruppamento dei pulsanti
Alcuni utenti sotto una diminuzione della "barra delle applicazioni" implicano un raggruppamento. Senza un raggruppamento, puoi vedere i processi in esecuzione in questo modulo:
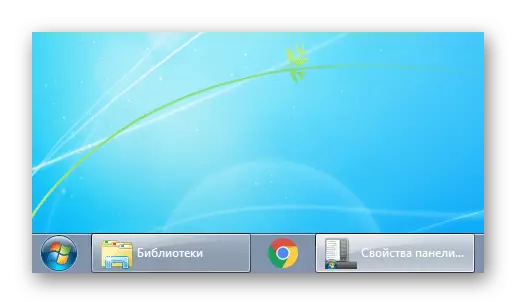
Il formato gonfio da Windows XP è conveniente non per tutti, molti sono molto più comodi e più facili da passare da un'eccezione tra le icone che attraverso i pulsanti rettangolari con i nomi di Windows. Accendi il raggruppamento in cui i nomi saranno nascosti, è possibile molto semplice. Aprire la finestra Proprietà, come abbiamo mostrato nel metodo 2. Individuare il pulsante "Pulsanti della barra delle applicazioni" e modificare il valore da "Not to Group" a qualsiasi altro dei due disponibili. Per impostazione predefinita, Windows viene utilizzato per "Gruppo sempre, nascondere le etichette". L'opzione "Grind quando si riempie la barra delle applicazioni" rimuoverà i nomi delle finestre solo se si apre un sacco di finestre contemporaneamente e non si adattano all'interno della striscia.
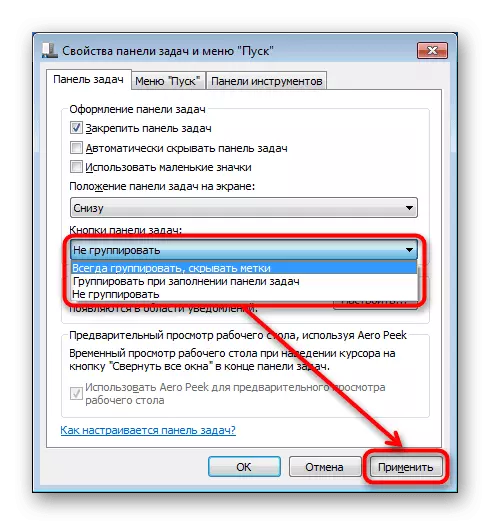
Altri modi per ridurre le dimensioni della "barra delle applicazioni"
Su alcuni computer, dove è importante visualizzare il contenuto in altezza, e non in larghezza, la "barra delle applicazioni" e impedisce a tutti. È completamente impossibile disabilitarlo, ma è possibile modificare le rotte di bypass: modifica la sua posizione a sinistra, a destra, in alto oa tutto con la possibilità di chiamare manualmente.
- Vai a "Proprietà" Come è stato mostrato nel metodo 2. Se si desidera nascondere la "barra delle applicazioni", selezionare la casella accanto alla voce "Nascondere automaticamente la barra delle applicazioni": così "tira giù" e apparirà solo quando Si fa clic su topi cursori sul bordo inferiore dello schermo. Verrà visualizzato in quanto sarà fino a quando non smetti di interagire con la "barra delle applicazioni", dopo di che succede di nuovo.
- Per cambiare la posizione sullo schermo, trovare l'unità appropriata e anziché il risultato standard "inferiore", selezionare qualsiasi altro, ad esempio "a sinistra".
- La "barra delle applicazioni" apparirà sulla faccia specificata, ma vale la pena considerare che lo spazio vuoto assegnato sotto le finestre in esecuzione sarà inferiore.
- Dovresti sapere che è possibile trascinare sempre la "barra delle applicazioni" in qualsiasi angolo, senza passare alle "proprietà" per regolare la sua posizione. Per fare ciò, rimuovere la casella di controllo dall'opzione "Secure TaskBar" (come nel metodo 1), fare clic sul pulsante sinistro del mouse a sinistra e tenere premuto questo clic, quindi trascinarlo nell'angolo desiderato.
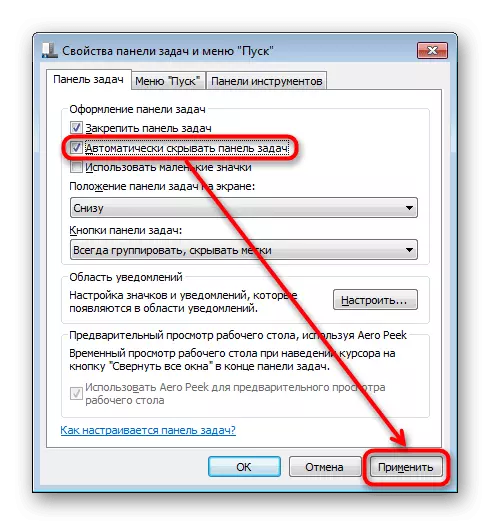
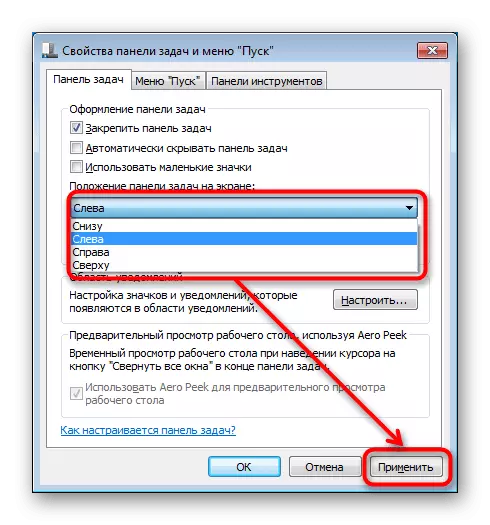
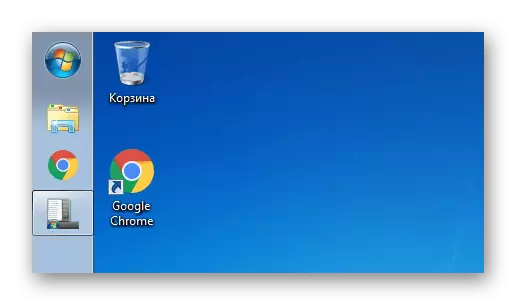
Ora sai come ridurre la "barra delle applicazioni". Non dimenticare che le opzioni possono essere combinate tra loro per ottenere il più accettabile, secondo il tuo parere, il risultato.
