
"Pasek zadań" może się różnić od użytkownika według własnego uznania, w tym wielkości. Czasami zdarza się przypadkiem, podczas nieświadomych działań użytkownika. Nie ma jednak nic strasznego - jego rozmiar można zawsze dostosować. W tym artykule powiemy, jak kontrolować rozmiar tego elementu.
Zmniejszenie "paska zadań" w systemie Windows 7
Użytkownicy tej wersji systemu operacyjnego mogą nie zmienić rozmiaru samego rozmiaru, ale także ukryć go lub przenieść go do innej części ekranu, jeśli jest on uniemożliwiony z kilku powodów. Przeanalizujemy wszystkie te opcje.Metoda 1: Redukcja taśm
Czasami podczas nieostrożnych lub przypadkowych działań, użytkownik zwiększa rozmiar samego pasa, dlatego wygląda na kłopotliwą, mniej więcej jak na zrzucie zrzutu ekranu poniżej. W tej sytuacji niezwykle proste jest ograniczenie go.
- Początkowo kliknij prawym przyciskiem przy prawym przycisku myszy i sprawdź, czy znak wyboru jest naprzeciwny punkt paska zadań. Jeśli tak - usuń go.
- Teraz unóż pasek nad drogą, aby utworzyć kształt strzałki z wskaźnikami w górę iw dół. Aby to zrobić, należy umieścić na środku na granicy "paska zadań" i pulpitu.
- Przytrzymaj lewy przycisk myszy i pociągnij myszkę, aby pasek z dużej zmienia się w klasyczny.

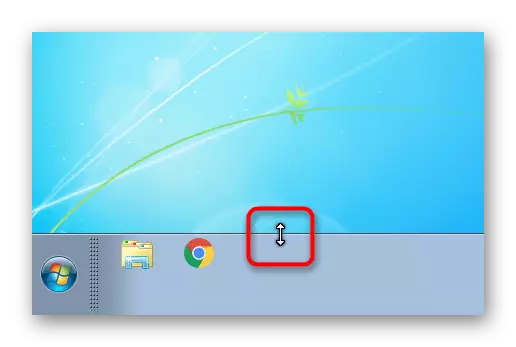
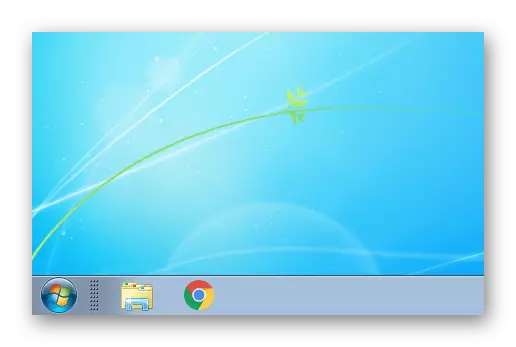
Jeszcze więcej, aby zmniejszyć pomoże następującej opcji.
Metoda 2: Zmniejszenie rozmiaru ikon
Domyślnie system Windows wykorzystuje duże rozmiary ikon wyświetlanych na "pasku zadań". Jeśli jest to niewygodne dla Ciebie i chcesz maksymalny minimalistyczny pasek, zmień rozmiar ikon do małego przez następną instrukcję.
- Kliknij prawym przyciskiem myszy na pasku, zadzwoń do menu kontekstowego, gdzie tym razem wybierz "Właściwości".
- W otwartym oknie zaznacz pole obok elementu "Użyj małych ikon" i kliknij "Zastosuj" lub "OK".
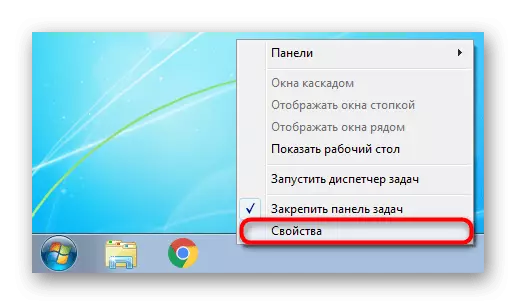
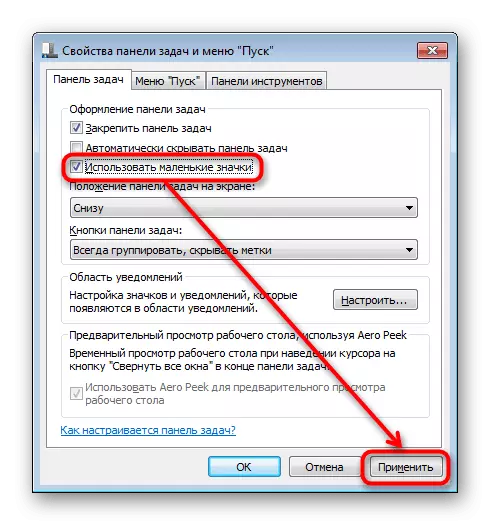
W rezultacie pasek zmieni swój rozmiar, który jest wyraźnie widoczny na zrzucie ekranu poniżej.
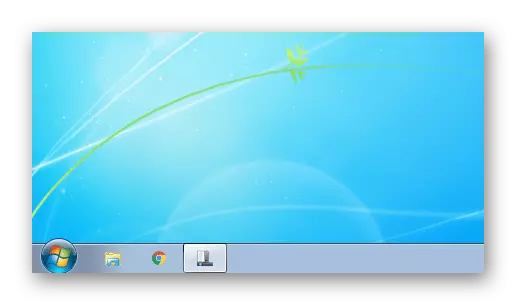
Gdy zauważysz, przycisk "Start" pozostaje taki sam duży, ale nie można zmienić jego rozmiaru do systemu. Jeśli jednak chcesz dostosować system Windows dla siebie, na przykład, ustawiając kolejną ikonę tego przycisku, mniej i innej ikony, można korzystać z naszego artykułu przez odniesienie poniżej.
Czytaj więcej: Jak zmienić przycisk "Start" w systemie Windows 7
Metoda 3: Włącz grupowanie przycisku
Niektórzy użytkownicy obniża się w "pasku zadań" oznaczają grupowanie. Bez grupowania można zobaczyć uruchomione procesy w tym formularzu:
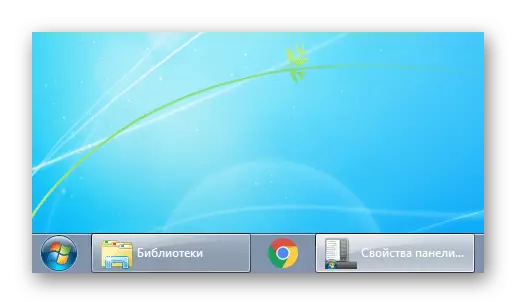
Opuchnięty format z systemu Windows XP jest wygodny nie dla wszystkich, wiele jest znacznie wygodniejszych i łatwiejszy do przełączenia między ikonami niż między prostokątnymi przyciskami z nazwami systemu Windows. Włącz grupowanie, w którym nazwy zostaną ukryte, możliwe jest bardzo proste. Otwórz okno Właściwości, ponieważ pokazaliśmy w metodzie 2. Znajdź przycisk "Przyciski paska zadań" i zmień wartość z "nie do grupy" do żadnego innego z dwóch dostępnych. Domyślnie okna służy do "Zawsze grupę, ukryj etykiety". Opcja "Grind podczas napełniania paska zadań" usunie nazwy okna tylko wtedy, gdy otworzysz wiele okien w tym samym czasie i nie pasują do paska.
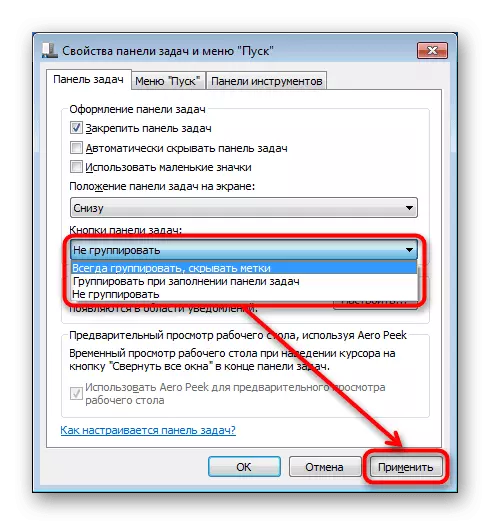
Inne sposoby na zmniejszenie rozmiaru "paska zadań"
Na niektórych komputerach, gdzie ważne jest wyświetlenie zawartości wysokości, a nie szerokości, "paska zadań" i zapobiega jej w ogóle. Jest całkowicie niemożliwe, aby go wyłączyć, ale można zmienić pozycję za pomocą tras obejściowych: zmienić jego pozycję w lewo, po prawej stronie, na górze lub w ogóle z możliwością ręcznego wywołania.
- Przejdź do "Właściwości", jak pokazano w metodzie 2. Jeśli chcesz ukryć "pasek zadań", zaznacz pole obok elementu "Automatycznie ukryj pasek zadań" - więc "rzuca" w dół i pojawi się tylko w dół Kliknij myszy kursora na dolną krawędź ekranu. Będzie to wyświetlane, aż przestaniesz interakcji z "paskiem zadań", po czym znowu trafia.
- Aby zmienić pozycję na ekranie, znajdź odpowiednią jednostkę, a zamiast standardowego wyniku "dno", wybierz dowolną inną, na przykład "w lewo".
- "Pasek zadań" pojawi się na określonej twarzy, ale warto rozważyć, że pusta przestrzeń przydzielona pod systemem Uruchamiania jest mniejsza.
- Powinieneś wiedzieć, że zawsze możesz przeciągnąć "pasek zadań" do dowolnego kąta, bez przenoszenia do "właściwości", aby regulować jego pozycję. Aby to zrobić, usuń pole wyboru z opcji "Bezpieczne paskud" (jak w metodzie 1), kliknij lewym przyciskiem myszy po lewej i przytrzymaj to kliknięcie, a następnie przeciągnij go do żądanego kąta.
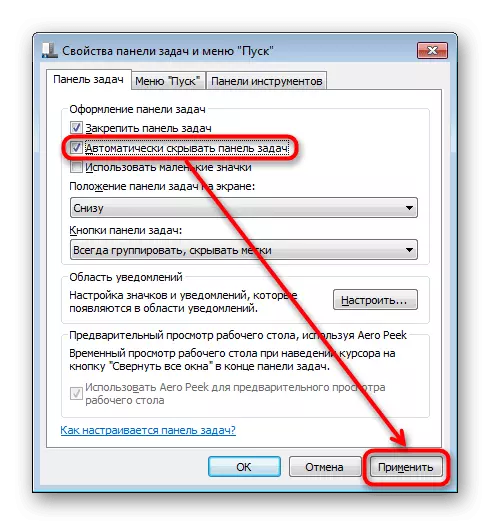
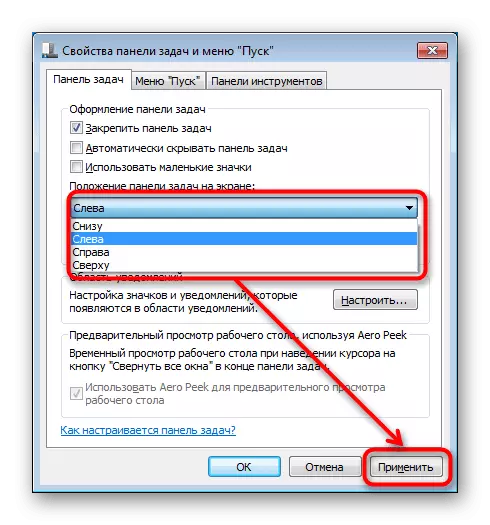
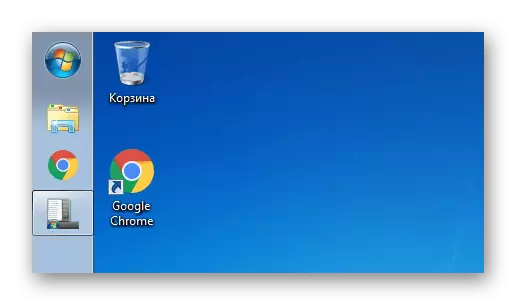
Teraz wiesz, jak zmniejszyć "pasek zadań". Nie zapominaj, że opcje można łączyć ze sobą, aby osiągnąć najbardziej akceptowalny, twoim zdaniem wynik.
