
"Taskbar" kan variere av brukeren etter eget skjønn, inkludert i størrelse. Noen ganger skjer det ved en tilfeldighet, under brukerens ubevisste handlinger. Det er imidlertid ikke noe forferdelig i dette - størrelsen kan alltid justeres. I denne artikkelen forteller vi hvordan du kontrollerer størrelsen på dette elementet.
Redusere "oppgavelinjen" i Windows 7
Brukere av denne versjonen av operativsystemet kan ikke bare endre størrelsen på stripen selv, men også å skjule den eller overføre den til en annen del av skjermen, hvis det forebygges under noen grunner. Vi vil analysere alle disse alternativene.Metode 1: Strip Reduction
Noen ganger, under uforsiktig eller tilfeldige handlinger, øker brukeren størrelsen på stripen selv, og det er derfor det ser tungt ut, omtrent som i skjermbildet nedenfor. I denne situasjonen er det ekstremt enkelt å redusere det.
- I begynnelsen klikker du på høyre knapp med høyre museknapp og se om merket er motsatt punktet på oppgavelinjen. Hvis ja - fjern den.
- Nå svinger stripen over veien for å gjøre formen på pilen med pekene opp og ned. For å gjøre dette må det settes i midten på grensen til "oppgavelinjen" og skrivebordet.
- Hold venstre museknapp og trekk musen ned slik at stripen fra den store blir til en klassisk.

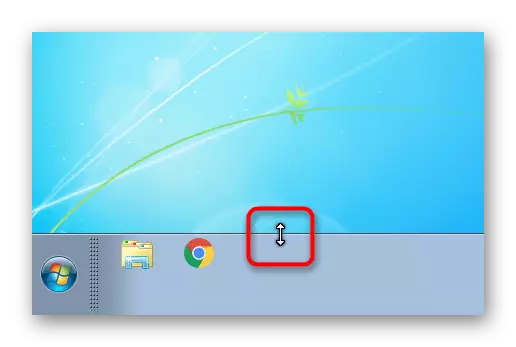
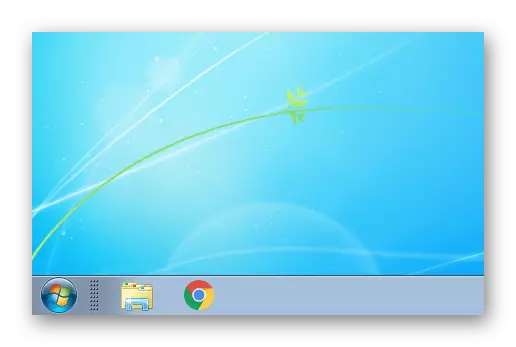
Enda mer for å redusere det vil hjelpe følgende alternativ.
Metode 2: Redusere ikonene
Som standard bruker Windows store størrelser på ikoner som vises på "oppgavelinjen". Hvis det er ubeleilig for deg, og du vil ha den maksimale minimalistiske stripen, endre størrelsen på ikonene til den lille av de neste instruksjonene.
- Høyreklikk musen på stripen, ring kontekstmenyen, der denne gangen velger "Egenskaper".
- I vinduet som åpnes, merk av i boksen ved siden av "Bruk små ikoner" -elementet og klikk "Apply" eller "OK".
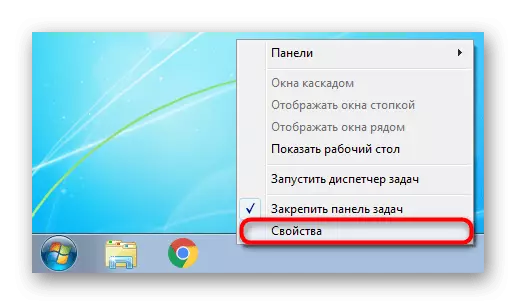
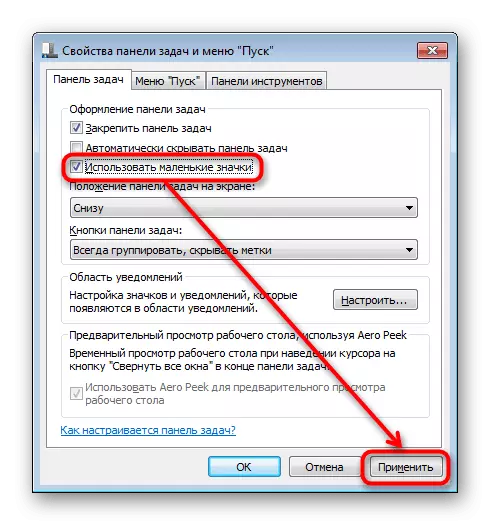
Som et resultat vil stripen endre sin størrelse, som er tydelig synlig i skjermbildet nedenfor.
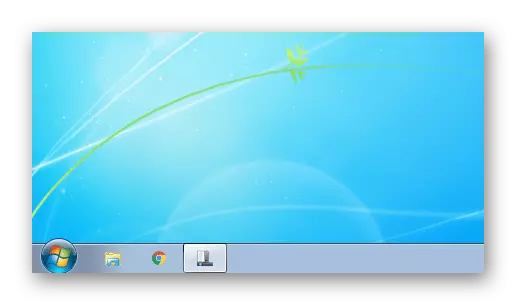
Når du legger merke til, forblir "Start" -knappen det samme, men det er umulig å endre størrelsen på systemet. Men hvis du vil tilpasse Windows for deg selv, for eksempel, ved å sette et annet ikon for denne knappen, mindre og et annet ikon, kan du bruke vår artikkel med referanse nedenfor.
Les mer: Slik endrer du "Start" -knappen i Windows 7
Metode 3: Aktiver knappegruppering
Noen brukere under en reduksjon i "oppgavelinjen" innebærer en gruppering. Uten gruppering kan du se løpende prosesser i dette skjemaet:
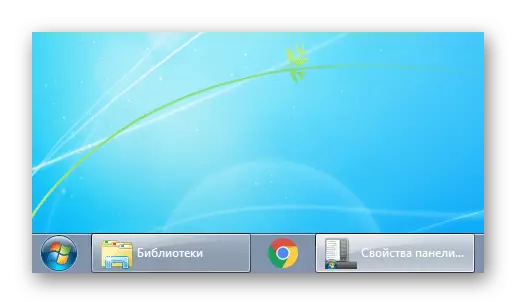
Det hovne formatet fra Windows XP er praktisk ikke for alle, mange er mye mer komfortable og enklere å bytte mellom ikoner enn gjennom mellom rektangulære knapper med Windows-navn. Slå på grupperingen der navnene vil bli skjult, det er mulig veldig enkelt. Åpne egenskapsvinduet, som vi viste i metoden 2. Finn "oppgavelinjenknappene" -knappen og endre verdien fra "Ikke til gruppe" til noen andre av de to tilgjengelige. Som standard brukes Windows som "Alltid Group, skjul etikettene". Alternativet "Slip når du fyller oppgavelinjen" vil bare fjerne vinduene, hvis du åpner mange vinduer samtidig, og de passer ikke i stripen.
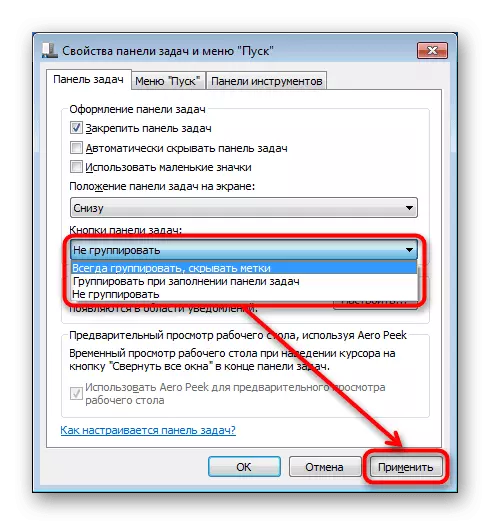
Andre måter å redusere størrelsen på "oppgavelinjen"
På enkelte datamaskiner, hvor det er viktig å vise innholdet i høyde, og ikke i bredde, "oppgavelinjen" og forhindrer det i det hele tatt. Det er helt umulig å deaktivere det, men du kan endre posisjonen med bypass-ruter: Endre posisjonen til venstre, til høyre, på toppen eller i det hele tatt med muligheten til å ringe manuelt.
- Gå til "Properties" som det ble vist i metoden 2. Hvis du vil skjule "oppgavelinjen", merk av i boksen ved siden av "Automatisk skjul oppgavelinjen" -elementet - så det "ruller ned" ned og vises bare når Du klikker på markørmuser til nederste kant på skjermen. Det vil bli vist som det vil være før du slutter å samhandle med "oppgavelinjen", hvoretter den treffer igjen.
- For å endre posisjonen på skjermen, finn den aktuelle enheten, og i stedet for standard "bunn" -resultatet, velg noen andre, for eksempel "Venstre".
- "Oppgavelinjen" vises på det angitte ansiktet, men det er verdt å vurdere at det tomme rommet tildelt under de løpende vinduene vil være mindre.
- Du bør vite at du alltid kan dra "oppgavelinjen" i hvilken som helst vinkel, uten å flytte til "egenskapene" for å regulere sin posisjon. For å gjøre dette, fjern avkrysningsruten fra "Secure TaskBar" -alternativet (som i metoden 1), klikk på venstre museknapp til venstre og hold dette klikket, og dra det i ønsket vinkel.
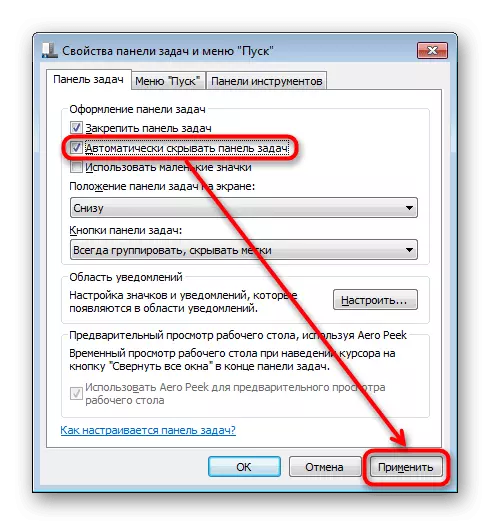
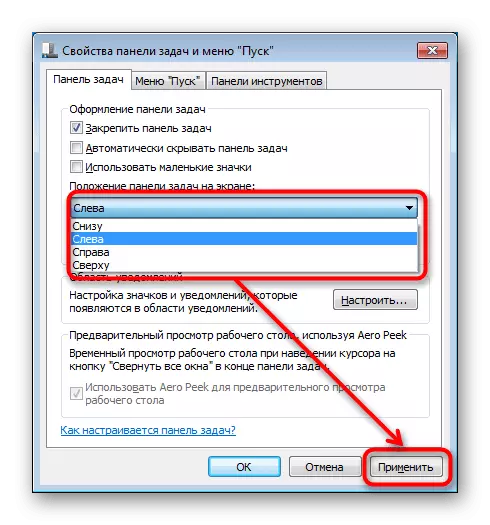
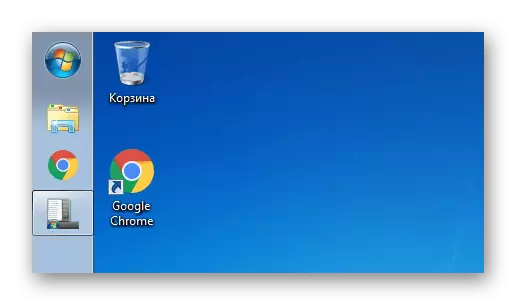
Nå vet du hvordan du kan redusere "oppgavelinjen". Ikke glem at alternativer kan kombineres med hverandre for å oppnå den mest akseptable, etter din mening, resultatet.
