
A "barra de tarefas" pode variar polo usuario á súa discreción, incluído o tamaño. Ás veces ocorre por casualidade, durante as accións inconscientes do usuario. Non obstante, non hai nada terrible neste: o seu tamaño sempre pode ser axustado. Neste artigo imos contar como controlar o tamaño deste elemento.
Reducir a "barra de tarefas" en Windows 7
Os usuarios desta versión do sistema operativo non poden simplemente cambiar o tamaño da tira propia, senón tamén ocultalo ou transferirlo a outra parte da pantalla, se se impide por debaixo dalgúns motivos. Analizaremos todas estas opcións.Método 1: Redución de tiras
Ás veces, durante accións descoidadas ou aleatorias, o usuario aumenta o tamaño da tira, polo que parece complicado, aproximadamente como na captura de pantalla a continuación. Nesta situación, é moi sinxelo reducilo.
- Ao principio, faga clic no botón dereito co botón dereito do rato e ver se a marca de verificación está fronte ao punto da barra de tarefas. Se si: elimínao.
- Agora pasa a tira sobre o xeito de facer a forma da frecha cos punteiros cara arriba e abaixo. Para iso, debe ser colocado no medio no bordo da "barra de tarefas" e do escritorio.
- Manteña o botón esquerdo do rato e tire o rato para abaixo para que a tira do gran convértese nun clásico.

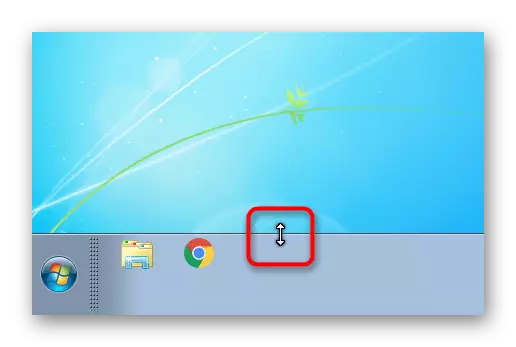
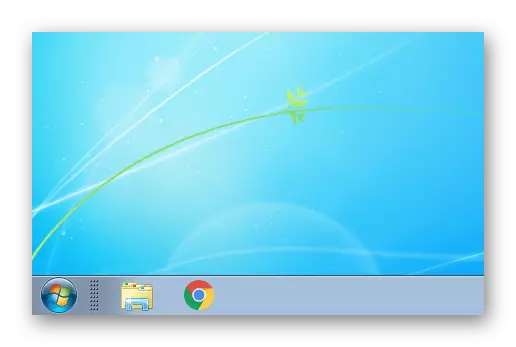
Aínda máis para reducir, axudará á seguinte opción.
Método 2: Reducir o tamaño das iconas
Por defecto, Windows usa grandes tamaños de iconas que se amosan na "barra de tarefas". Se é inconveniente para vostede e quere a máxima franxa minimalista, cambie o tamaño das iconas ao pequeno polas próximas instrucións.
- Fai clic co botón dereito do rato co rato sobre a tira, chame ao menú contextual, onde esta vez selecciona "Propiedades".
- Na xanela que se abre, marque a caixa ao lado do elemento "Usar pequenas iconas" e prema en "Aplicar" ou "Aceptar".
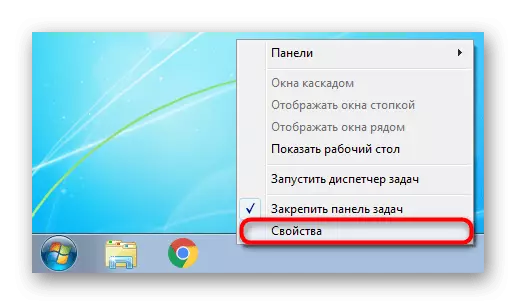
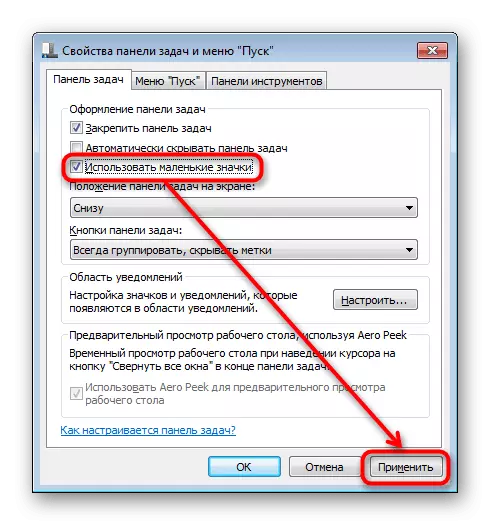
Como resultado, a tira cambiará o seu tamaño, que é claramente visible na captura de pantalla a continuación.
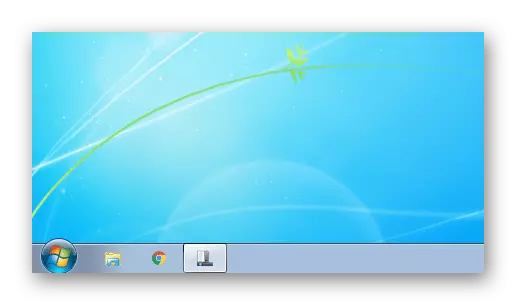
Como notar, o botón "START" segue sendo o mesmo grande, pero é imposible cambiar o seu tamaño ao sistema. Non obstante, se desexa personalizar Windows por si mesmo, por exemplo, axustando outro ícono deste botón, menos e outro ícono, pode usar o noso artigo por referencia a continuación.
Ler máis: Como cambiar o botón "Iniciar" en Windows 7
Método 3: Activar a agrupación de botóns
Algúns usuarios baixo unha diminución da "barra de tarefas" implican unha agrupación. Sen unha agrupación, podes ver procesos en execución neste formulario:
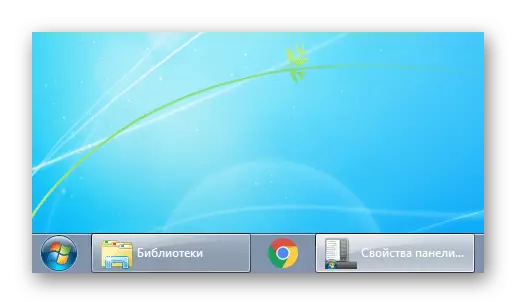
O formato inchado de Windows XP non é conveniente para todos, moitos son moito máis cómodos e máis fáciles de cambiar entre íconos que a través de entre botóns rectangulares con nomes de Windows. Activar a agrupación onde os nomes estarán escondidos, é posible moi sinxelo. Abra a xanela Propiedades, como mostramos no método 2. Localice o botón "Buts da barra de tarefas" e cambia o valor de "non para agrupar" a calquera outro dos dous dispoñibles. Por defecto, Windows úsase para "sempre grupo, ocultar as etiquetas". A opción "moer ao encher a barra de tarefas" eliminará os nomes das fiestras só se abre unha morea de fiestras ao mesmo tempo e non se encaixarán dentro da tira.
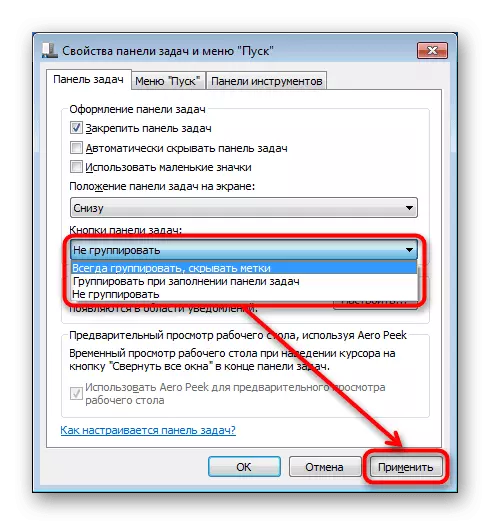
Outras formas de reducir o tamaño da "barra de tarefas"
Nalgunhas computadoras, onde é importante mostrar o contido en altura e non de ancho, a "barra de tarefas" e impídese en absoluto. É completamente imposible desactivalo, pero pode cambiar a posición por rutas de bypass: cambia a súa posición á esquerda, á dereita, encima ou en todo a capacidade de chamar manualmente.
- Vaia a "Propiedades" como se mostrou no método 2. Se desexa ocultar a "barra de tarefas", marque a caixa ao lado do elemento "Agochar automaticamente a barra de tarefas", polo que "roda" e aparecerá só cando Fai clic en ratos de cursor ao bordo inferior da pantalla. Aparecerase como será ata que deixes de interactuar coa "barra de tarefas", despois de que chega de novo.
- Para cambiar a posición na pantalla, busque a unidade adecuada e no canto do resultado "inferior" estándar, seleccione calquera outro, por exemplo, "esquerda".
- A "barra de tarefas" aparecerá no rostro especificado, pero paga a pena considerar que o espazo baleiro asignado baixo as fiestras en execución será menor.
- Debes saber que sempre podes arrastrar a "barra de tarefas" a calquera ángulo, sen moverse ás "propiedades" para regular a súa posición. Para facelo, elimine a caixa de verificación desde a opción "Barra de tarefas segura" (como no método 1), faga clic no botón esquerdo do rato á esquerda e manteña premido este clic e, a continuación, arrástralo ao ángulo desexado.
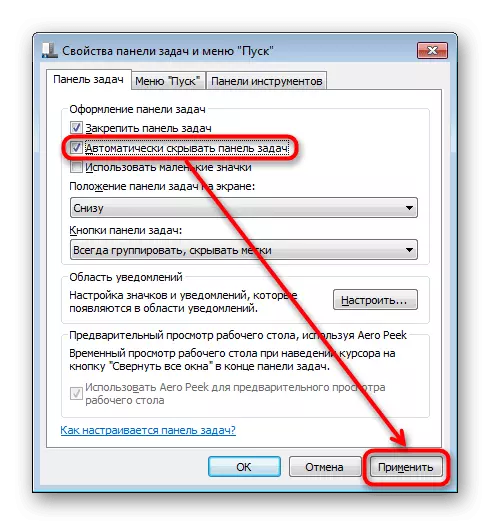
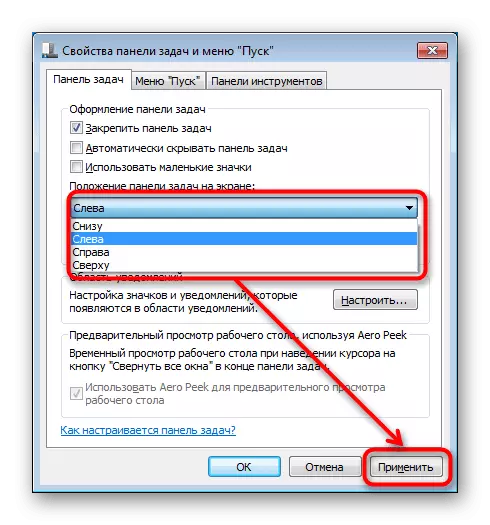
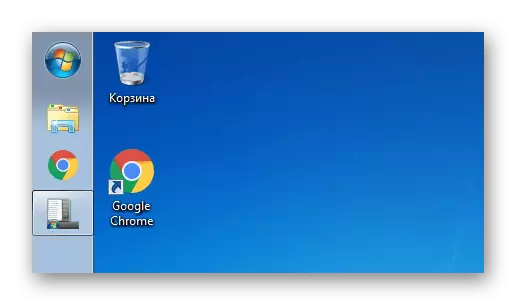
Agora sabes como reducir a "barra de tarefas". Non esqueza que as opcións se poden combinar entre si para conseguir o máis aceptable, na súa opinión, o resultado.
