
“任务栏”可以由用户自行决定而异,包括大小。有时它会在用户的无意识行为期间偶然发生。但是,这在这个中没有什么可怕的 - 它的大小可以随时进行调整。在本文中,我们将讲述如何控制此项目的大小。
在Windows 7中减少“任务栏”
此版本的操作系统的用户可能不仅仅简单地更改条带本身的大小,还可以将其隐藏或将其传送到屏幕的另一部分,如果由于某种原因,则防止它。我们将分析所有这些选项。方法1:减少条带
有时,在粗心或随机动作期间,用户增加了条带本身的大小,这就是它看起来很麻烦的原因,大致如下屏幕截图。在这种情况下,减少它是非常简单的。
- 首先,单击右键按钮的右键,然后查看复选标记是否与任务栏的点相对。如果是 - 删除它。
- 现在将带有向上和向下的箭头的方式悬停在箭头的形状。为此,必须将其放在“任务栏”和桌面边框的中间。
- 握住鼠标左键并向下拉鼠标,使得从大转向的条带进入经典。

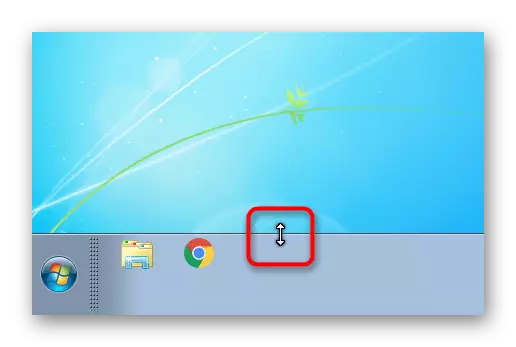
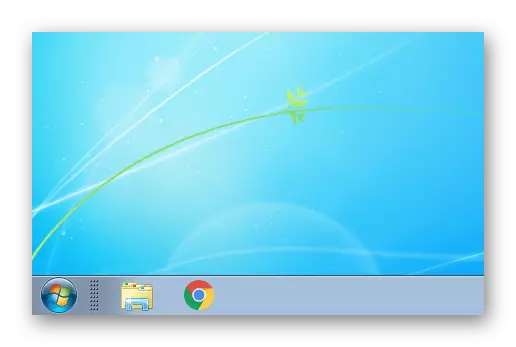
更加减少它将有助于以下选项。
方法2:减少图标的大小
默认情况下,Windows使用“任务栏”上显示的大尺寸图标。如果对您而言是不方便的,并且希望最大的最低纲领框条带,通过下一个指令将图标的大小更改为小一个。
- 右键单击条带上的鼠标,调用上下文菜单,此时选择“属性”。
- 在打开的窗口中,选中“使用小图标”项旁边的框,然后单击“应用”或“确定”。
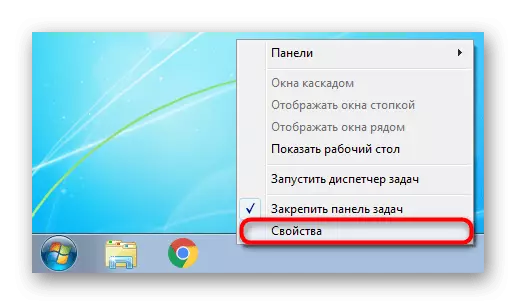
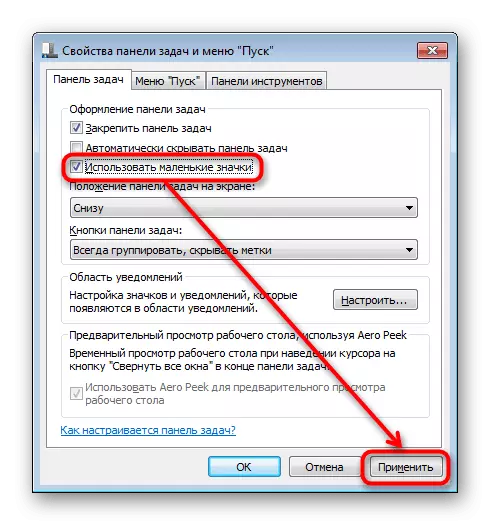
结果,条带将改变其尺寸,在下面的屏幕截图中清晰可见。
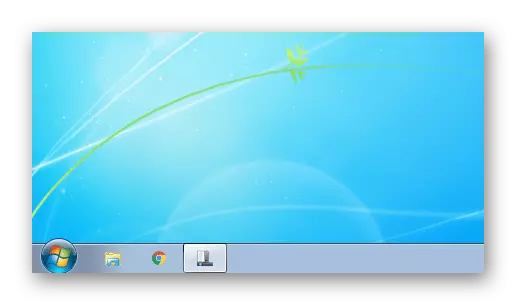
在注意时,“开始”按钮保持相同,但无法将其大小更改为系统。但是,如果要为自己自定义Windows,例如,通过设置此按钮的另一个图标,较少和另一个图标,您可以通过以下引用使用我们的文章。
阅读更多:如何更改Windows 7中的“开始”按钮
方法3:启用按钮分组
一些用户在“任务栏”的减少中意味着分组。如果没有分组,您可以看到此表单中的运行进程:
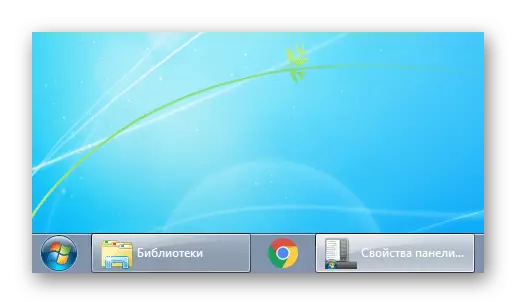
来自Windows XP的肿胀格式不适合每个人,许多人更舒适,更容易在图标之间切换而不是通过Windows名称的矩形按钮。打开名称将隐藏的分组,可能很简单。正如我们在方法2中所示的那样打开“属性”窗口。找到“任务栏按钮”按钮,将值从“NOT到GROUP”的值更改为可用的任何其他值。默认情况下,Windows用于“始终组,隐藏标签”。选项“填充任务栏时的研磨”将仅在同时打开大量窗口时才会删除窗口名称,并且它们不适合在条带内。
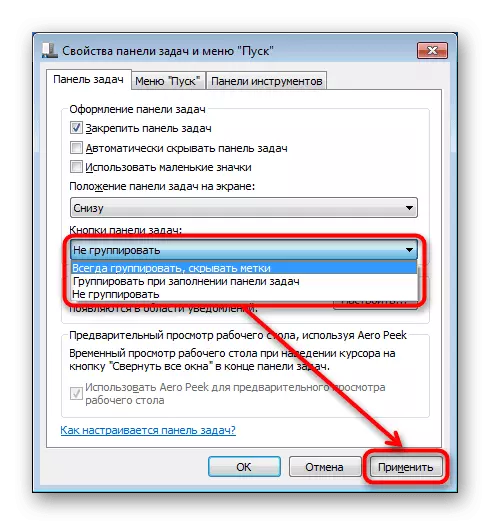
减少“任务栏”大小的其他方法
在一些计算机上,重要的是在高度上显示内容,而不是宽度,“任务栏”并防止它。它是完全不可能禁用它,但您可以通过旁路路由更改位置:将其位置更改为左侧,右侧,顶部或顶部有能力手动呼叫。
- 转到“属性”,如方法2.如果要隐藏“任务栏”,请选中“自动隐藏任务栏”项旁边的框 - 所以它“向下滚动”,只会在您单击Cursor小鼠到屏幕的底部边缘。在您停止与“任务栏”中的交互之前,它将显示它,之后会再次击中。
- 要更改屏幕上的位置,请找到合适的单位,而不是标准的“底部”结果,选择任何其他(例如,“左”)。
- “任务栏”将出现在指定的面上,但值得考虑到在运行窗口下分配的空白将少。
- 您应该知道您可以始终将“任务栏”拖动到任何角度,而不会移动到“属性”来调节其位置。要执行此操作,请从“安全任务栏”选项中删除复选框(如方法1),单击左侧的鼠标左键并按住此单击,然后将其拖动到所需的角度。
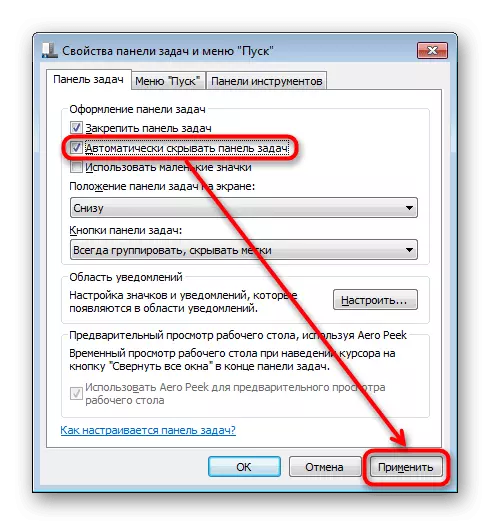
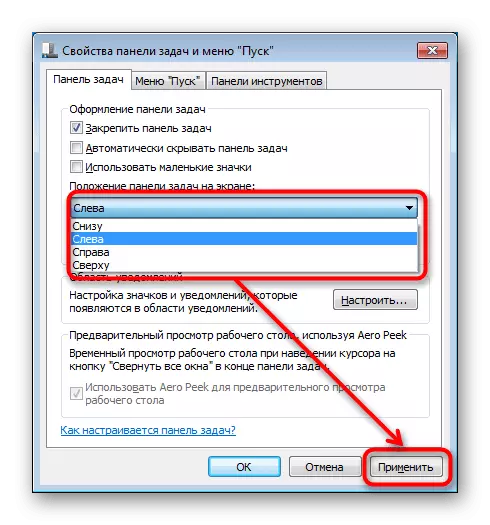
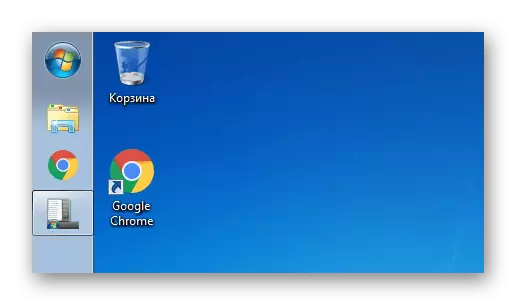
现在您知道如何减少“任务栏”。不要忘记选项可以相互结合,以达到最可接受的,在您看来,结果。
