
"Aktivitetsfältet" kan variera av användaren efter eget gottfinnande, inklusive i storlek. Ibland händer det av en slump, under användarens omedvetna handlingar. Det finns dock inget hemskt i detta - dess storlek kan alltid justeras. I den här artikeln kommer vi att berätta hur du kontrollerar storleken på det här objektet.
Reducerar "Aktivitetsfältet" i Windows 7
Användare av den här versionen av operativsystemet kan inte bara ändra storleken på själva remsan, men också att dölja den eller överföra den till en annan del av skärmen, om den förhindras under några skäl. Vi kommer att analysera alla dessa alternativ.Metod 1: Stripreduktion
Ibland, under slarviga eller slumpmässiga handlingar, ökar användaren storleken på remsan själv, varför det ser tunga, ungefär som i skärmdumpen nedan. I den här situationen är det extremt enkelt att minska det.
- Klicka först på högerknappen med höger musknapp och se om markeringen är mittemot aktivitetsfältets punkt. Om ja - ta bort det.
- Håll nu remsan över vägen för att göra formen av pilen med pekarna upp och ner. För att göra detta måste det sättas i mitten på gränsen till "aktivitetsfältet" och skrivbordet.
- Håll vänster musknapp och dra ner musen så att remsan från den stora svängen till en klassisk.

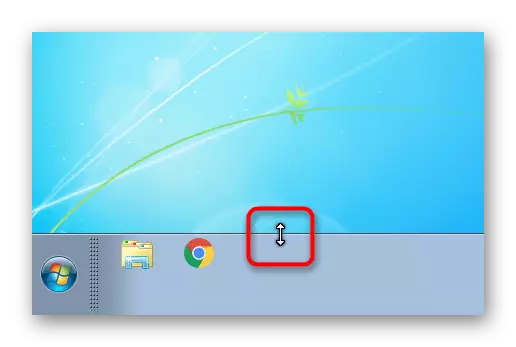
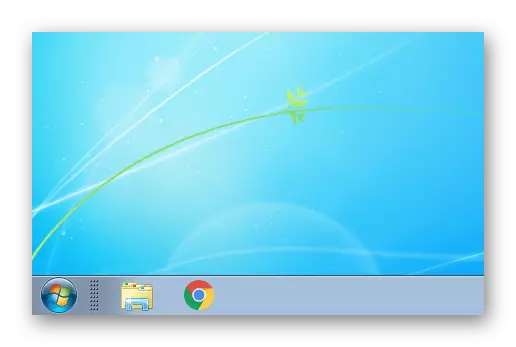
Ännu mer för att minska det kommer att hjälpa till med följande alternativ.
Metod 2: Minska ikonens storlek
Som standard använder Windows stora storlekar av ikoner som visas på "Aktivitetsfältet". Om det är obekvämt för dig och du vill ha den maximala minimalistiska remsan, ändra storleken på ikonerna till den lilla med nästa instruktioner.
- Högerklicka på musen på remsan, ring snabbmenyn, där den här tiden väljer "Egenskaper".
- I fönstret som öppnas, markera rutan bredvid objektet "Använd små ikoner" och klicka på "Apply" eller "OK".
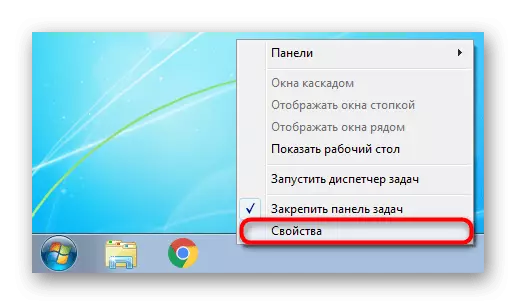
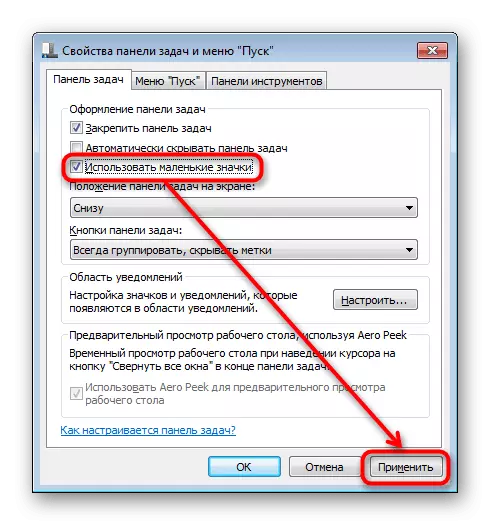
Som ett resultat kommer remsan att ändra sin storlek, vilket är tydligt synlig i skärmdumpen nedan.
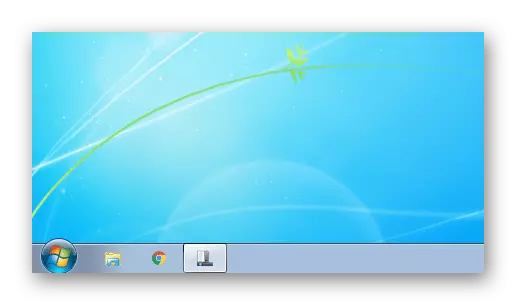
När du märker är "Start" -knappen densamma stora, men det är omöjligt att ändra sin storlek till systemet. Men om du vill anpassa Windows för dig själv, till exempel genom att ställa in en annan ikon för den här knappen, mindre och en annan ikon, kan du använda vår artikel med referens nedan.
Läs mer: Så här ändrar du "Start" -knappen i Windows 7
Metod 3: Aktivera knappgruppering
Vissa användare med en minskning av "Aktivitetsfältet" innebär en gruppering. Utan en gruppering kan du se körprocesser i detta formulär:
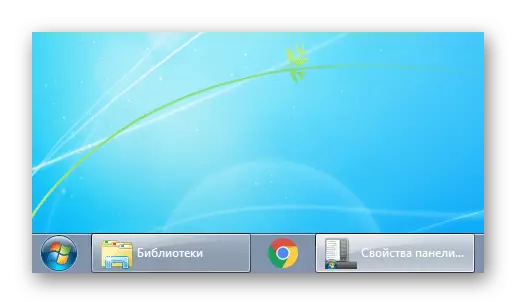
Det svullna formatet från Windows XP är bekvämt inte för alla, många är mycket bekvämare och lättare att byta mellan ikoner än genom mellan rektangulära knappar med Windows-namn. Slå på grupperingen där namnen kommer att döljas, det är möjligt mycket enkelt. Öppna fönstret Egenskaper, som vi visade i metoden 2. Leta reda på knappen "Aktivitetsfält" och ändra värdet från "inte till grupp" till någon annan av de två tillgängliga. Som standard används Windows för att "alltid gruppera, dölja etiketterna". Alternativet "Grind när du fyller på aktivitetsfältet" kommer bara att ta bort fönsternamnen om du öppnar många fönster samtidigt och de kommer inte att passa in i remsan.
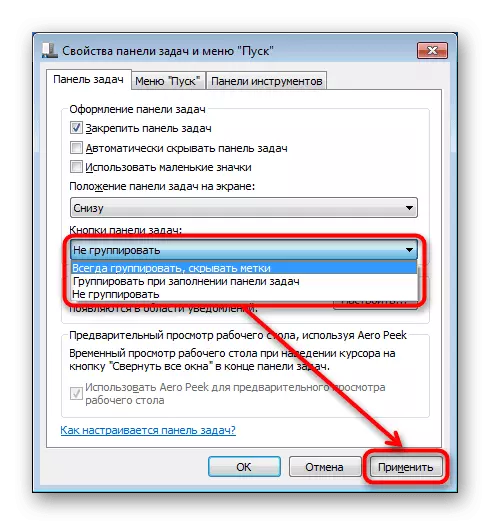
Andra sätt att minska storleken på "Aktivitetsfältet"
På vissa datorer, där det är viktigt att visa innehållet i höjd och inte i bredd, "Aktivitetsfältet" och förhindrar det alls. Det är helt omöjligt att inaktivera det, men du kan ändra positionen med förbikopplingsrutter: ändra positionen till vänster, till höger, på toppen eller alls med förmågan att manuellt ringa.
- Gå till "Egenskaper" som det visades i metoden 2. Om du vill dölja "Aktivitetsfältet", markera rutan bredvid "Dölj Aktivera Aktivitetsfältet", så det "rullar ner" ner och visas bara när Du klickar markörmöss till skärmens nedre kant. Det kommer att visas som det kommer att vara tills du slutar interagera med "Aktivitetsfältet", varefter det träffar igen.
- Om du vill ändra positionen på skärmen, hitta lämplig enhet och istället för standard "Bottom" -resultat, välj någon annan, till exempel "vänster".
- "Aktivitetsfältet" kommer att visas på det angivna ansiktet, men det är värt att överväga att det tomma utrymmet som tilldelats under löpande fönstren blir mindre.
- Du borde veta att du alltid kan dra "aktivitetsfältet" till vilken vinkel som helst, utan att flytta till "egenskaper" för att reglera sin position. För att göra detta, ta bort kryssrutan från alternativet "Secure TaskBar" (som i metoden 1), klicka på vänster musknapp till vänster och håll det här klicket och dra sedan den i önskad vinkel.
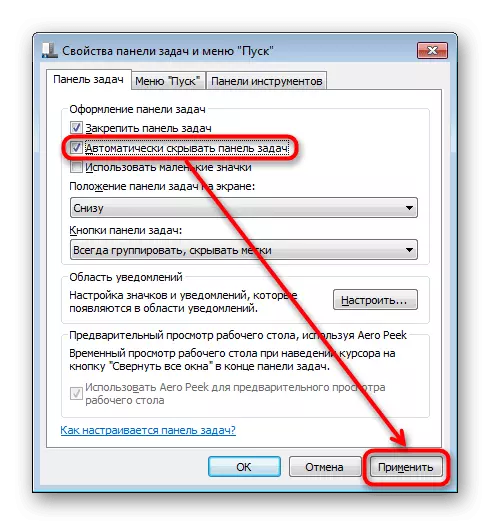
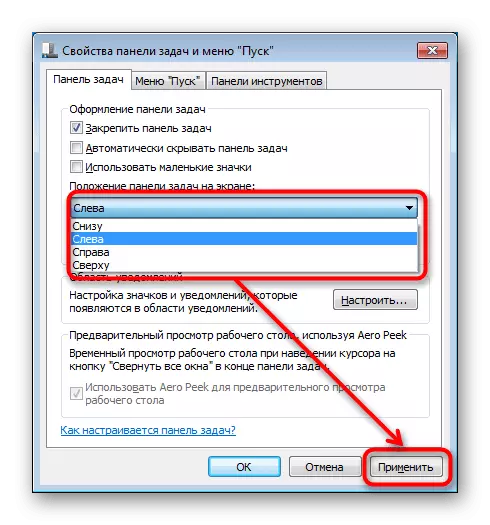
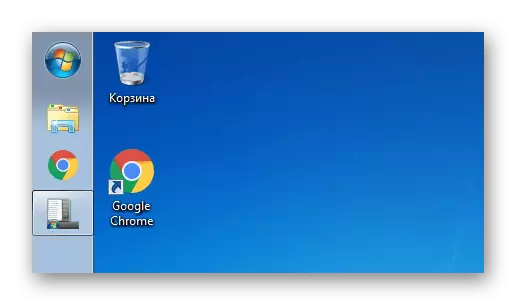
Nu vet du hur man minskar "Aktivitetsfältet". Glöm inte att alternativen kan kombineras med varandra för att uppnå det mest acceptabla, enligt din mening, resultatet.
