
«Панэль задач» можа мяняцца карыстальнікам на сваё меркаванне, у тым ліку і ў памерах. Часам гэта адбываецца выпадкова, падчас неўсвядомленых дзеянняў юзера. Аднак у гэтым няма нічога страшнага - яе памеры заўсёды можна адрэгуляваць. У гэтым артыкуле мы распавядзем, якім чынам можна кіраваць памерам дадзенага элемента.
Памяншэнне «Панэлі задач» у Windows 7
Карыстальнікі гэтай версіі аперацыйнай сістэмы могуць не проста мяняць сам памер палоскі, але і хаваць яе ці пераносіць у іншую частку экрана, калі яна па нейкіх прычынах замінаецца знізу. Усе гэтыя варыянты мы разбяром далей.Спосаб 1: змяншэнне памеру палоскі
Часам у ходзе неасцярожных або выпадковых дзеянняў карыстальнік павялічвае памер самой палоскі, з-за чаго тая выглядае грувастка, прыкладна як на скрыншоце ніжэй. У гэтай сітуацыі паменшыць яе вельмі проста.
- Спярша клікніце па паласе правай кнопкай мышы і паглядзіце, ці варта галачка насупраць пункта «Замацаваць панэль задач». Калі так - зніміце яе.
- Цяпер навядзіце курсор на паласу так, каб ён прыняў форму стрэлкі з паказальнікамі уверх і ўніз. Для гэтага яго трэба паставіць пасярэдзіне на мяжы «Панэлі задач» і працоўнага стала.
- Зацісніце левую кнопку мышы і пацягніце мыш ўніз так, каб палоска з вялікай ператварылася ў клясычную.

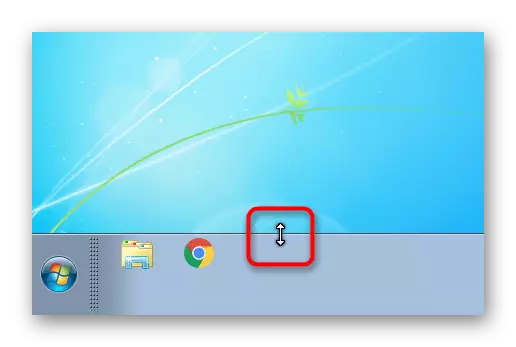
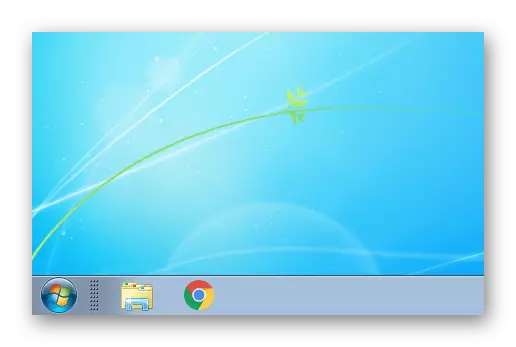
Яшчэ больш яе паменшыць дапаможа наступны варыянт.
Спосаб 2: змяншэнне памеру значкоў
Па змаўчанні ў Windows выкарыстоўваюцца вялікія памеры значкоў, якія адлюстроўваюцца на «Панэлі задач». Калі для вас гэта нязручна і вы жадаеце максімальна мінімалістычны палоску, зменіце памер абразкоў на маленькі па наступнай інструкцыі.
- Правым клікам мышы па палосцы выклічце кантэкстнае меню, дзе на гэты раз выберыце «Уласцівасці».
- У якое адкрылася акне пастаўце галачку побач з пунктам «Выкарыстаць маленькія значкі» і націсніце «Ужыць» альбо «ОК».
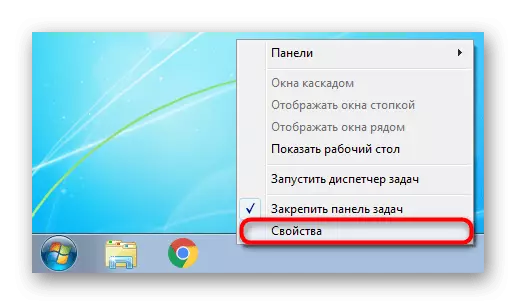
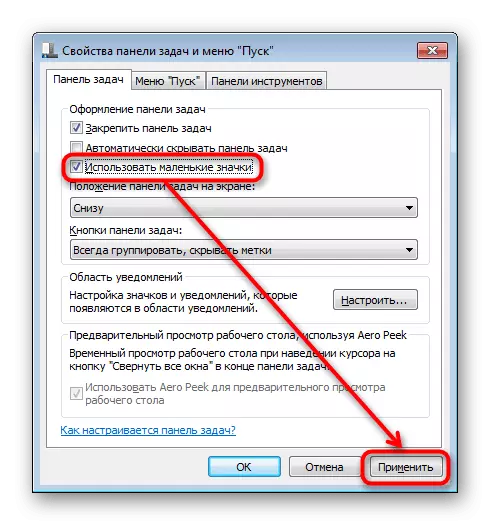
У выніку палоска зменіць свой памер, што наглядна відаць на скрыншоце ніжэй.
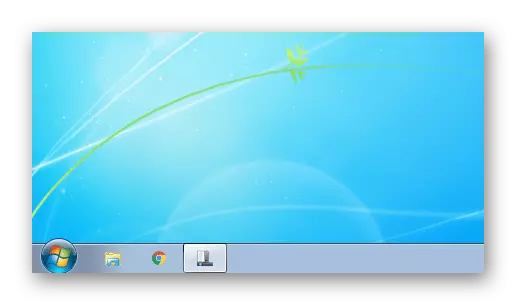
Як вы заўважылі, кнопка «Пуск» засталася такой жа вялікай, але змяніць яе памер сродкамі сістэмы нельга. Аднак калі вы хочаце кастомизировать Windows пад сябе, да прыкладу, усталяваўшы іншы значок гэтай кнопкі, менш і з другога абразком, можаце скарыстацца нашым артыкулам па спасылцы ніжэй.
Больш падрабязна: Як змяніць кнопку «Пуск» у Windows 7
Спосаб 3: Уключэнне групоўкі кнопак
Некаторыя юзэры пад памяншэннем «Панэлі задач» маюць на ўвазе ўключэнне групоўкі. Без групоўкі вы можаце бачыць запушчаныя працэсы ў такім выглядзе:
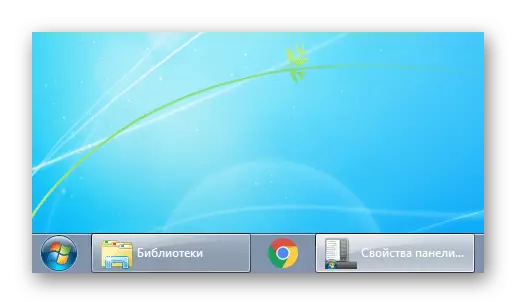
Які перавандраваў фармат з Windows XP зручны не для ўсіх, шматлікім значна камфортней і прасцей перамыкацца паміж абразкамі, чым праз паміж прастакутнымі кнопкамі з назвамі вокнаў. Ўключыць групоўку, дзе назвы будуць схаваныя, можна вельмі проста. Адкрыйце акно «Уласцівасці», як мы паказалі ў Спосаб 2. Знайдзіце блок «Кнопкі панэлі задач» і зменіце значэнне з «Ня групаваць» на любое іншае з двух даступных. Па змаўчанні ў Віндовс выкарыстоўваецца «Заўсёды групаваць, хаваць пазнакі". Варыянт «Групаваць пры запаўненні панэлі задач» будзе прыбіраць імёны вокнаў толькі калі адначасова вы адкрыеце шмат вокнаў і яны не будуць змяшчацца ў межах палоскі.
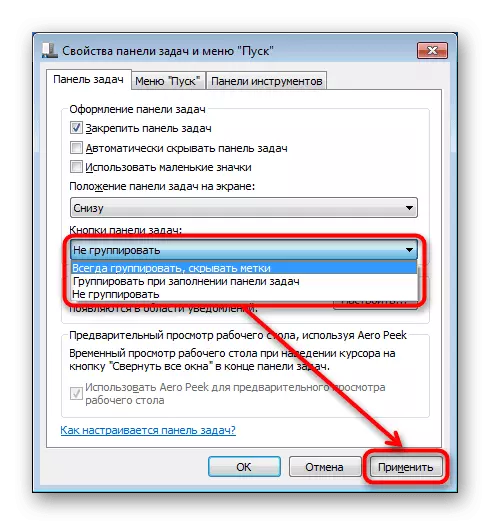
Іншыя спосабы памяншэння памеру «Панэлі задач»
На некаторых кампутарах, дзе важна адлюстраванне кантэнту ў вышыню, а не ў шырыню, «Панэль задач» і зусім замінаецца. Адключыць яе цалкам нельга, але можна змяніць становішча абходнымі шляхамі: змяніць яе становішча на злева, справа, зверху або зусім схаваць з магчымасцю ручнога выкліку.
- Зайдзіце ў «Уласцівасці», як гэта было паказана ў Спосаб 2. Калі вы хочаце схаваць «Панэль задач», пастаўце галачку побач з пунктам «Аўтаматычна хаваць панэль задач» - так яна «закат» ўніз і з'явіцца толькі тады, калі вы падвядзе курсор мышы да ніжняга краю экрана. Адлюстроўвацца так яна будзе да таго часу, пакуль вы не перастанеце ўзаемадзейнічаць з «панэлі задач», пасля чаго зноў схаваецца.
- Для змены становішча на экране знайдзіце адпаведны блок і замест стандартнага выніку «Знізу» выберыце любы іншы, напрыклад, «Злева».
- «Панэль задач» з'явіцца на названай мяжы, але варта ўлічваць, што так пустой прасторы, адведзенага пад запушчаныя вокны, тут будзе менш.
- Варта ведаць, што вы заўсёды можаце перацягваць «Панэль задач» ў любы кут, каб не пераходзіць у «Уласцівасці» для рэгулявання яе становішча. Для гэтага прыбярыце галачку з параметру «Замацаваць панэль задач» (як у Спосаб 1), клікніце па палосцы левай кнопкай мышы і зацісніце гэты клік, а затым пацягнуў яе ў патрэбны кут.
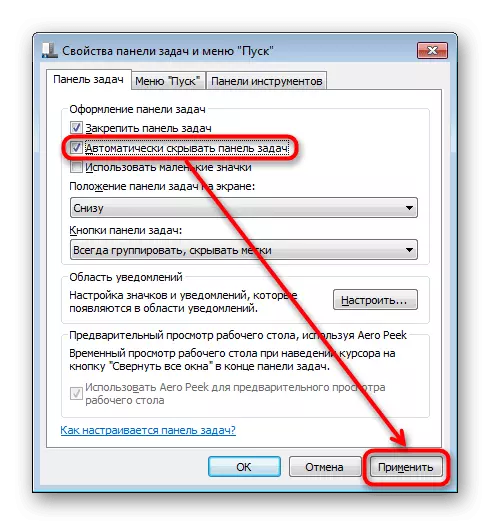
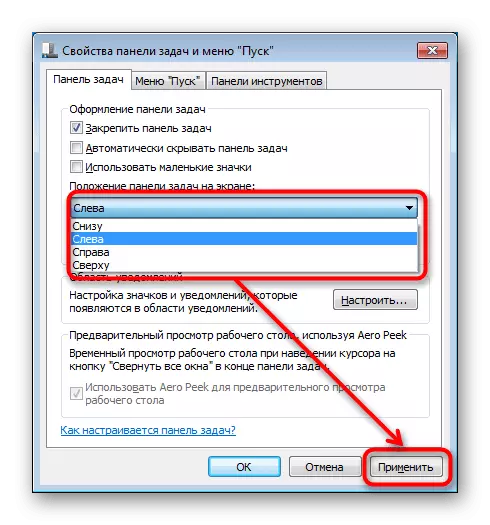
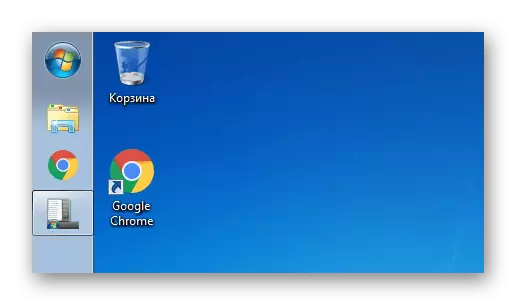
Цяпер вы ведаеце, як можна паменшыць «Панэль задач». Не забывайце, што варыянты можна камбінаваць паміж сабой для дасягнення найбольш прымальнага, на ваш погляд, выніку.
