
"ແຖບວຽກ" ອາດຈະແຕກຕ່າງກັນໄປໂດຍຜູ້ໃຊ້ໃນການຕັດສິນໃຈຂອງມັນ, ລວມທັງຂະຫນາດ. ບາງຄັ້ງມັນເກີດຂື້ນໂດຍບັງເອີນ, ໃນລະຫວ່າງການກະທໍາທີ່ບໍ່ຮູ້ຕົວຂອງຜູ້ໃຊ້. ເຖິງຢ່າງໃດກໍ່ຕາມ, ມັນບໍ່ມີສິ່ງໃດທີ່ຂີ້ຮ້າຍໃນເລື່ອງນີ້ - ຂະຫນາດຂອງມັນສາມາດປັບປ່ຽນໄດ້ສະເຫມີ. ໃນບົດຄວາມນີ້ພວກເຮົາຈະບອກວິທີການຄວບຄຸມຂະຫນາດຂອງລາຍການນີ້.
ການຫຼຸດຜ່ອນ "Taskbank ແຖບ" ໃນ Windows 7
ຜູ້ໃຊ້ຂອງລະບົບປະຕິບັດການລຸ້ນນີ້ອາດຈະບໍ່ພຽງແຕ່ປ່ຽນຂະຫນາດຂອງລອກເອົາຕົວມັນເອງ, ແຕ່ຍັງເຊື່ອງມັນໄວ້ຫລືໂອນມັນໄປທີ່ຫນ້າຈໍອື່ນ, ຖ້າມັນຖືກປ້ອງກັນຈາກເຫດຜົນບາງຢ່າງ. ພວກເຮົາຈະວິເຄາະຕົວເລືອກທັງຫມົດນີ້.ວິທີທີ່ 1: ການຫຼຸດຜ່ອນແບບ
ບາງຄັ້ງ, ໃນລະຫວ່າງການກະທໍາທີ່ບໍ່ລະມັດລະວັງຫລືໂດດເດັ່ນເພີ່ມຂະຫນາດຂອງລອກເອົາຕົວມັນເອງ, ເຊິ່ງເປັນເຫດຜົນທີ່ມັນເບິ່ງຄືວ່າຫຍຸ້ງຍາກ, ປະມານໃນຫນ້າຈໍຂ້າງລຸ່ມນີ້. ໃນສະຖານະການນີ້, ມັນງ່າຍດາຍທີ່ສຸດທີ່ຈະຫຼຸດລົງ.
- ທໍາອິດ, ກົດທີ່ປຸ່ມຂວາທີ່ມີປຸ່ມຫນູຂວາແລະເບິ່ງວ່າເຄື່ອງຫມາຍກວດກາແມ່ນກົງກັນຂ້າມກັບຈຸດທີ່ແຖບວຽກ. ຖ້າແມ່ນແລ້ວ - ເອົາມັນອອກ.
- ໃນປັດຈຸບັນວາງແຖບເລື່ອນລົງໃນທາງທີ່ຈະເຮັດໃຫ້ຮູບຮ່າງຂອງລູກສອນກັບຕົວຊີ້ບອກຂຶ້ນແລະລົງ. ເພື່ອເຮັດສິ່ງນີ້, ມັນຕ້ອງໄດ້ຮັບການເອົາໃຈໃສ່ໃນຂອບເຂດຂອງຊາຍແດນຂອງ "Taskbank ແຖບ" ແລະ desktop.
- ກົດປຸ່ມຫນູຊ້າຍແລະດຶງຫນູລົງເພື່ອໃຫ້ລອກຈາກການປ່ຽນແປງໃຫຍ່ເປັນແບບເກົ່າ.

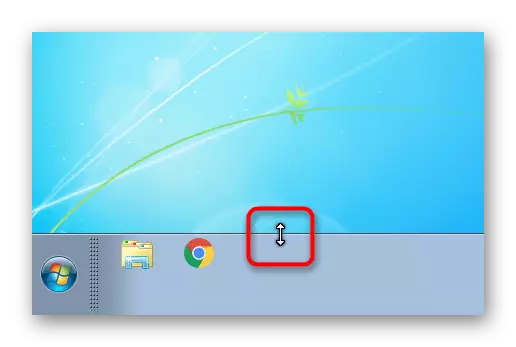
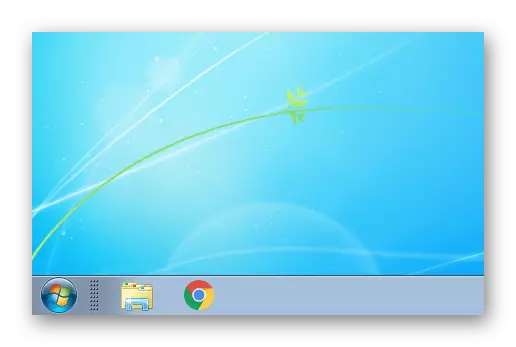
ຍິ່ງໄປກວ່ານັ້ນທີ່ຈະຫຼຸດຜ່ອນມັນຈະຊ່ວຍໃຫ້ຕົວເລືອກຕໍ່ໄປນີ້.
ວິທີທີ່ 2: ຫຼຸດຜ່ອນຂະຫນາດຂອງໄອຄອນ
ໂດຍຄ່າເລີ່ມຕົ້ນ, Windows ໃຊ້ຂະຫນາດຂະຫນາດໃຫຍ່ຂອງໄອຄອນທີ່ສະແດງຢູ່ໃນ "Taskbar ແຖບ". ຖ້າມັນບໍ່ສະດວກຕໍ່ທ່ານແລະທ່ານຕ້ອງການເສັ້ນທາງທີ່ນ້ອຍທີ່ສຸດ, ປ່ຽນຂະຫນາດຂອງໄອຄອນໃຫ້ກັບຂະຫນາດນ້ອຍໂດຍຄໍາແນະນໍາຕໍ່ໄປ.
- ກົດຂວາໃສ່ຫນູໃນລອກເອົາ, ໂທຫາເມນູສະພາບການ, ບ່ອນທີ່ໃຊ້ເວລາໃນການເລືອກ "ຄຸນສົມບັດ".
- ຢູ່ໃນປ່ອງຢ້ຽມທີ່ເປີດ, ໃຫ້ກວດເບິ່ງປ່ອງທີ່ຢູ່ໃກ້ກັບ "ໃຊ້ໄອຄອນຂະຫນາດນ້ອຍ" ແລະກົດປຸ່ມ "ສະຫມັກ" ຫຼື "OK".
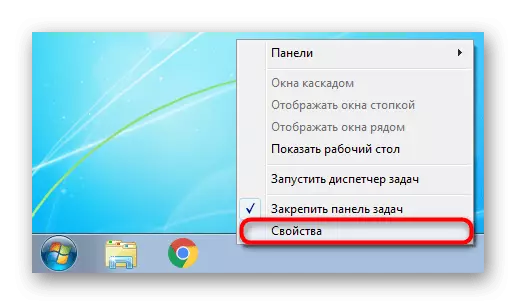
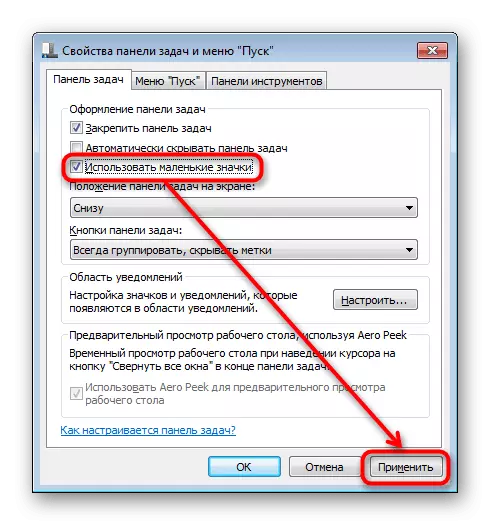
ດ້ວຍເຫດນັ້ນ, ເສັ້ນລວດຈະປ່ຽນຂະຫນາດຂອງມັນ, ເຊິ່ງເຫັນໄດ້ຊັດເຈນໃນພາບຫນ້າຈໍຂ້າງລຸ່ມນີ້.
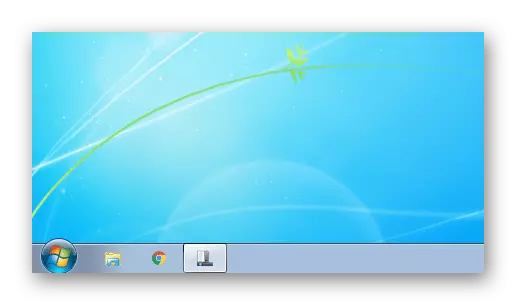
ເມື່ອທ່ານສັງເກດເຫັນ, ປຸ່ມ "ເລີ່ມຕົ້ນ" ຍັງຄົງຢູ່ດຽວກັນ, ແຕ່ມັນກໍ່ເປັນໄປບໍ່ໄດ້ທີ່ຈະປ່ຽນຂະຫນາດຂອງມັນໃຫ້ເປັນລະບົບ. ເຖິງຢ່າງໃດກໍ່ຕາມ, ຖ້າທ່ານຕ້ອງການປັບແຕ່ງ Windows ສໍາລັບຕົວທ່ານເອງ, ຍົກຕົວຢ່າງ, ໂດຍການຕັ້ງຮູບສັນຍາລັກອື່ນຂອງປຸ່ມນີ້, ທ່ານສາມາດໃຊ້ບົດຄວາມອື່ນໄດ້ໂດຍອ້າງອີງໃສ່ຂ້າງລຸ່ມນີ້.
ອ່ານຕໍ່: ວິທີການປ່ຽນປຸ່ມ "Start" ໃນ Windows 7
ວິທີທີ່ 3: enable enable enable enable enable enable group្ន button
ຜູ້ໃຊ້ບາງຄົນພາຍໃຕ້ການຫຼຸດລົງຂອງ "Taskbar" ຫມາຍເຖິງການຈັດກຸ່ມ. ໂດຍບໍ່ມີການຈັດກຸ່ມ, ທ່ານສາມາດເບິ່ງຂະບວນການແລ່ນໃນແບບຟອມນີ້:
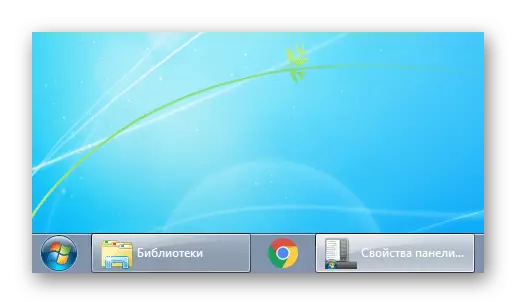
ຮູບແບບທີ່ໃຄ່ບວມຈາກ Windows XP ແມ່ນສະດວກສໍາລັບທຸກຄົນ, ແຕ່ລະຄົນມີຄວາມສະດວກສະບາຍແລະງ່າຍຕໍ່ການປ່ຽນຮູບສັນຍາລັກລະຫວ່າງຊື່ທີ່ມີຮູບສີ່ຫລ່ຽມ. ເປີດກຸ່ມທີ່ຊື່ຈະຖືກປິດບັງ, ມັນກໍ່ເປັນໄປໄດ້ງ່າຍດາຍຫຼາຍ. ເປີດປ່ອງຢ້ຽມ Properties, ດັ່ງທີ່ພວກເຮົາໄດ້ສະແດງໃນວິທີການ 2. ຊອກຫາປຸ່ມ "ແຖບວຽກ" ແລະປ່ຽນຄຸນຄ່າຈາກທັງສອງຢ່າງທີ່ມີຢູ່. ໂດຍຄ່າເລີ່ມຕົ້ນ, Windows ແມ່ນໃຊ້ເພື່ອ "ກຸ່ມສະເຫມີ, ເຊື່ອງປ້າຍຊື່". ຕົວເລືອກ "Grind ເມື່ອຕື່ມແຖບວຽກ" ຈະເອົາຊື່ປ່ອງຢ້ຽມເທົ່ານັ້ນຖ້າທ່ານເປີດປ່ອງຢ້ຽມຫຼາຍໃນເວລາດຽວກັນແລະພວກມັນຈະບໍ່ເຫມາະສົມພາຍໃນແຖບ.
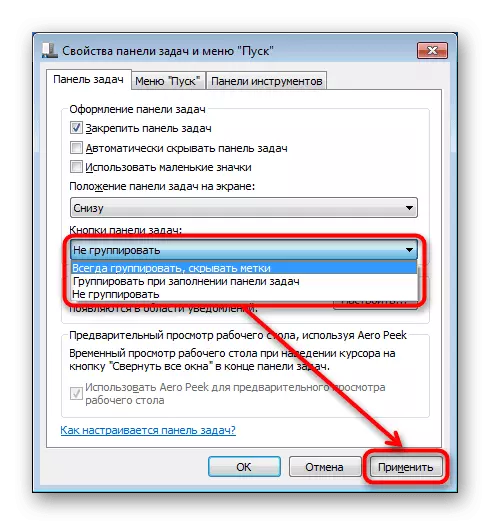
ວິທີການອື່ນໃນການຫຼຸດຜ່ອນຂະຫນາດຂອງ "Taskbank ແຖບ"
ໃນຄອມພິວເຕີ້ບາງບ່ອນ, ບ່ອນທີ່ມັນມີຄວາມສໍາຄັນທີ່ຈະສະແດງເນື້ອຫາໃນລະດັບຄວາມສູງ, ແລະບໍ່ແມ່ນຄວາມກວ້າງ, "ຫນ້າວຽກ" ແລະປ້ອງກັນບໍ່ໃຫ້ມັນຢູ່ໃນທຸກ. ມັນເປັນໄປບໍ່ໄດ້ທີ່ຈະປິດມັນ, ແຕ່ທ່ານສາມາດປ່ຽນຕໍາແຫນ່ງໄດ້ໂດຍເສັ້ນທາງຂ້າມຜ່ານທາງເບື້ອງຊ້າຍ, ຢູ່ເບື້ອງຂວາ, ຢູ່ເບື້ອງຂວາຫຼືຢູ່ໃນຄວາມສາມາດໃນການໂທດ້ວຍຕົນເອງ.
- ໄປທີ່ "ຄຸນສົມບັດ" ຄືກັບທີ່ໄດ້ສະແດງໃນວິທີທີ່ໄດ້ຮັບໃນ "ຖ້າທ່ານຕ້ອງການເຊື່ອງກ່ອງ" ເຊື່ອງ Taskbar "- ສະນັ້ນມັນ" ລົງ "ລົງເມື່ອໃດແລະຈະປາກົດຂື້ນ ທ່ານກົດປຸ່ມຕົວກະພິບໄປທາງລຸ່ມຂອງຫນ້າຈໍ. ມັນຈະຖືກສະແດງວ່າມັນຈະເປັນຈົນກວ່າທ່ານຈະຢຸດຕິການໂຕ້ຕອບກັບ "Taskbar", ຫຼັງຈາກທີ່ມັນຕີອີກຄັ້ງ.
- ເພື່ອປ່ຽນຕໍາແຫນ່ງໃນຫນ້າຈໍ, ຊອກຫາຫນ່ວຍງານທີ່ເຫມາະສົມແລະແທນທີ່ຈະເປັນຜົນໄດ້ຮັບ "ດ້ານລຸ່ມ" ມາດຕະຖານ, ເລືອກເອົາອື່ນໆ, ຊ້າຍ ".
- ແຖບ "Taskbank" ຈະປາກົດຢູ່ໃນຫນ້າທີ່ລະບຸ, ແຕ່ວ່າມັນຄຸ້ມຄ່າທີ່ຈະພິຈາລະນາວ່າພື້ນທີ່ຫວ່າງທີ່ໄດ້ຮັບພາຍໃຕ້ປ່ອງຢ້ຽມທີ່ກໍາລັງແລ່ນຈະນ້ອຍລົງ.
- ທ່ານຄວນຮູ້ວ່າທ່ານສາມາດລາກ "Taskbar" ສະເຫມີໄປທີ່ມຸມໃດກໍ່ຕາມ, ໂດຍບໍ່ຕ້ອງຍ້າຍໄປທີ່ "ຄຸນສົມບັດ" ເພື່ອກໍານົດລະບຽບຕໍາແຫນ່ງຂອງມັນ. ເພື່ອເຮັດສິ່ງນີ້, ເອົາກ່ອງກາເຄື່ອງຫມາຍຈາກແຖບ "ວຽກທີ່ປອດໄພ" (ຄືກັບປຸ່ມ 1), ກົດທີ່ປຸ່ມຊ້າຍແລະກົດປຸ່ມນີ້, ແລະລາກມັນເຂົ້າໄປໃນມຸມທີ່ຕ້ອງການ.
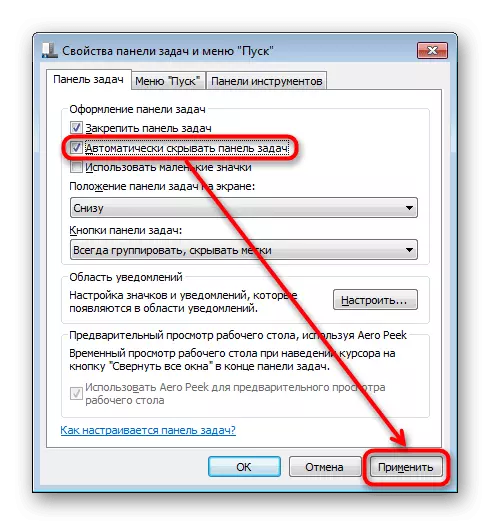
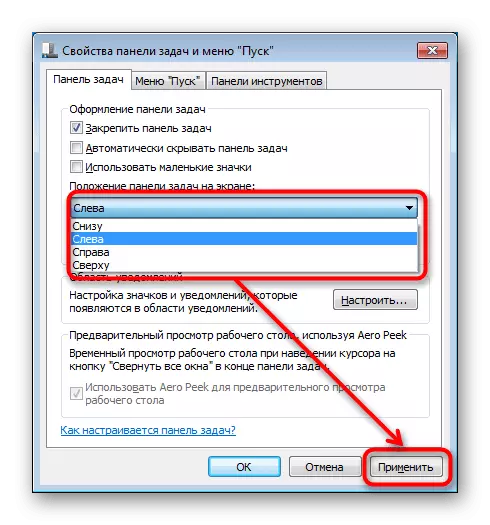
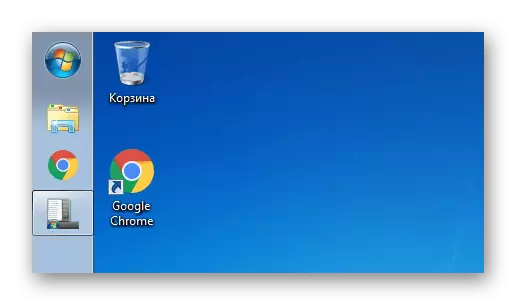
ດຽວນີ້ທ່ານຮູ້ວິທີຫຼຸດຜ່ອນ "Taskbar ແຖບ". ຢ່າລືມຕົວເລືອກວ່າຕົວເລືອກສາມາດປະສົມປະສານກັບກັນແລະກັນເພື່ອໃຫ້ໄດ້ຮັບທີ່ຍອມຮັບໄດ້ທີ່ສຸດ, ໃນຄວາມຄິດເຫັນຂອງທ່ານ, ຜົນໄດ້ຮັບ.
